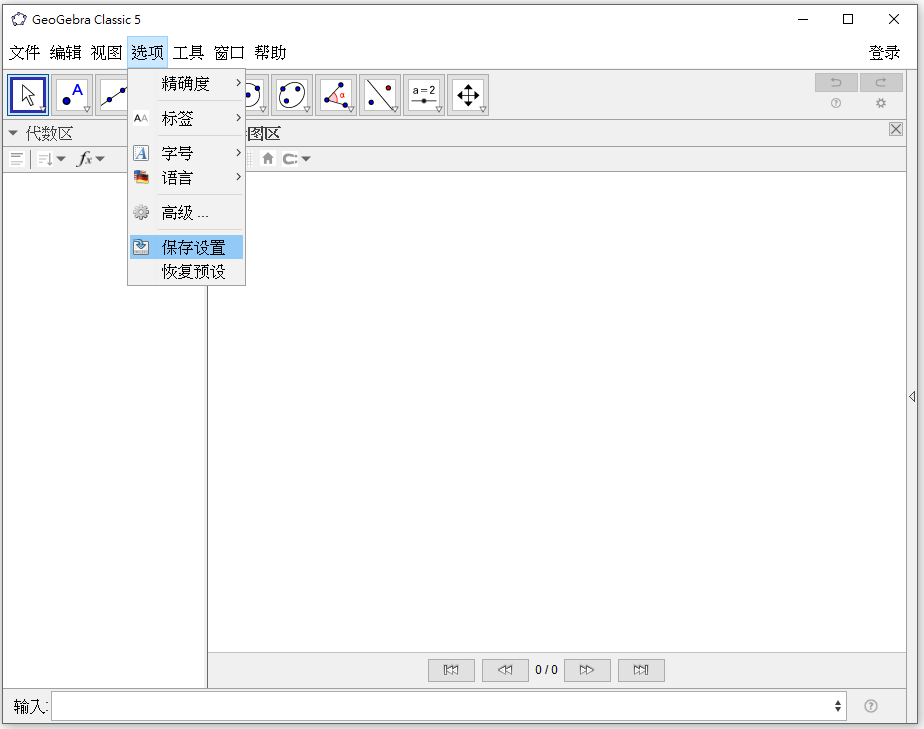
每次都要反复地、一个个地设置属性?
或者——
如何让GeoGebra一打开,就是自己想要的界面或功能设置?只需——
设置喜好,点击“选项”——“保存设置”。如此一来,无需使用时再次设置。
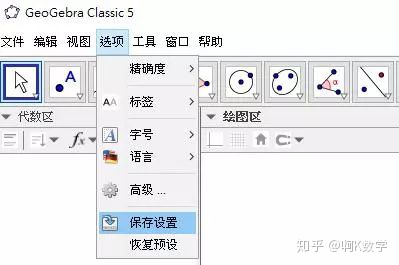
下面看看有哪些常用的、好用的功能(粗体字部分为啊K最喜欢的设置,供大家参考):
一键设置
- 点击“▶绘图区”,变为“▼绘图区”
- 无选中对象状态下,有“显示/隐藏坐标轴”,“显示/隐藏网格”,等等。若不常用坐标轴或网格,点击即隐藏起来,画面瞬间干净。
- 选中不同对象,显示也跟着不一样,举例见下图。注意到这里的功能,便可一键设置。没有的功能,再右击进入属性版面进行设置。
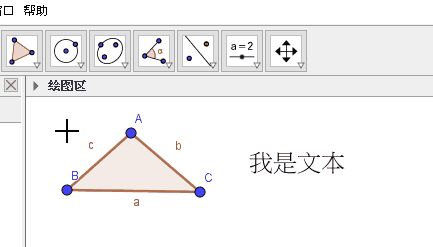
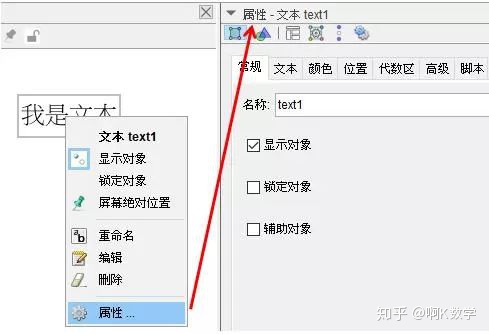
- 点击“▶代数区”,变为“▼代数区”
- “代数描述”设置为“定义”,显示已有的指令书写;“代数描述”设置为“数值”,显示指令运算后的结果。为方便检视自己的思路,建议设置为“定义”;不确定指令的结果,再点击“数值”进行查看。
- “分类方式”设置为“对象类型”,可使代数区内的指令分门别类。“分类方式”设置为“作图顺序”,较适合查看他人作品时使用。
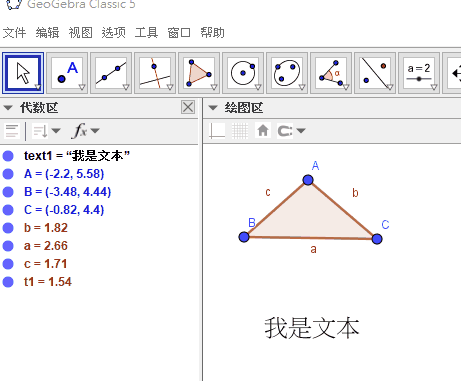
同样,“▶3D绘图区”变为“▼3D绘图区”,“▶表格区”变为“▼表格区”,……
显示作图过程导航栏
- 结合上文的“分类方式”设置为“对象类型”,查看他人作品时,更一目了然
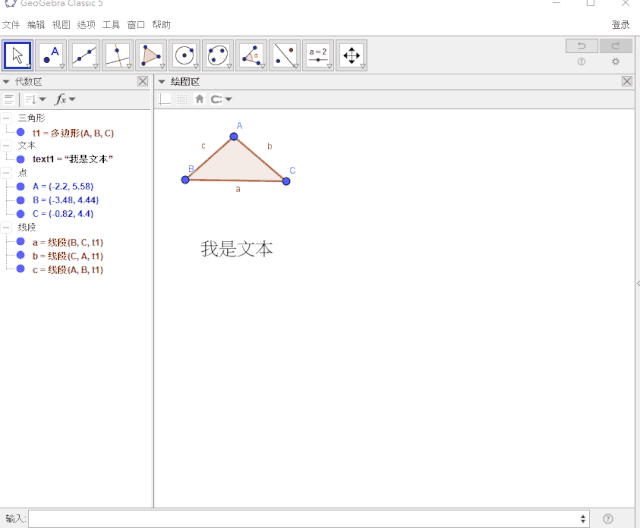
隐藏不必要的标签
- “选项”——“只显示新点标签”
比如说,只想要个简单明了的多边形,线段的标签就显得无比碍眼了。
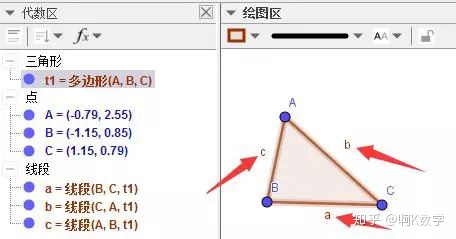
- 设置为“只显示新点标签”前后的不同,请见下面的动态图。
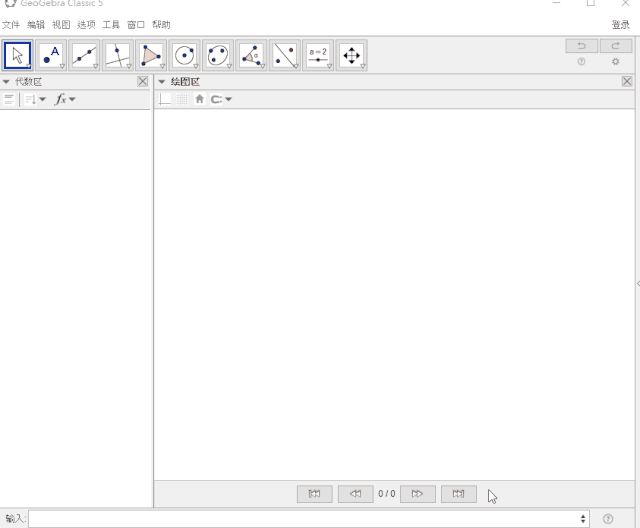
设置滑动条
- 设置滑动条为0到1,只递增一次,是因为滑动条会经常和描点指令搭配使用。其搭配妙用,啊K下一篇会讲到。(上一篇的GeoGebra 勾股定理注水法 制作教程便是受此启发而作)
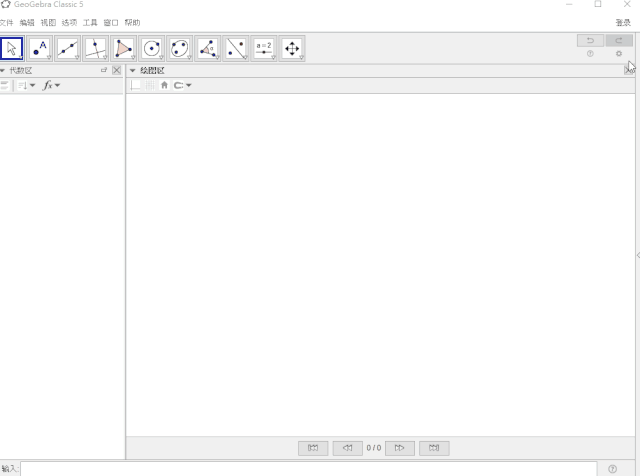
设置角度
- 设置角度为0°到360°或者0°到180°,只递增一次。度数的范围,看作图经常使用的是哪个。“只递增一次”,和设置滑动条的理由一样。
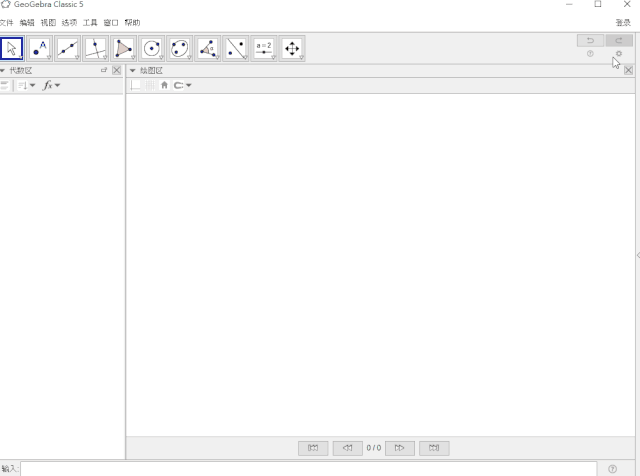
其他的喜好设置,就要看个人使用GeoGebra的作图需要或习惯。记住这最关键的——
让你提高效率的关键一步:
设置完毕,点击“选项”——“保存设置”。
PS:更多的喜好设置,在自己需要时再设置及“保存设置”即可。
PPS:GeoGebra窗口大小,也可“保存设置”。























 2554
2554

 被折叠的 条评论
为什么被折叠?
被折叠的 条评论
为什么被折叠?








