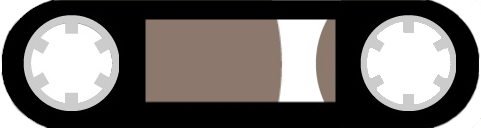
软件学习
-study with me-
AI基础学习
本期主要进行AI的常用工具介绍,包括路径操作、自由变换、比例缩放、倾斜工具、整形工具、图像描摹。接下来的几期教程的内容有基本工具讲解(基础操作)、基础形状练习、混合工具制作海报、文字工具基础设置等。
①
连接和平均
- 连接 -
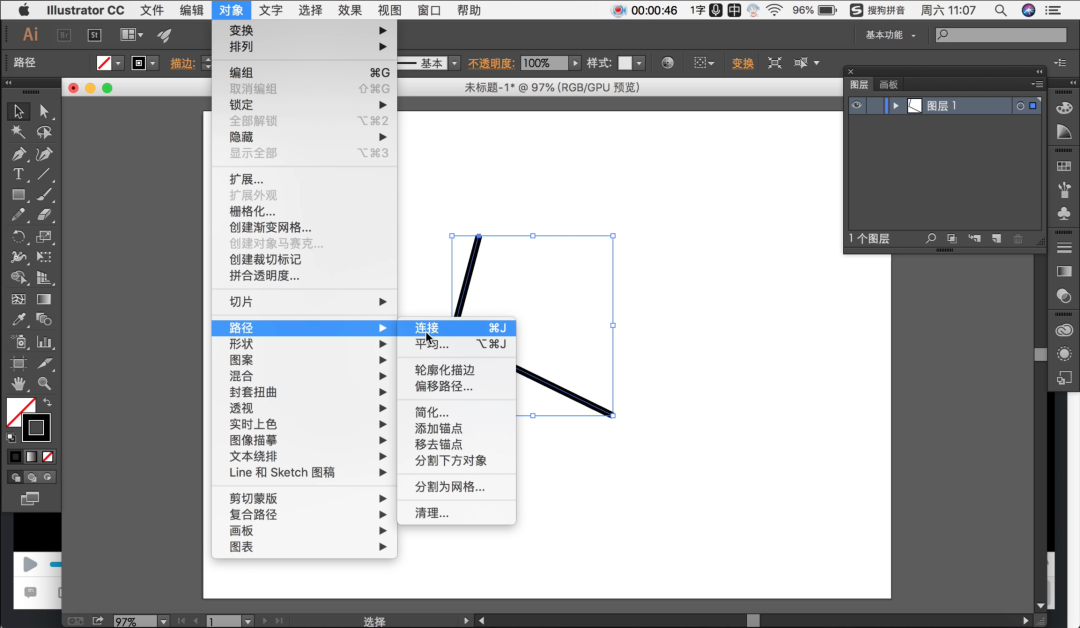

绘制一条线,勾选上它的描边颜色,以便于观察。用选择工具选中这条线,点击对象-路径-连接,可以看到这条路径两边的端点连接到一起了。
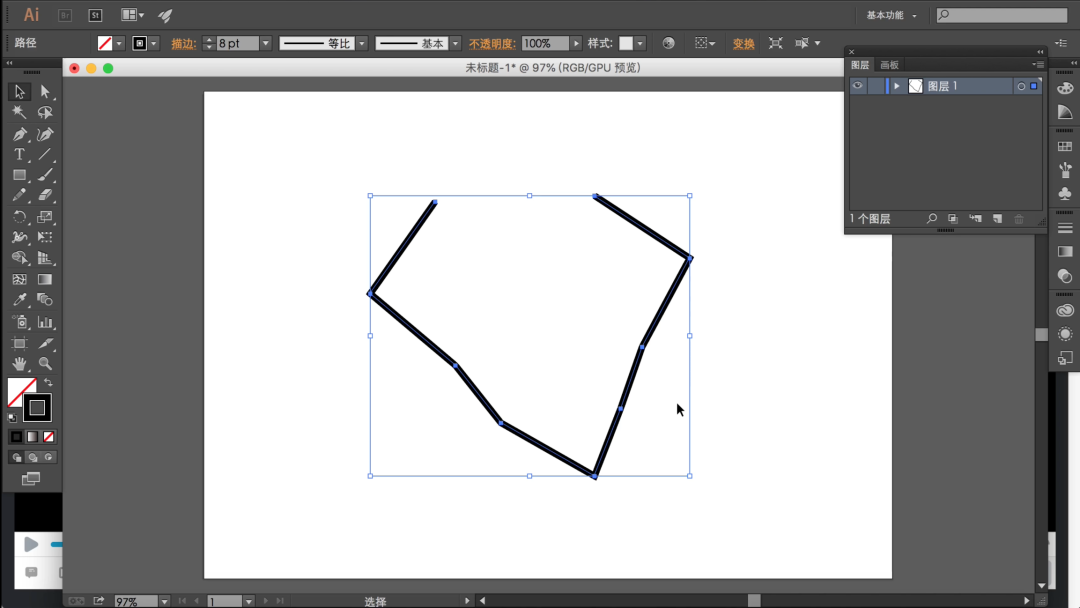
这个方法同样适用于多条路径的连接,框选住这几条路径,点击路径-对象-连接,这些路径就连在一起了。
- 平均 -
框选住这两条路径,点击对象-路径-平均,可以看到出现了三个选项,水平、垂直和两者兼有。
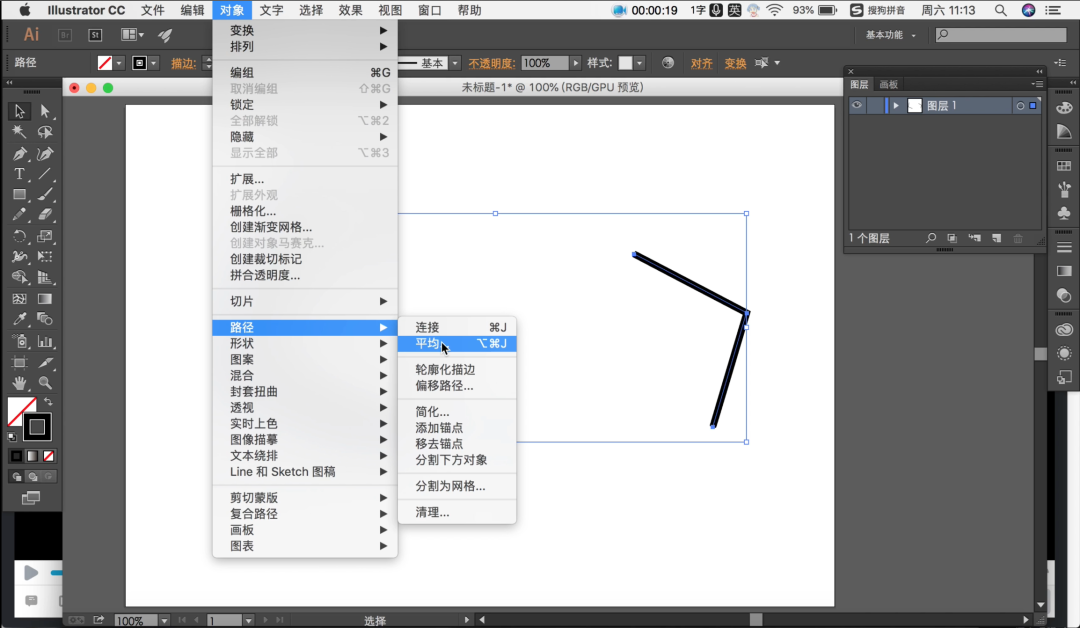
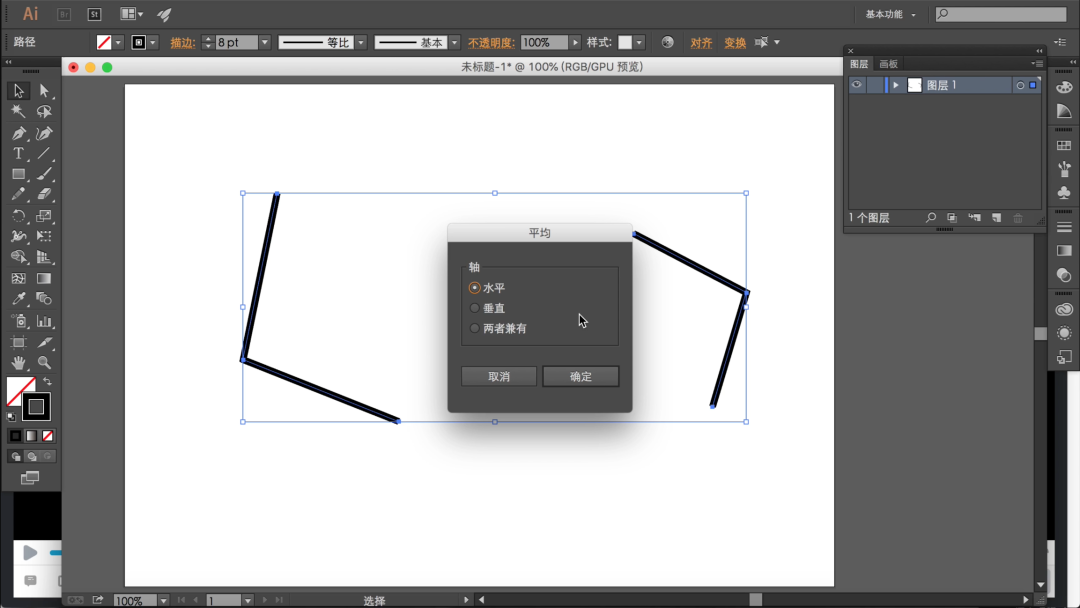
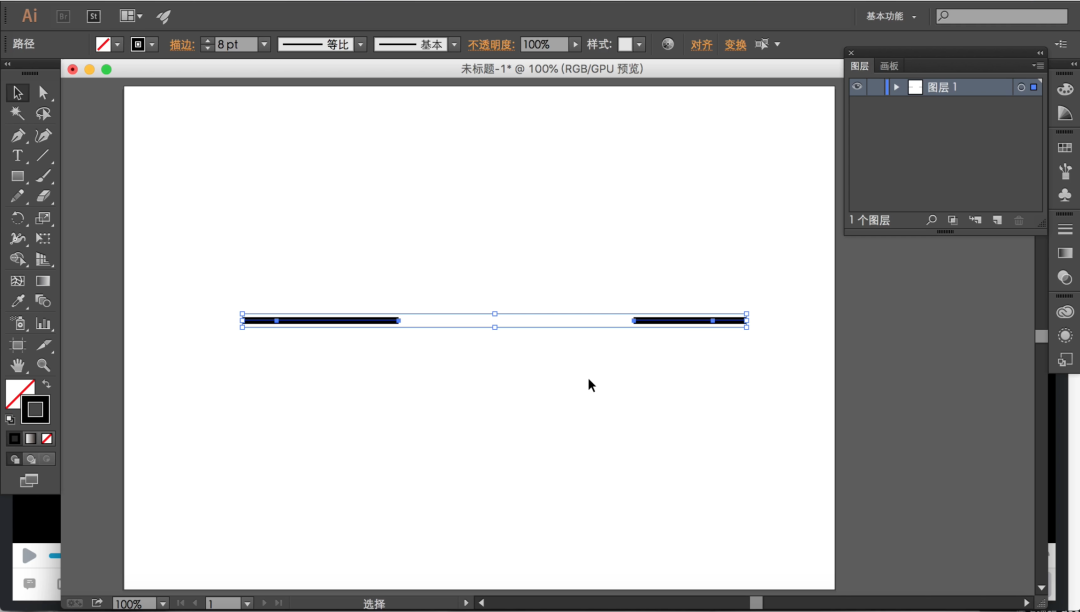
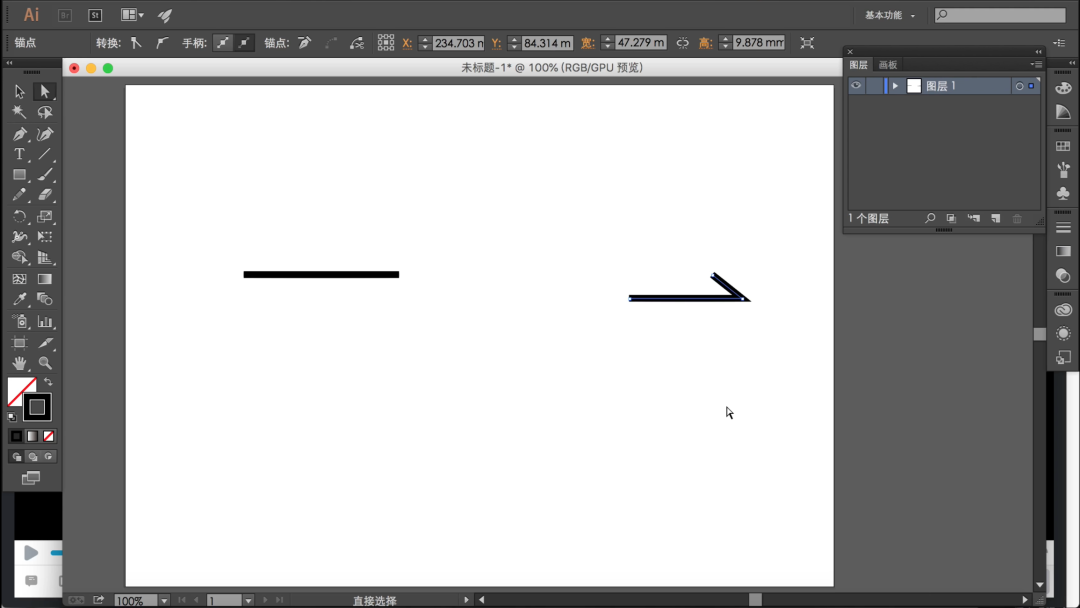
水平是指将这两条路径上所有的锚点重合成一条水平的直线,点击确认,这些锚点重合成一条水平直线后,仍可用直接选择工具对其锚点进行编辑。
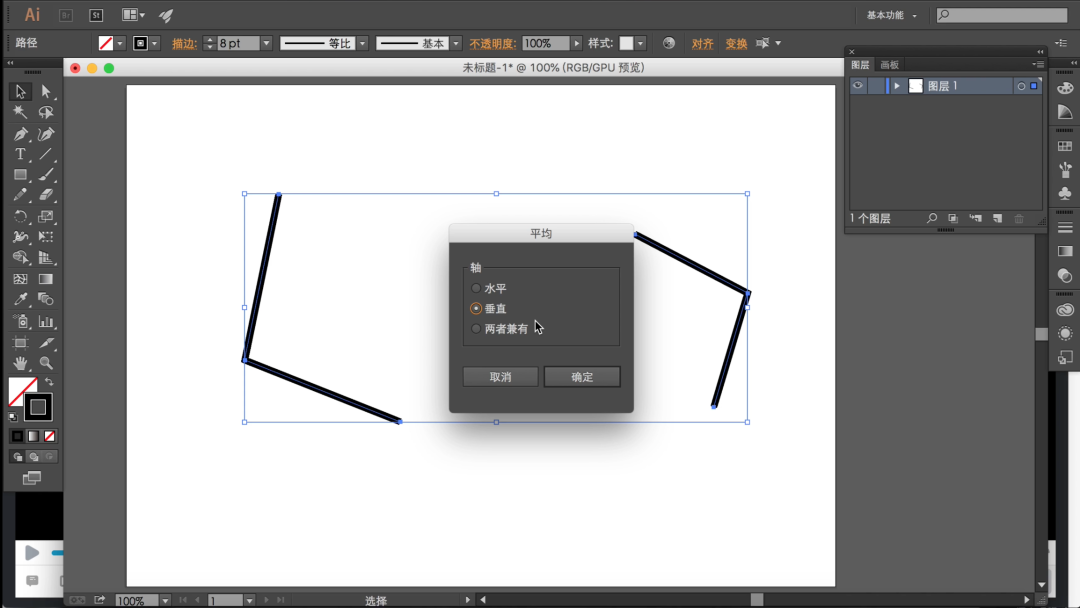
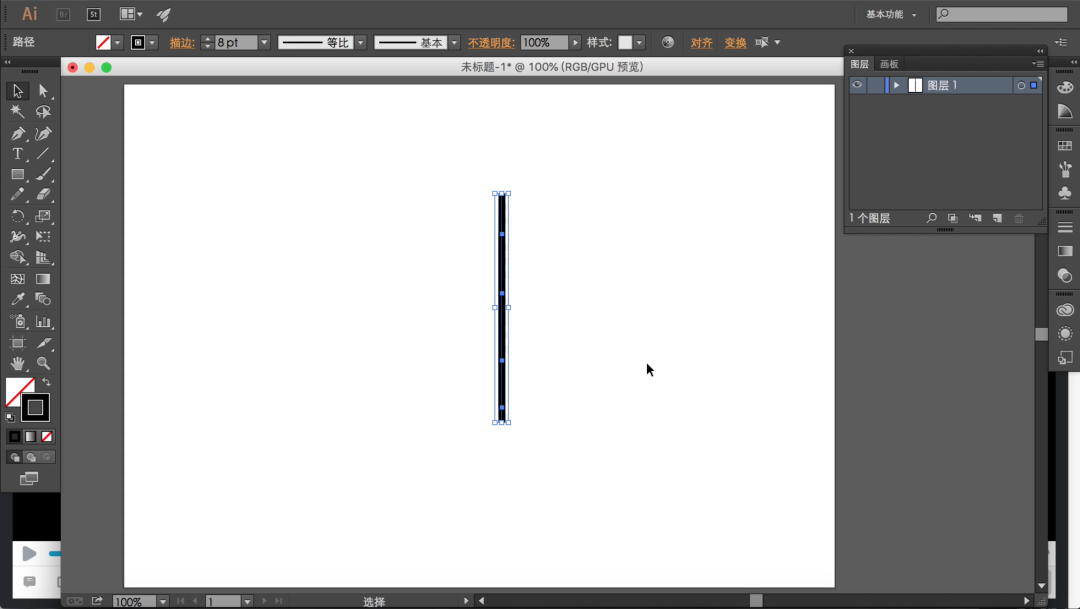
垂直是指将这两路径上的所有锚点重合成一条垂直的直线。
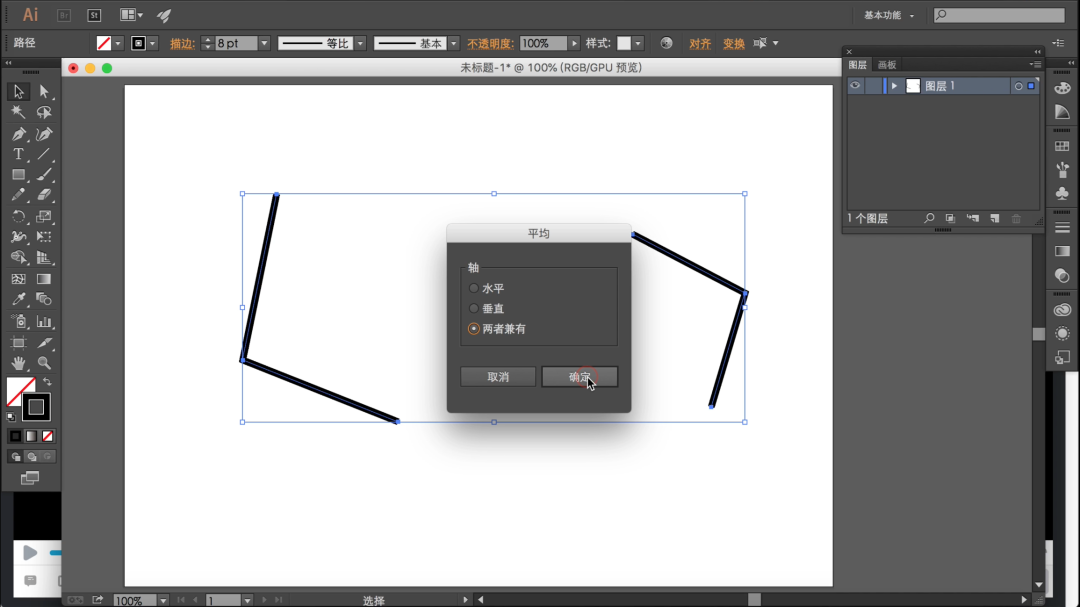
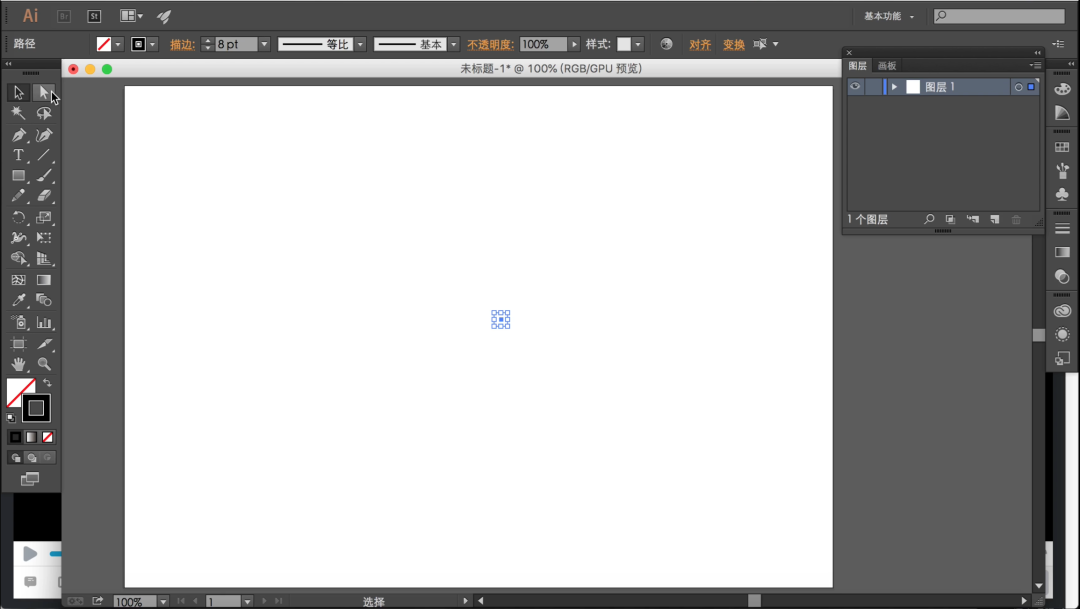
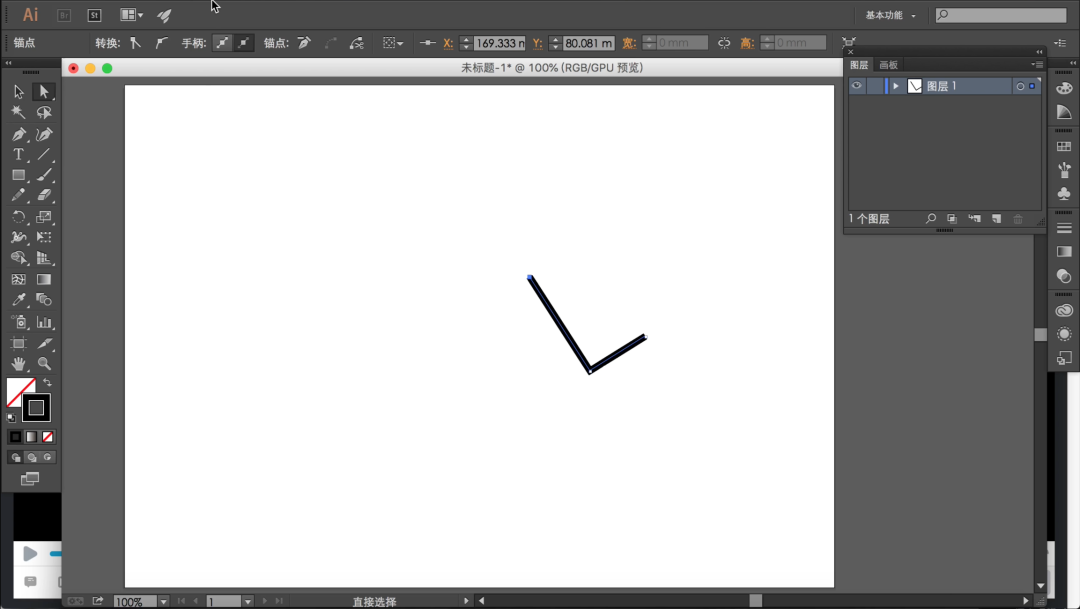
两者兼有是将这两条路径上所有的锚点重合在一起,可以用直接选择工具对这些锚点进行修改。
②
轮廓化描边
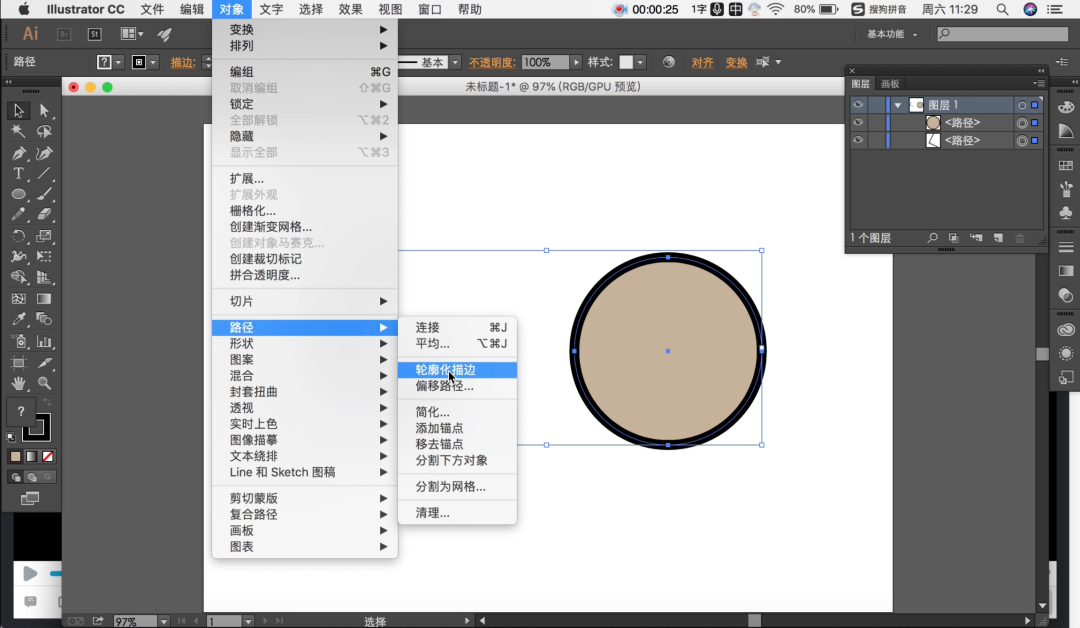
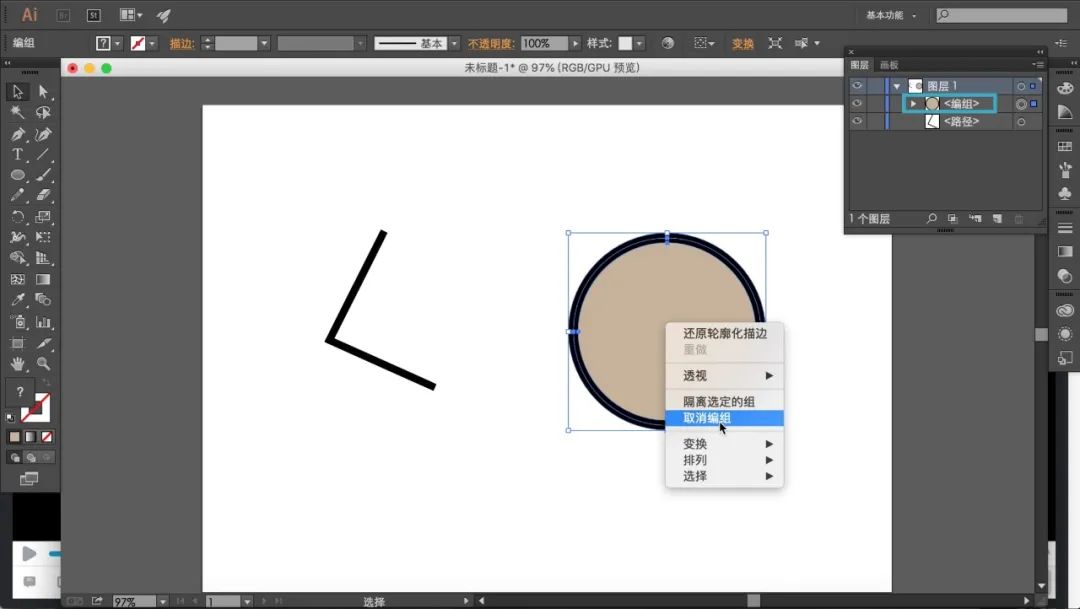
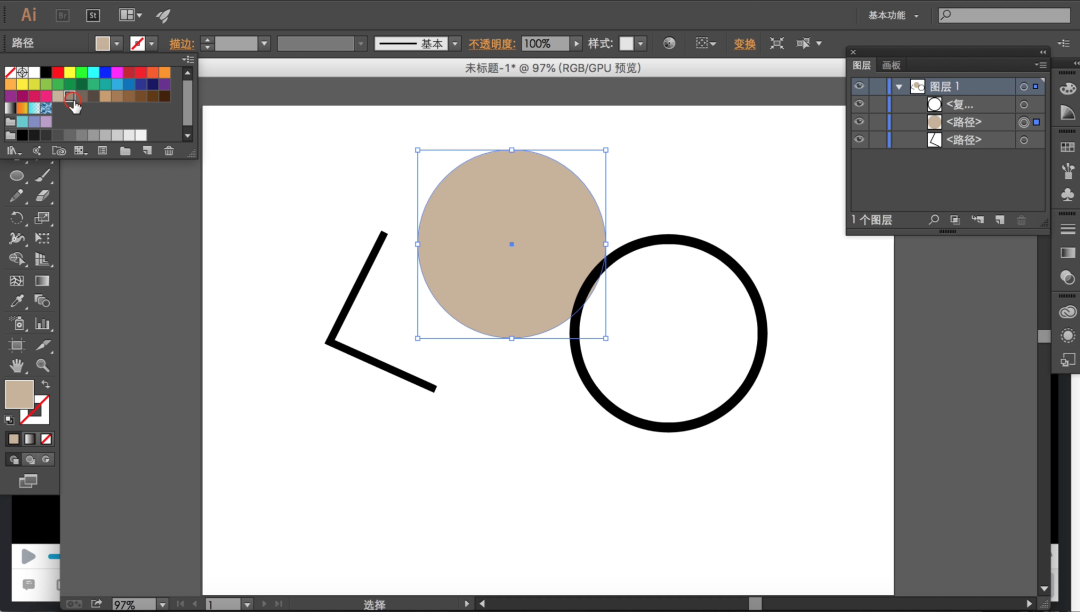
这里已经建好了一条线和一个圆,都勾选上描边颜色。框选中这两个对象,点击对象-路径-轮廓化描边,这里的圆形已经成了编组图形,右键-取消编组,可以看到所有的描边都转化成了平面色块,并且跟原本填充的颜色分离了,可以对分离后的图形进行其他的修改。
③
偏移路径
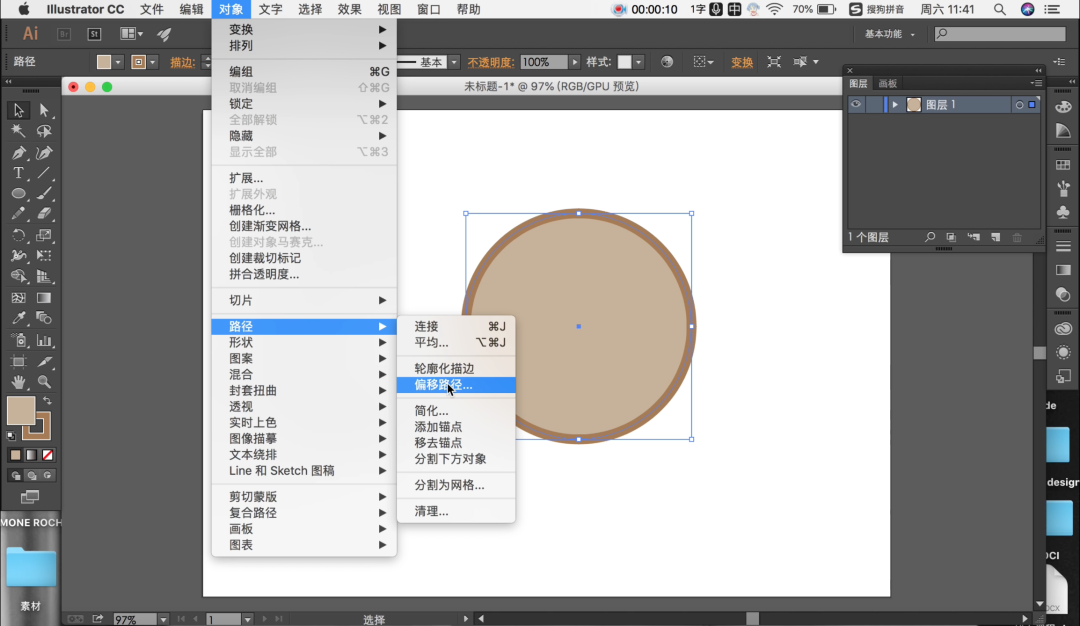
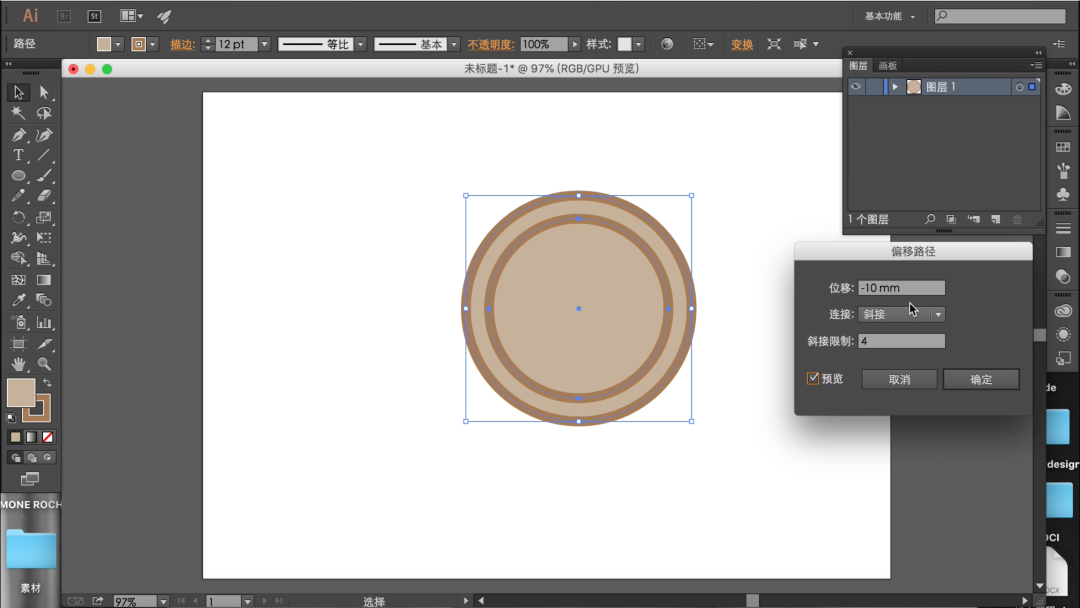
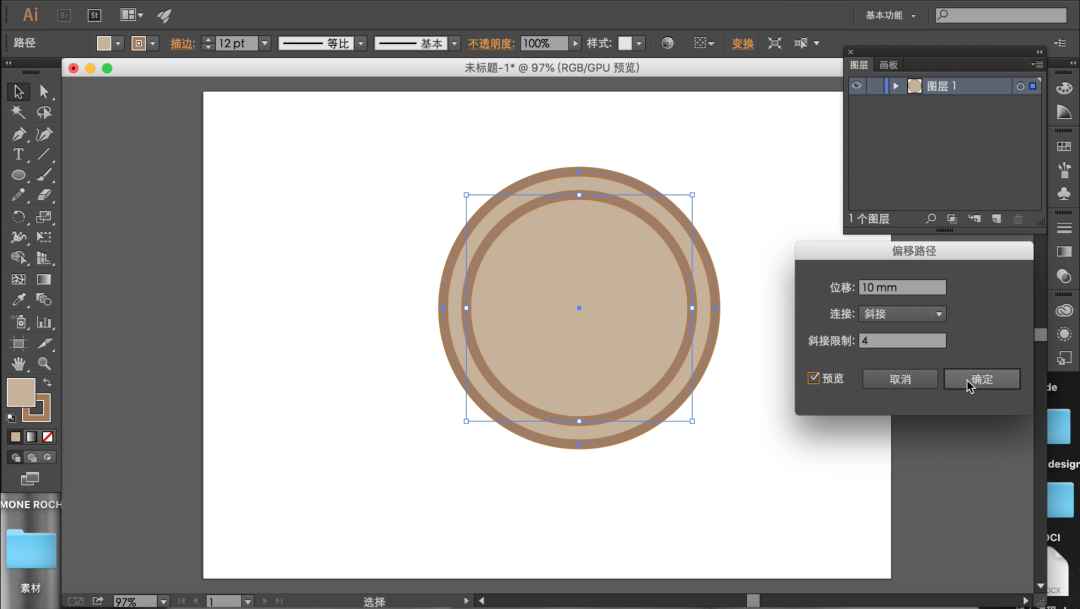
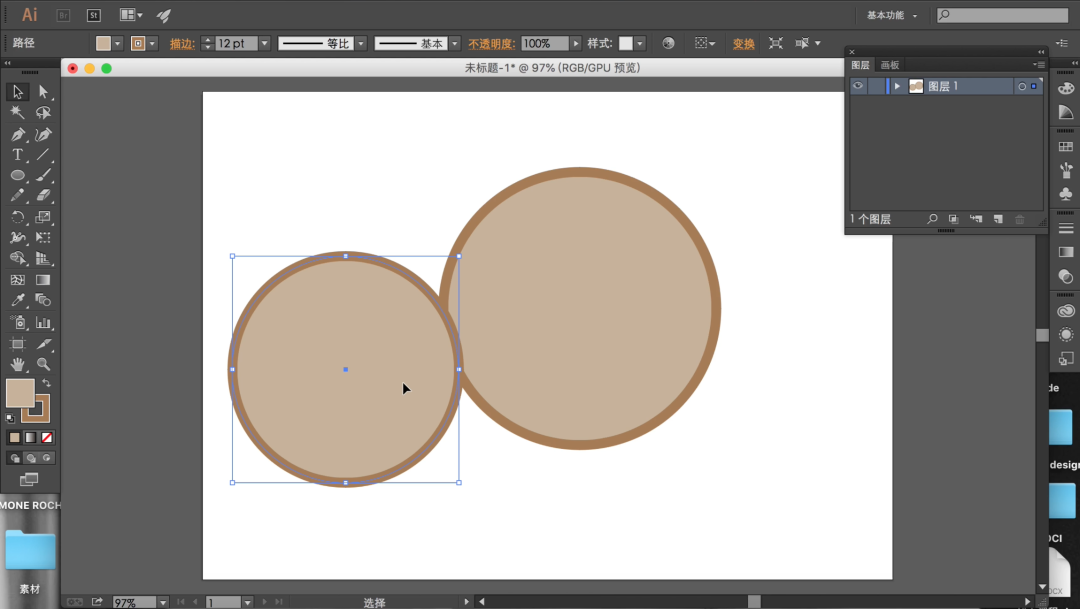
选中这个圆形,点击对象-偏移路径,勾上预览,可以通过控制位移的数值来决定它偏移的方向和距离。负数是向内偏移,正数是向外偏移,点击确定后发现偏移后的图形和之前的颜色和描边没有变化。
④
自由变换
新建一个星型,这时按住鼠标左键不放,按击键盘上下键可调节星形角的数量。点击工具栏的自由变换工具,圆形的外围出现了一个蓝色的界定框,旁边出现了四个按钮,分别是限制、自由变换、透视扭曲和自由扭曲。
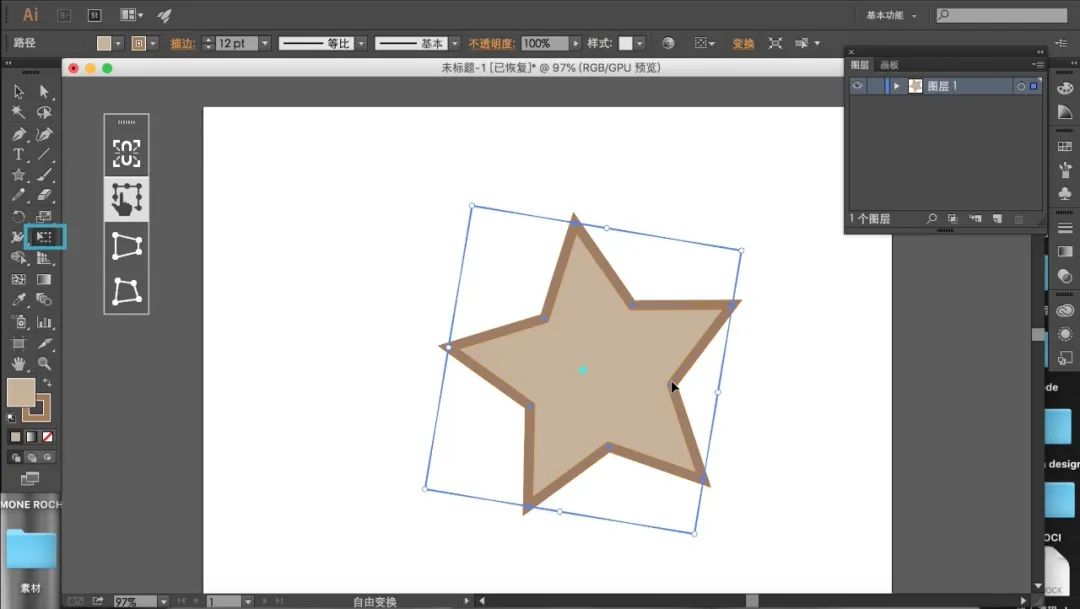
点击自由变换,可以对这个图形进行任意角度的旋转以及任何比例的缩放。而点击自由变换后,按住键盘Alt和Shift就可以对物体进行围绕中心点的等比例缩放以及45°的旋转。
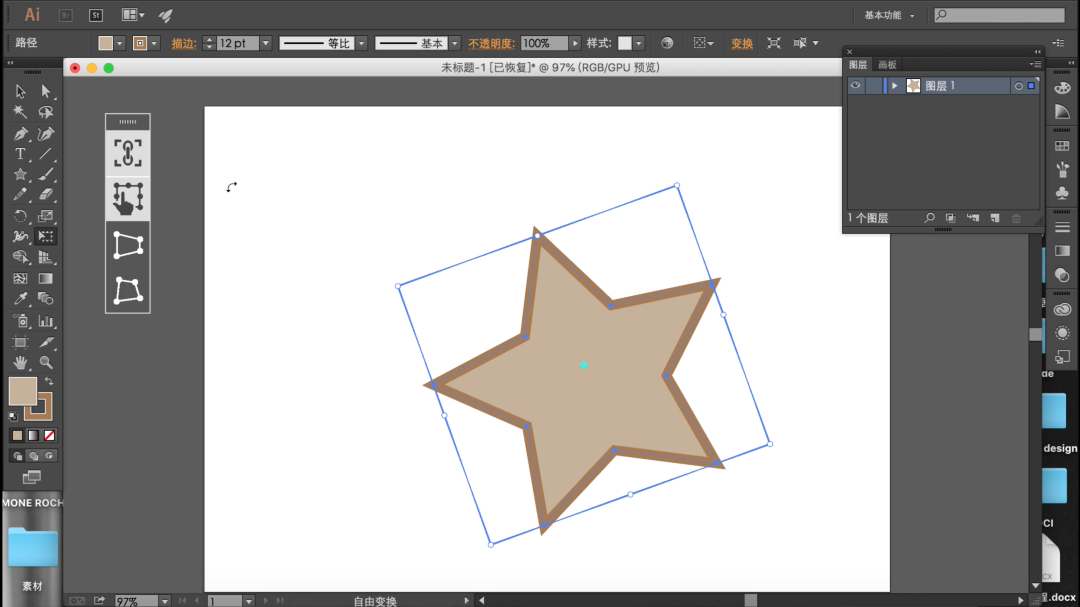
点击限制时,限制与自由变换两个结合使用时,我们只能对图形进行45°的旋转及等比例缩放。

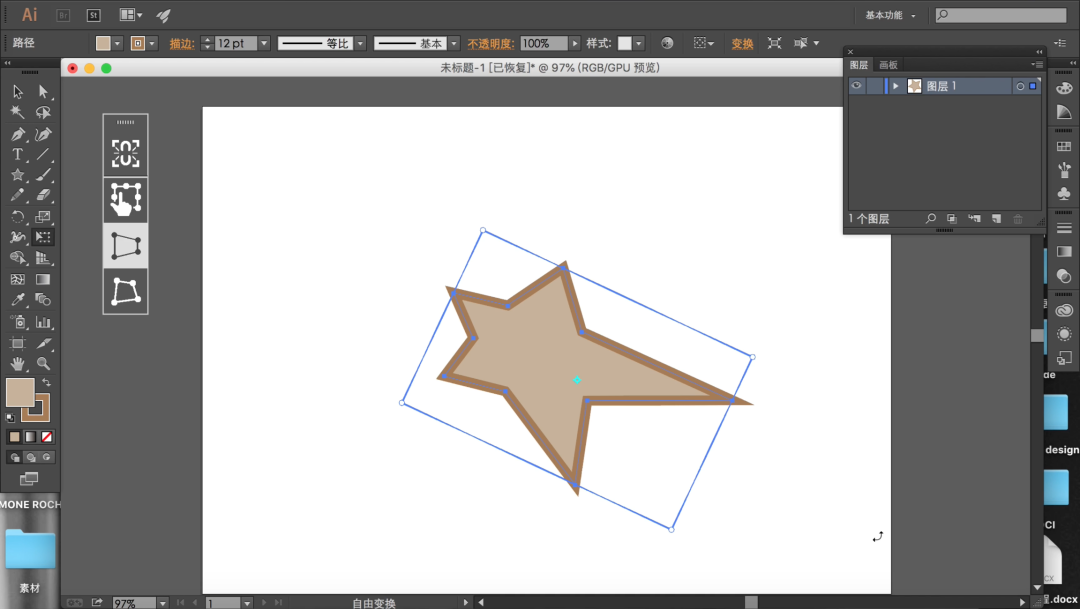
透视扭曲是指可以通过改变边框某边的边长,来达到一个透视的效果。
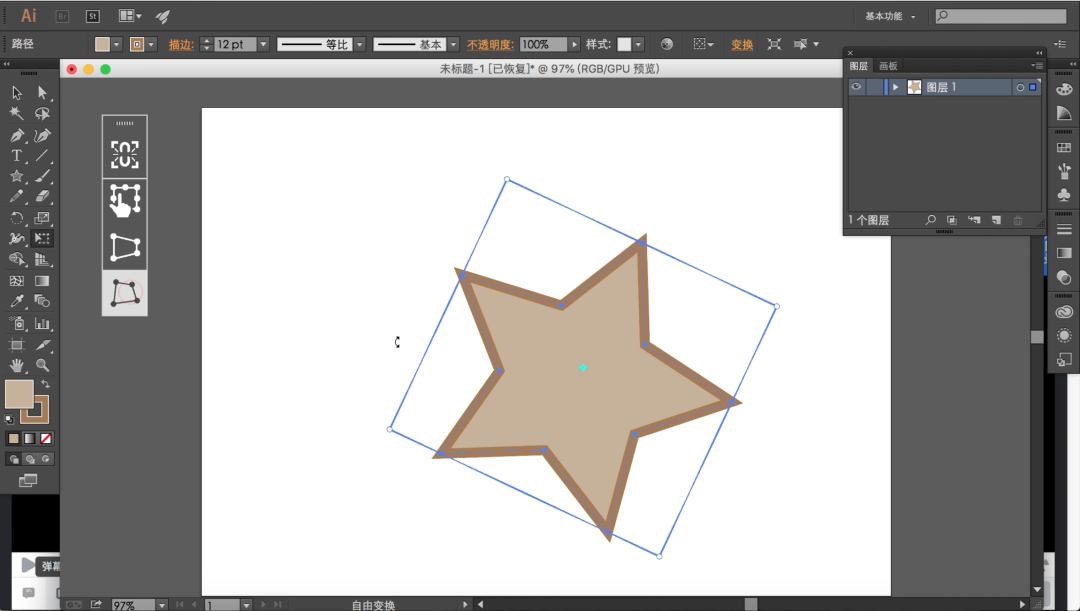
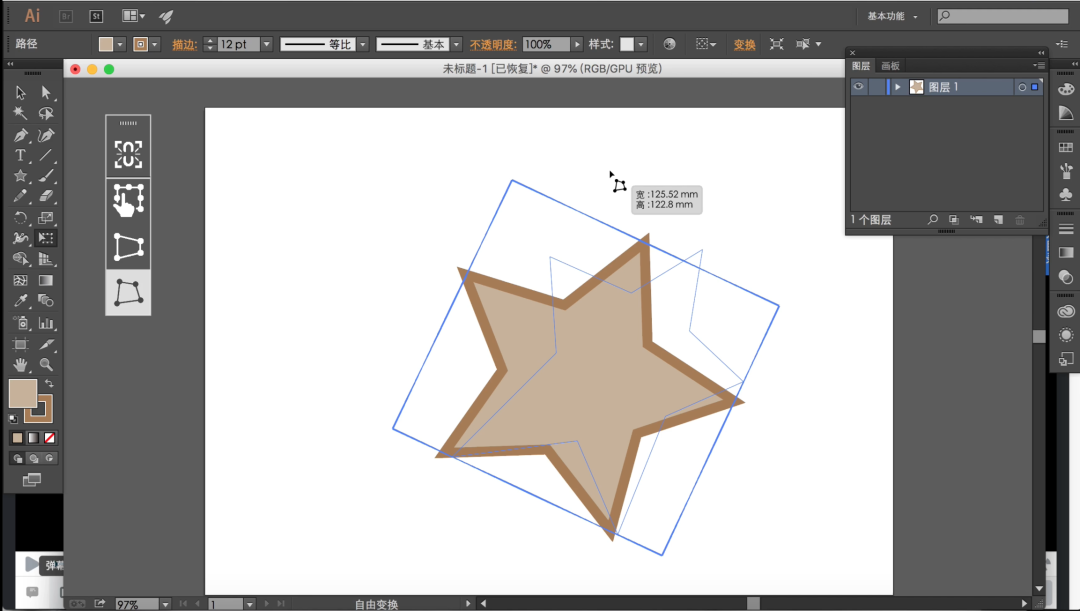
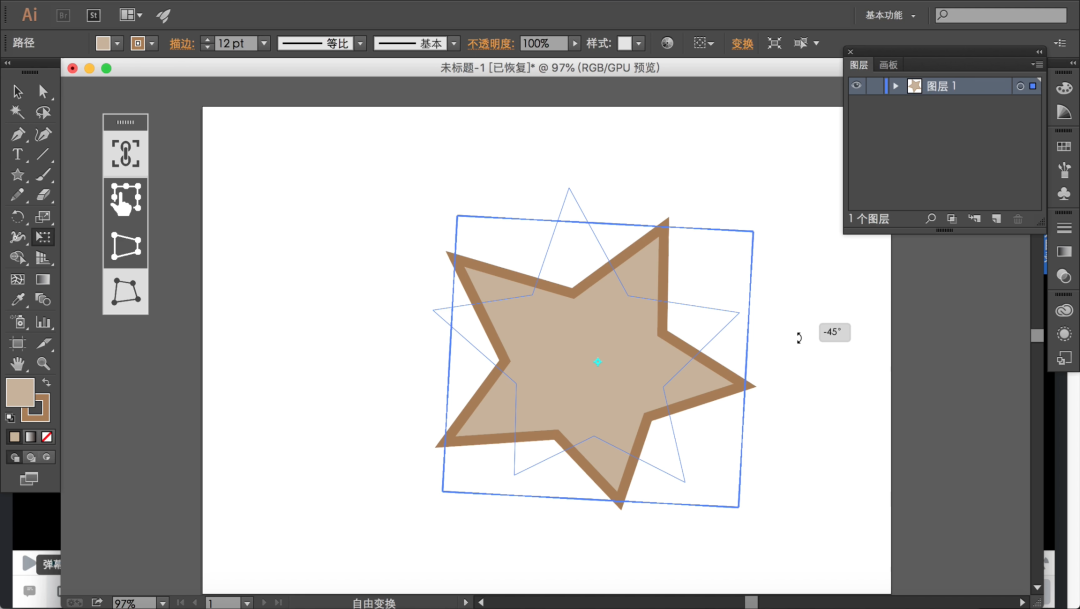
自由扭曲,点击后可以对框框的顶点进行拉伸或偏移,并且可以对图形进行任意角度的旋转,但当勾上限制之后,我们只能对图形进行45°的旋转以及将它的顶点沿着某条边进行拉伸。
⑤
比例缩放
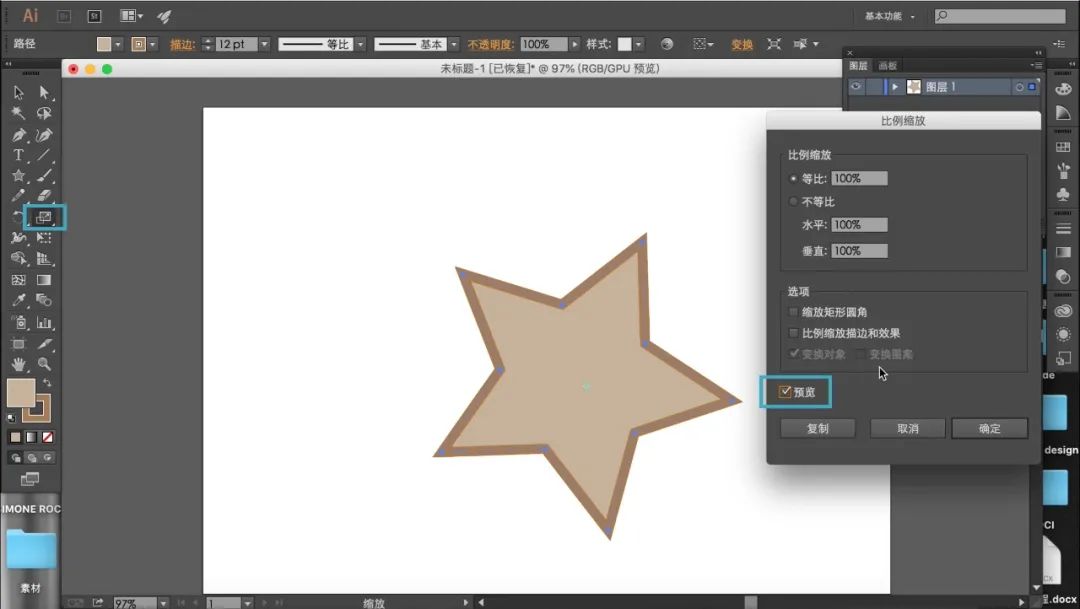
点击鼠标左键可以定义中心点,而按住Alt键双击鼠标左键,会跳出参数编辑框,可以对图形进行等比例的缩放及不等比例的缩放,勾上预览,可以看看效果。
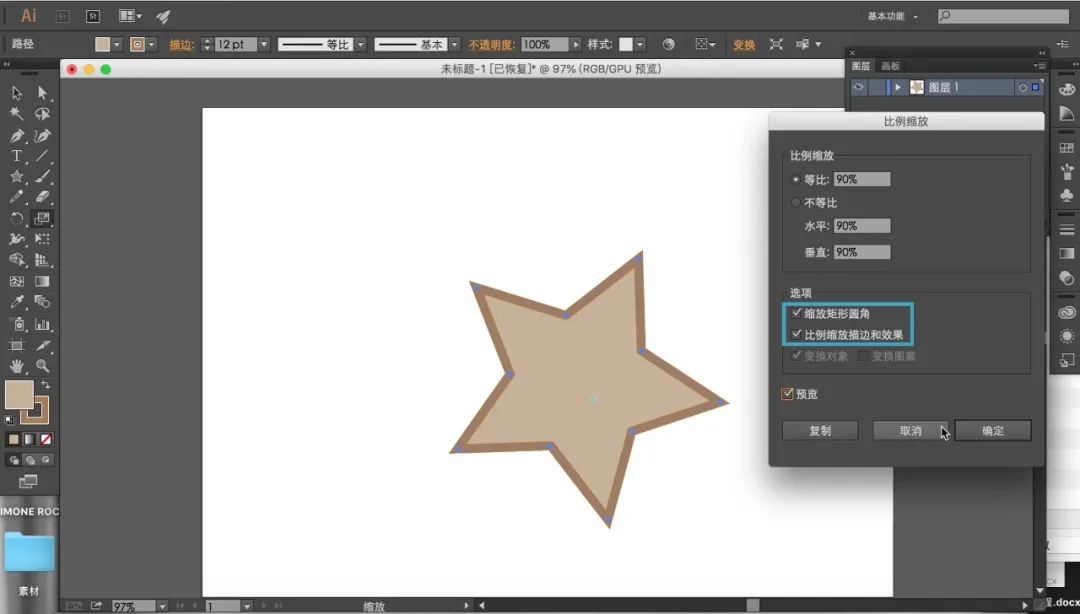
当我们需要描边与圆角随着比例缩放时,必须勾选上缩放矩形圆角及比例缩放描边和效果。
⑥
倾斜工具
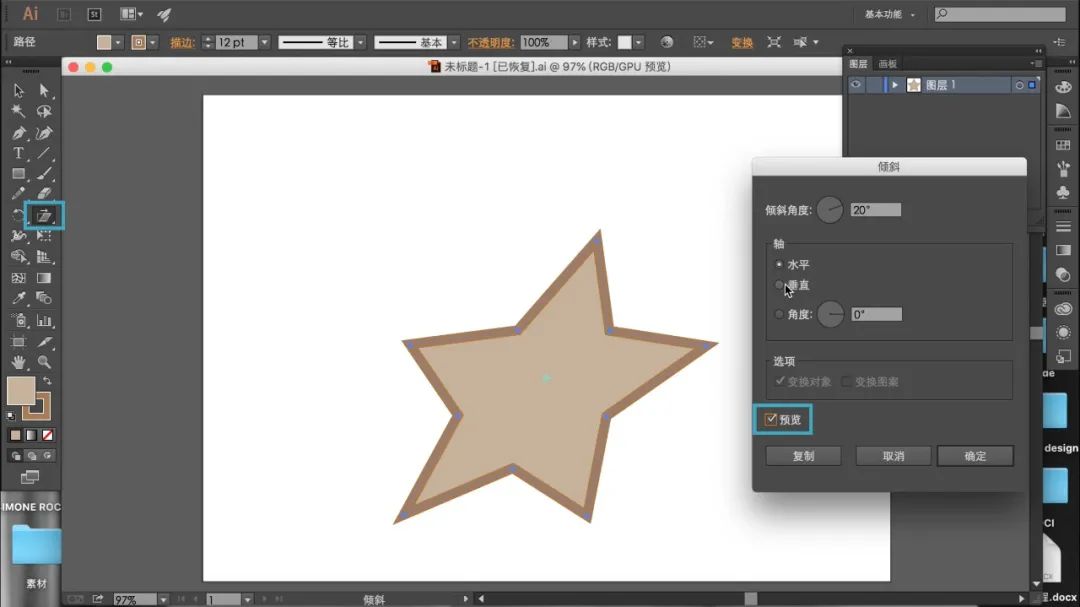
点击鼠标左键可以自由定义中心点,按住键盘Alt键双击鼠标左键就会跳出编辑框,我们可以对物体进行倾斜,也可以设置它的倾斜轴与轴的倾斜角度。
⑦
整形工具
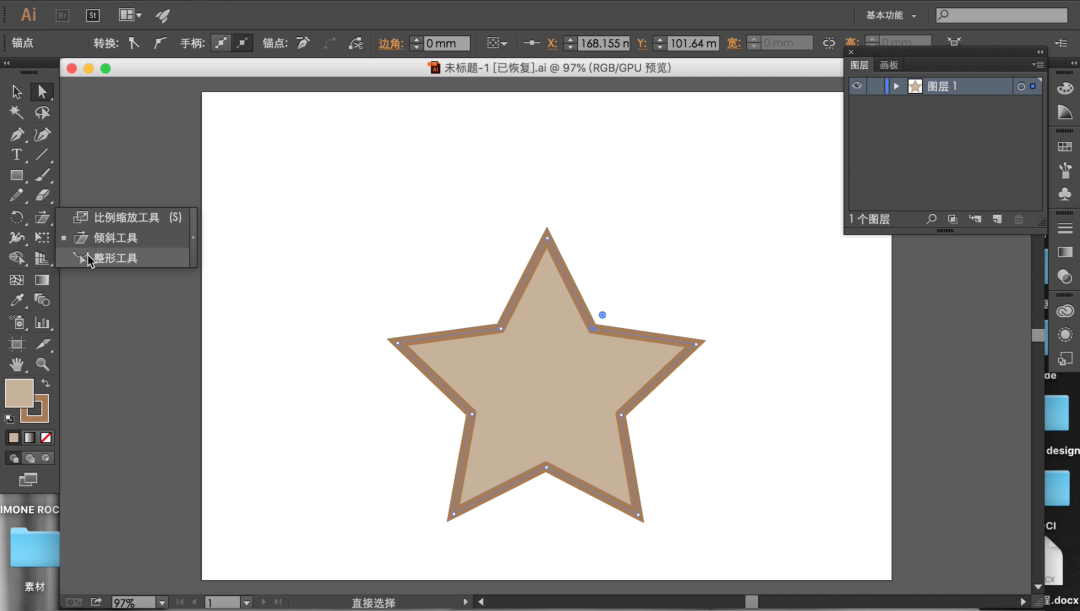
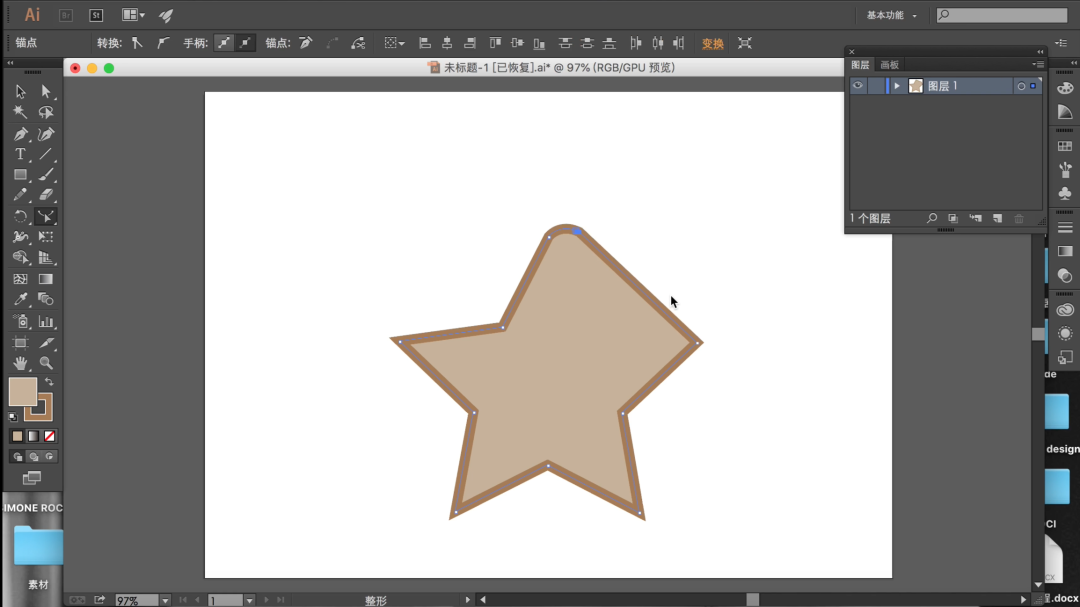
使用整形工具前先要用直接选择工具选中要修改的路径,然后使用整形工具对这条路径进行修改。可以看到已修改的地方已经变形,并且增加了锚点,点击直接选择工具,我们可以对这些锚点进行调节。
⑧
图像描摹
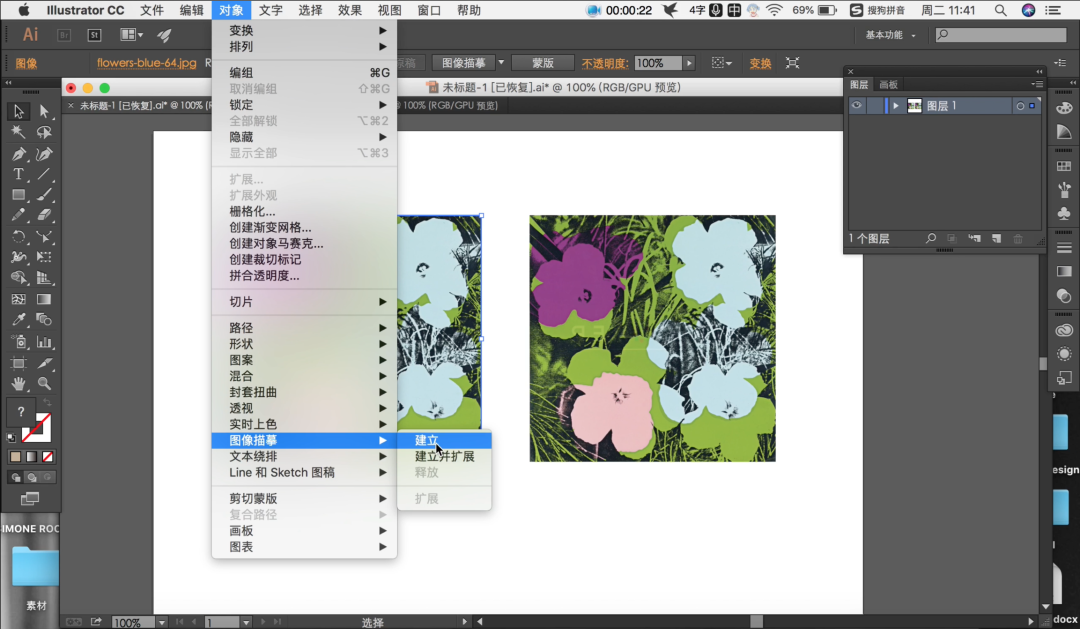
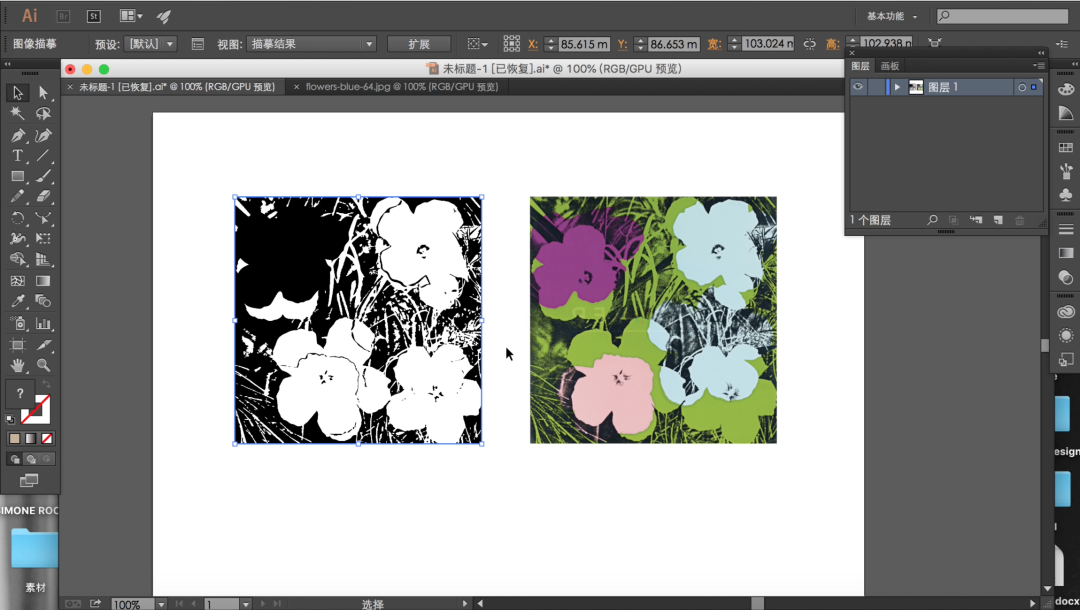
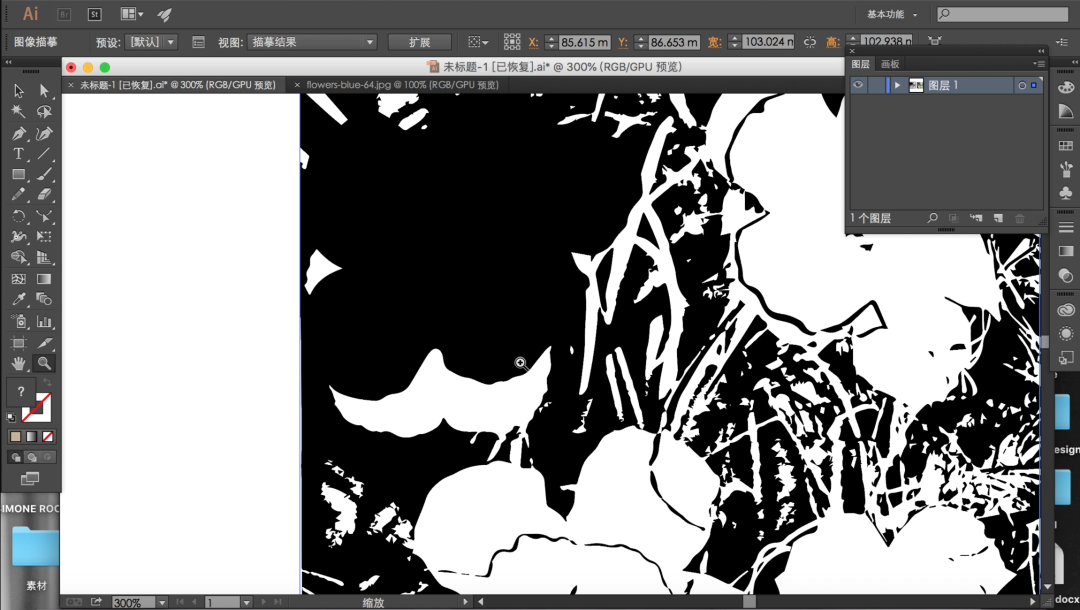
在AI中导入两张一样的图片,选中左边这张,点击对象-图像描摹-建立,这个图像已经变成了一个矢量图形,对其进行放大,它不会出现马赛克,但我们也无法对它的具体路径进行修改。
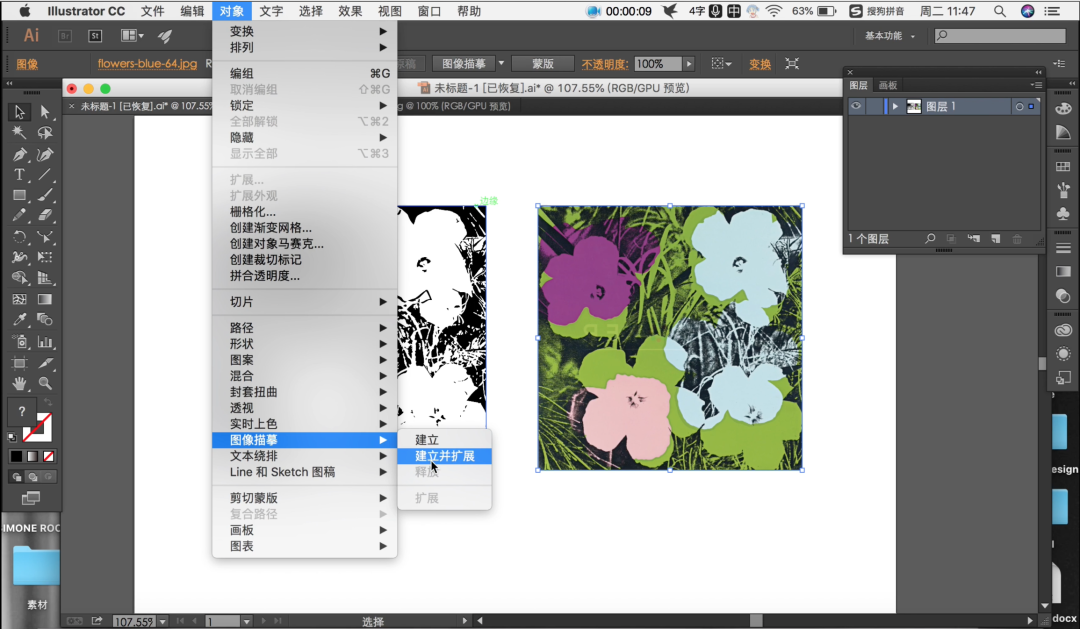


再选中第二张,点击对象-图像描摹-建立并扩展,原本的图像已经变成了矢量图形,并且保留了它们的路径,我们可以对这些路径上的锚点和这些路径的图形的颜色进行修改。
点击边框调出视频工具条EDN

最后的话
AI的工作界面还有很多细节操作及一些常用工具,将会在接下来的几期进行详细介绍,有任何问题都可以给我们留言。谢谢观看,下期再见。
・ ・・ 要 不 再 看 看・・・
更多有趣的
请戳一戳
?
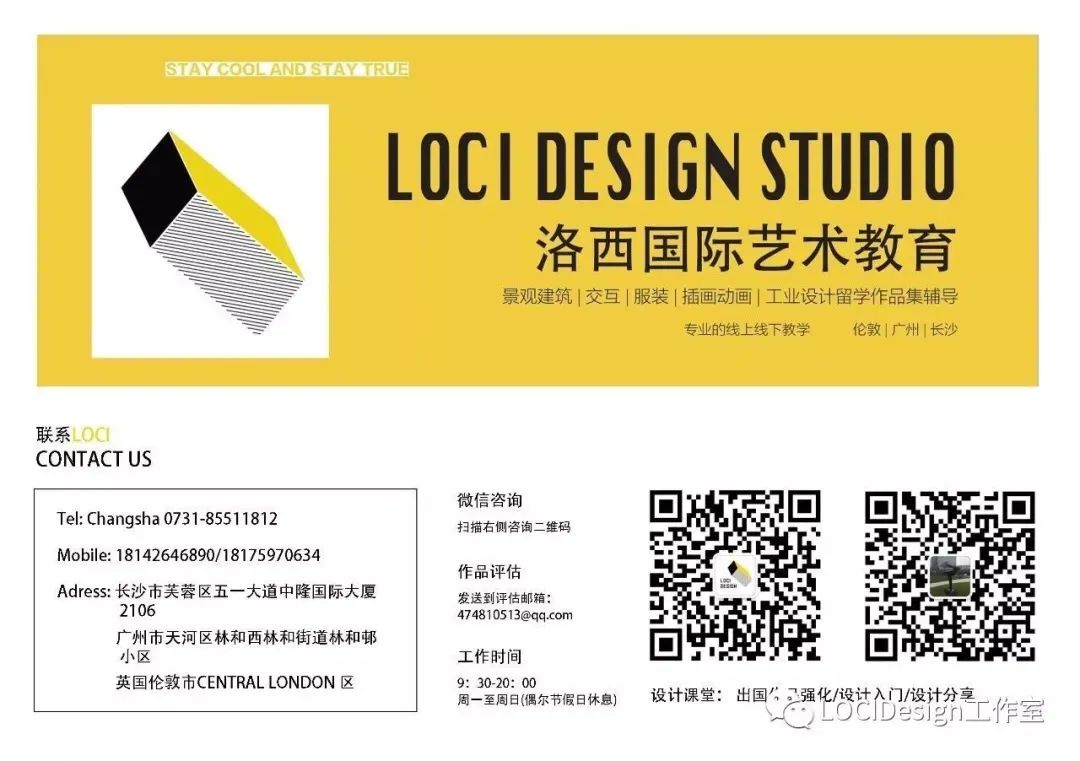





















 2832
2832

 被折叠的 条评论
为什么被折叠?
被折叠的 条评论
为什么被折叠?








