当数据量比较大的时候,希望在柱形图中每次只显示几个数据,这时候就可以结合滚动条来实现。下面就以下图举例说明,另外还需要准备一个引用单元格E1,不用输入内容。每次显示数量单元格E2,将期望的数量填写进去即可。
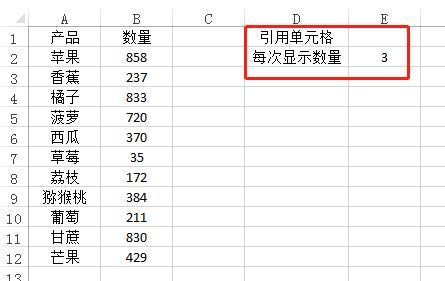
1.点击“公式”选项卡,然后点击“定义名称”。
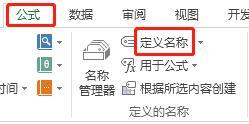
2.输入名称,在这里输入“产品”,然后在“引用位置”里面输入公式:
=OFFSET($A$1,$E$1,0,$E$2,1)
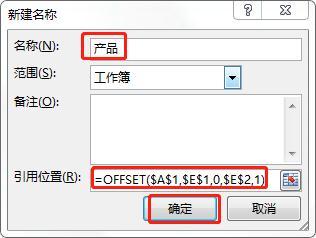
在这里,A1为数据区域的第一个单元格,E1和E2为之前准备好的引用单元格和显示数量单元格。实际可根据需要修改,并且这里都需要使用绝对引用。
3.输入完成以后点击“确定”。
4.继续新建一个名称,这时的名称文“数量”,公式为:=OFFSET($A$1,$E$1,1,$E$2,1)
引用的单元格还是不变的。
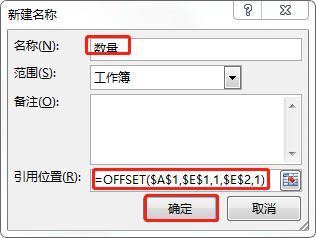
5.插入一个柱形图,然后右键单击,在菜单里面点击“选择数据”。
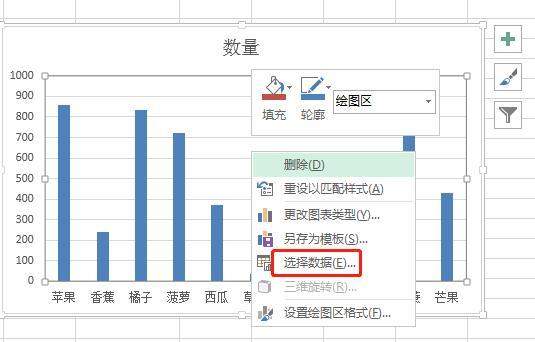
6.点击左侧的“编辑”按钮。
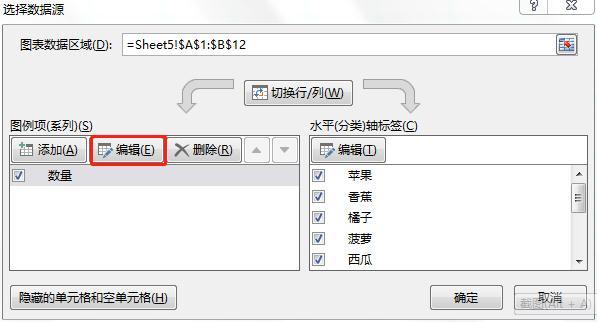
在“系列值”里面将引用的单元格改为刚才定义好的名称“数量”,然后点击“确定”。

7.点击右侧的“编辑”按钮。
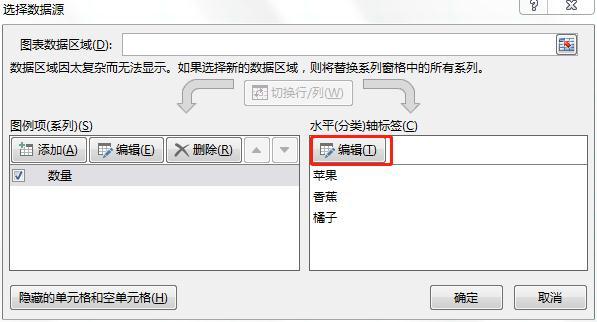
在“轴标签区域”里面将引用区域改为定义名称“产品”,点击“确定”。
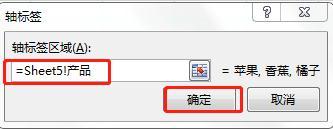
8.然后在“选择数据源”窗口继续点击“确定”。
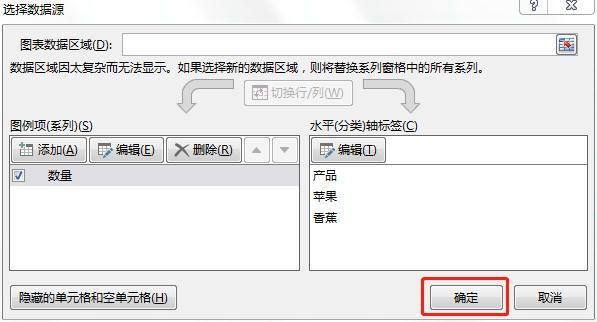
9.点击“开发工具”,点击“插入”,选择“滚动条”,然后在工作表界面拖动鼠标插入一个大小合适的滚动条。
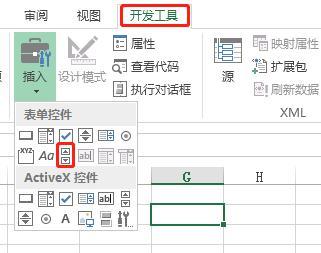
10.右键单击滚动条,选择“设置控件格式”。
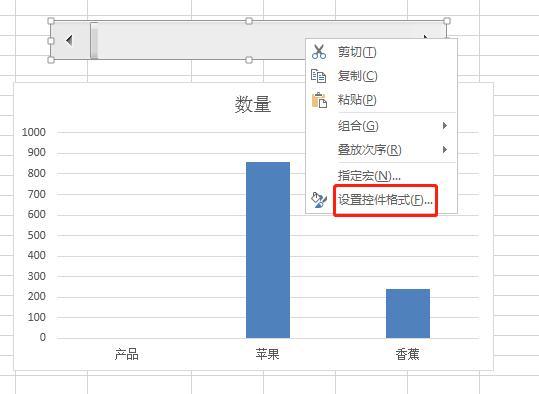
11.根据需要来输入最小值和最大值。例如这里最小值就定位1,因为每次显示3个,总共有11个数据,需要在显示最大值的时候刚好显示最后一个数据,这里最大值就定为9。单元格链接就是最开始准备好的引用单元格,填入绝对引用或使用鼠标选择即可。
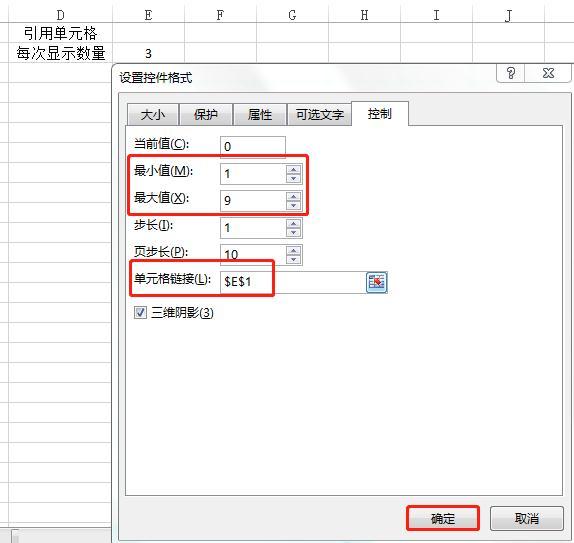
12.输入完成以后点击“确定”。
然后就设置完成了。当点击滚动条的时候,柱形图里面的数量就会保持3个,看上去就像是数据在移动。
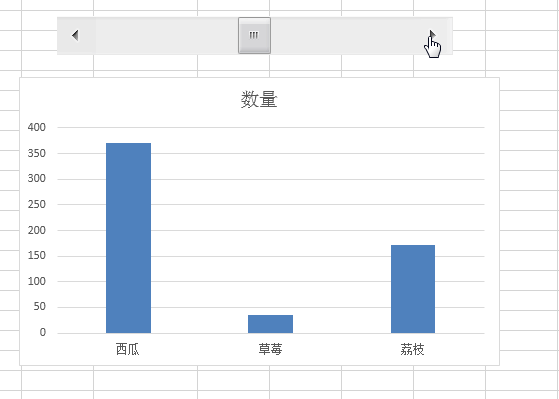
在点击滚动条的时候也会发现数据是一个一个移动的。在这里一次显示三个,又希望点击滚动条的时候一次性移动三个,可以设置滚动条步长值。
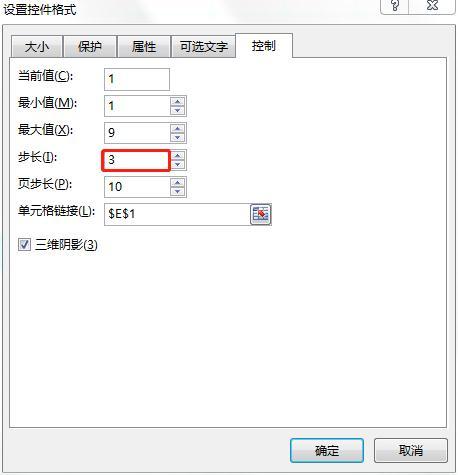
以上就是将柱形图和滚动条相结合的操作了,看上去步骤比较多,但实际上操作起来也并不难。
想了解更多Excel的操作技巧,欢迎关注微信公众号:tobefascinating,一起学习,一起进步。





















 647
647

 被折叠的 条评论
为什么被折叠?
被折叠的 条评论
为什么被折叠?








