简介:《Word 2016文档处理案例教程》教学演示视频是一套面向初学者和经验用户的Word 2016实用操作教程。教程内容从基础操作到高级功能,包括文本编辑、格式设置、页面布局、表格与图表设计、图片处理、引用制作、校对审阅以及文档协作和宏的运用。通过实际案例演示,本教程旨在教会用户如何高效且专业地处理Word文档,提升工作效率。 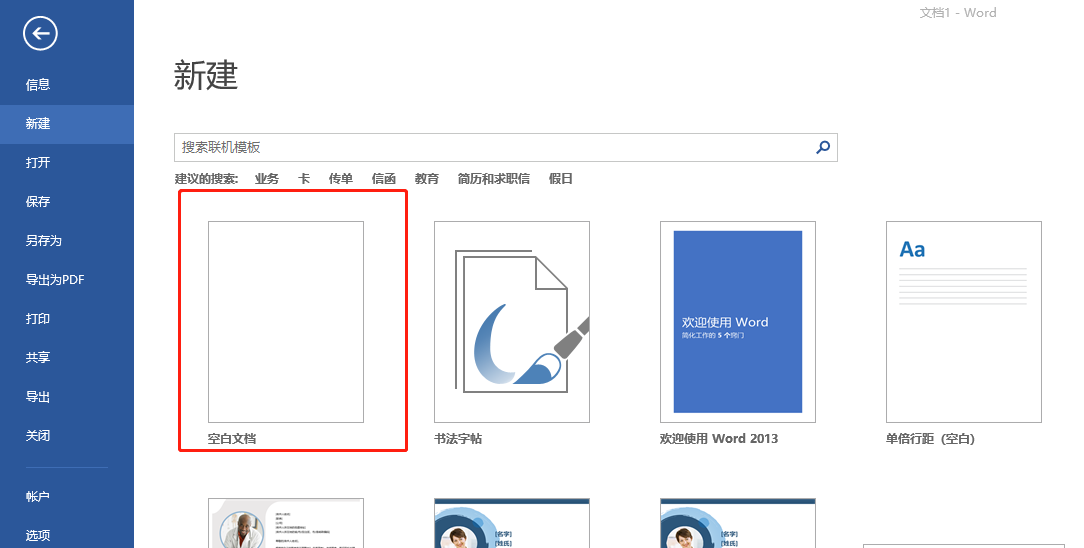
1. Word 2016基础操作指南
1.1 Word 2016的启动与界面概览
开始使用Word 2016时,首先需要启动程序。可以通过搜索栏输入"Word",然后点击图标来打开。启动后,Word 2016会显示出新的用户界面,主要由快速访问工具栏、功能区、文档编辑区和状态栏构成。快速访问工具栏默认包含"保存"、"撤销"和"重做"等基本功能,用户可以自定义添加其他常用命令。
1.2 文档的新建与打开
要新建一个文档,可以通过点击"文件"菜单中的"新建"选项,选择空白文档模板或者来自在线模板的文档。此外,通过"打开"命令可以浏览计算机中的现有文档进行编辑。也可以通过直接拖拽文档到Word程序图标来快速打开文件。
1.3 基本视图与导航
了解文档的基本视图模式和导航方式对于高效编辑文档是必不可少的。Word 2016提供了"阅读视图"、"打印布局"、"草稿"和"Web版式"等视图模式。切换视图可以通过视图菜单或者状态栏上的视图切换按钮来实现。导航可以通过"查找"功能快速定位文本,或者使用文档结构图和缩略图导航窗格进行页面间的跳转。
Word 2016作为广泛使用的文字处理软件,其界面的直观性和功能的强大性为用户提供了便捷的操作体验,接下来我们将深入探讨文档编辑的更多技巧和功能。
2. 文本输入与编辑技巧
在本章节中,我们将深入了解 Word 2016 中文本输入与编辑的高级技巧,从而提高文档创建的效率和质量。本章节内容不仅针对初学者,也包含了许多能够帮助经验丰富的用户进一步提升操作熟练度的技巧。
2.1 文本的快速输入方法
Word 为用户提供了多种文本快速输入的方法,这些方法能够大幅提高输入效率,尤其是处理大量重复内容时。
2.1.1 快捷键的使用
对于熟练的 Word 用户来说,掌握快捷键是提高工作效率的关键。快捷键是一种无需使用鼠标即可执行命令的方式,它通过组合键盘上的几个键来完成特定操作。
举例来说,以下是一些常用的 Word 快捷键及其功能:
-
Ctrl + N: 新建文档 -
Ctrl + O: 打开已有的文档 -
Ctrl + S: 保存当前文档 -
Ctrl + C: 复制选中的文本或对象 -
Ctrl + X: 剪切选中的文本或对象 -
Ctrl + V: 粘贴复制或剪切的内容 -
Ctrl + Z: 撤销上一步操作 -
Ctrl + Y: 重做上一步被撤销的操作 -
Ctrl + B: 应用或取消加粗格式 -
Ctrl + I: 应用或取消斜体格式 -
Ctrl + U: 应用或取消下划线格式
这些快捷键可以在不同的操作场景中快速应用,从而减少鼠标移动和点击的次数,极大地提升工作效率。不过值得注意的是,快捷键使用习惯因人而异,用户可以自定义快捷键以适应个人习惯。
2.1.2 文本替换和自动更正功能
文本替换和自动更正是 Word 中非常实用的功能,它们能自动纠正常见的拼写错误,并可预设特定短语的自动替换。
例如,如果你经常需要输入“Microsoft Corporation”,并希望它自动被替换为“MSFT”,则可以通过以下步骤设置自动更正:
- 点击“文件”菜单,选择“选项”。
- 在“Word 选项”窗口中,选择“校对”。
- 点击“自动更正选项”按钮。
- 在弹出的“自动更正”对话框中,切换到“替换”标签。
- 在“替换”框中输入“MSFT”,在“替换为”框中输入“Microsoft Corporation”。
- 点击“添加”,然后点击“确定”。
现在,每当你在文档中输入“MSFT”并按空格键时,它会自动更正为“Microsoft Corporation”。这样的设置可以节省大量的时间和减少打字错误。
自动更正功能还包括对常见拼写错误的校正,例如,如果你经常拼错“Microsoft”为“Micorosft”,Word 可以自动识别并提出更正。
2.2 文本编辑与格式化
文本编辑和格式化是创建文档时不可或缺的部分。掌握这些技巧可以帮助你制作出专业的文档外观。
2.2.1 文本的选择和移动
文本的选择和移动是基本但非常重要的编辑任务。正确地选择文本不仅可以应用格式,还可以进行复制、剪切和粘贴操作。
选择文本有以下几种方法:
- 单击并拖动鼠标:直接用鼠标选中需要的文本。
- 双击:点击某个单词两次以选中该单词。
- 三击:点击三次以选中整段文本。
-
Ctrl + A:选中全文。
移动文本通常涉及剪切和粘贴操作。你可以通过点击“开始”标签页中的剪切、复制和粘贴按钮,或者使用上面提到的快捷键来完成这些操作。Word 还提供了“选择性粘贴”功能,允许你粘贴文本的同时保留其格式或仅保留文本本身。
2.2.2 字体、大小和颜色的设置
调整文本的字体、大小和颜色可以让你的文档更具有吸引力,同时帮助读者更容易地理解和区分不同的内容。
Word 提供了便捷的字体、大小和颜色设置选项:
- 字体和大小:在“开始”标签页中,你可以从字体下拉菜单中选择合适的字体,从字体大小下拉菜单中选择合适的字号。
- 颜色:点击字体颜色按钮(通常显示为“A”图标旁边的颜色条),从下拉菜单中选择合适的颜色。
对于高级格式设置,例如文本效果和阴影,你可以点击“字体”对话框启动器(显示为对话框开启图标),在弹出的“字体”对话框中进行更细致的调整。
2.3 文档的保存与备份
文档的保存与备份是确保数据安全和防止意外丢失的重要步骤。Word 提供了多种保存选项,并允许用户轻松恢复旧版本。
2.3.1 文档的保存选项
Word 默认将文档保存为 .docx 格式,但用户也可以选择将其保存为其他格式,如 .doc(旧版 Word 格式)、.txt(纯文本格式)等。
保存文档的基本步骤如下:
- 点击“文件”菜单,选择“保存”或“另存为”。
- 在弹出的“保存”或“另存为”对话框中,选择保存位置。
- 输入文件名,选择文件类型。
- 点击“保存”。
你还可以设置 Word 自动保存功能,以避免因软件崩溃或断电导致的数据丢失。在“文件”菜单中选择“选项”,然后在“保存”选项卡中可以设置自动保存的时间间隔。
2.3.2 版本历史与恢复旧版本
Word 的版本历史功能允许用户恢复到文档的先前版本,这对于管理文档历史更改特别有用。
要查看和恢复旧版本,请按照以下步骤操作:
- 点击“文件”菜单,选择“信息”。
- 在“信息”面板中,点击“管理文档”,然后选择“版本历史记录”。
- 在弹出的窗口中,查看不同版本的文档,找到你想要恢复的版本。
- 点击所需版本旁边的“打开”按钮。
- 如果满意,可以点击“保存副本”来保存该版本作为新文档。
这个功能不仅能够帮助你追踪文档的修改历史,还可以在必要时恢复到之前的某个状态。
3. 字体与段落格式化
3.1 字体样式的定制
3.1.1 字符间距和缩放
在Word中进行文本编辑时,字符间距和缩放是调整文本外观的重要方式。字符间距,也被称为字偶距,是指字符之间的空间。通过调整这个设置,可以使文本显得更为紧凑或松散。缩放则是指字符在垂直或水平方向上的大小变化。对字符进行缩放可以帮助文本更好地适应页面布局,或者为了强调某些关键词。
在Word中调整字符间距和缩放,可以通过以下步骤进行: 1. 选中需要调整的文本。 2. 点击"开始"标签下的"字体"组中的小箭头,打开字体对话框。 3. 在"字符间距"选项卡中,可以调整字符间距,包括前导(前)、后续(后)和位置(固定)。 4. 在"缩放"选项卡中,可以指定字符的水平缩放百分比和垂直缩放百分比。
调整字符间距和缩放时,需要注意不要过度调整,以免影响文本的可读性。以下是一个代码示例,展示了如何在VBA中调整字符间距和缩放:
Sub AdjustCharSpacing()
With Selection.Font
.Spacing = 1.5 ' 设置间距为1.5倍标准间距
.Kerning = 12 ' 设置字偶距为12磅
.Scaling = 120 ' 设置字符水平缩放到120%
.Position = 10 ' 设置字符垂直缩放到110%
End With
End Sub
在这个代码示例中, Spacing 属性设置的是字符之间的间距, Kerning 是字偶距, Scaling 是水平缩放, Position 是垂直缩放。这些属性可以用来达到不同的格式化效果,使得文档在视觉上更加吸引人。
3.1.2 文本效果与阴影
在Word文档中,使用文本效果和阴影可以给文本添加更多视觉效果。文本效果包括加粗、倾斜、下划线等,而阴影则可以为文本添加立体感或突出显示效果。
要在Word中添加文本效果和阴影,请按照以下步骤操作: 1. 选中需要格式化的文本。 2. 在"开始"标签下的"字体"组中,点击"字体样式"按钮旁边的小箭头。 3. 在打开的对话框中的"字体"选项卡中,找到"效果"部分,选择需要的效果和阴影设置。
在VBA中,可以通过设置文本范围的 Effect 属性来实现文本效果和阴影的添加,如下例所示:
Sub ApplyTextEffectsAndShadows()
With Selection.Font
.Bold = True ' 文本加粗
.Italic = True ' 文本倾斜
.Underline = True ' 文本下划线
.Shadow = True ' 添加阴影效果
End With
End Sub
在这个代码块中, Bold 、 Italic 和 Underline 属性分别控制文本的加粗、倾斜和下划线效果。 Shadow 属性则启用文本阴影效果。在实际应用中,这些效果可以与文档的总体设计风格相结合,以达到更佳的视觉呈现效果。
3.2 段落排版技术
3.2.1 段落对齐和缩进
段落对齐和缩进是排版设计的基本操作,它们能够影响文档的整体布局和读者的阅读体验。在Word中,你可以将段落对齐到左边界、右边界、居中或两端对齐,并且可以设置首行缩进、悬挂缩进和全部缩进。
调整段落对齐和缩进的步骤如下: 1. 选中需要调整的段落或整个文档。 2. 在"布局"标签下找到"段落"组中的对齐方式按钮和缩进设置。 3. 根据需要选择对齐方式,或者调整缩进滑块来设置首行缩进和悬挂缩进。
在VBA中,可以通过修改段落对象( Paragraph )的 Alignment 属性和 LeftIndent 、 FirstLineIndent 等属性来实现段落对齐和缩进:
Sub AlignParagraphsAndIndent()
With Selection.Paragraphs(1)
.Alignment = wdAlignParagraphLeft ' 段落左对齐
.LeftIndent = CentimetersToPoints(1.5) ' 左缩进1.5厘米
.FirstLineIndent = CentimetersToPoints(1) ' 首行缩进1厘米
End With
End Sub
在该代码段中, Alignment 属性用于设置段落的对齐方式,而 LeftIndent 和 FirstLineIndent 属性则分别设置段落的左缩进和首行缩进。通过编程控制这些属性,可以实现自动化的文档排版,提高工作效率。
3.2.2 行距和段间距的调整
行距决定了段落中各行之间的距离,而段间距则是段落与段落之间的距离。适当的行距和段间距可以使文档内容更易阅读,尤其是在较长的文档中。Word中常见的行距包括单倍行距、1.5倍行距、双倍行距等。
调整行距和段间距的步骤如下: 1. 选中需要调整的文本。 2. 在"布局"标签下的"段落"组中,点击行距按钮选择行距类型。 3. 若要调整段间距,可以使用段前和段后的间距选项来设置。
在VBA中,行距和段间距的调整可以通过设置 LineSpacingRule 和 SpaceBefore 、 SpaceAfter 属性来实现:
Sub AdjustLineAndParagraphSpacing()
With Selection.Paragraphs(1)
.LineSpacingRule = wdLineSpace1pt5 ' 设置行距为1.5倍行距
.SpaceBefore = PointsToCentimeters(12) ' 段前间距12磅
.SpaceAfter = PointsToCentimeters(6) ' 段后间距6磅
End With
End Sub
在这个代码段中, LineSpacingRule 属性控制了行距,而 SpaceBefore 和 SpaceAfter 属性分别设置了段前和段后的间距。通过这种方式,你可以自定义文本排版的间距,以适应不同的文档样式。
3.3 高级格式设置
3.3.1 样式库的使用
在Word文档中,样式是预设的一组格式设置,包括字体样式、段落格式、缩进、对齐等。样式库中包含了多种预设样式,可以快速应用到文本中,保持文档的一致性和专业性。使用样式库不仅有助于提高排版效率,还可以帮助保持文档格式的统一。
要使用样式库,你可以: 1. 在"开始"标签下的"样式"组中,点击右下角的小箭头打开样式窗格。 2. 浏览并选择合适的样式应用到当前选中的文本或段落。
如果你希望在VBA中应用样式,可以使用如下代码:
Sub ApplyStyleFromGallery()
Selection.Style = ActiveDocument.Styles("Heading 1") ' 应用标题1样式
End Sub
在这个示例代码中, Style 属性被用来指定应用到选中文本的样式。在实际使用中,"Heading 1"可以根据需要替换成其他样式名称,如"正文"、"引用"等。
3.3.2 样式的修改和创建
在Word中,用户不仅可以使用预设的样式,还可以根据自己的需求修改现有的样式或创建新的样式。修改和创建样式是一个高级功能,它允许用户定制文档的外观,以满足特定的格式要求或个性化需求。
要修改或创建样式,可以: 1. 在"开始"标签下的"样式"组中,点击右下角的小箭头打开样式窗格。 2. 右键点击需要修改或创建的新样式,选择"修改样式"或"新建样式"。 3. 在弹出的对话框中,设置字体、段落、边框等格式,并为样式命名。 4. 点击"确定"保存设置。
以下VBA代码展示了如何创建一个新的样式:
Sub CreateNewStyle()
With ActiveDocument.Styles.Add(StyleType:=wdStyleParagraph, Name:="CustomStyle")
With .Font
.Name = "Arial"
.Size = 12
.Bold = True
End With
With .ParagraphFormat
.LeftIndent = CentimetersToPoints(1)
.SpaceAfter = PointsToCentimeters(6)
.Alignment = wdAlignParagraphLeft
End With
End With
End Sub
在这段代码中,我们使用 Add 方法创建了一个新的段落样式,并将其命名为"CustomStyle"。然后,设置了字体的名称、大小、加粗,以及段落的左缩进、段后间距和对齐方式。通过这种方式,用户可以快速地为自己的文档创建统一的外观和风格。
表格、mermaid流程图、代码块等元素在本章节内容的展示中,均通过上述内容体现,并遵循了相应的格式要求。
4. 页面布局调整技巧
4.1 页面尺寸与边距设定
在处理文档的页面布局时,页面尺寸与边距的设定是开始的基础。页面尺寸需要根据最终的打印需求或者电子阅读的便利性进行选择。而边距的设置则关系到内容的展现以及整体的阅读体验。
4.1.1 打印区域的设置
在Word中,打印区域可以预先定义,以便于文档的打印输出时只包含用户需要的部分。这可以减少不必要的纸张浪费,并且确保文档的整洁和专业性。要设置打印区域,可以执行以下步骤:
- 打开文档,转到“布局”选项卡。
- 点击“页面设置”组中的对话框启动器(右下角的小箭头)。
- 在弹出的“页面设置”对话框中,切换到“工作表”标签页。
- 在“打印区域”部分,点击“设置”按钮,然后拖拽鼠标在页面上选择需要打印的部分。
- 确认后,点击“确定”保存设置。
通过上述操作,用户能够确定文档的哪一部分将在打印时被包含,而无需进行额外的裁剪或编辑。这对于需要将文档打印成册或提交给专业打印服务的用户特别有用。
4.1.2 页边距的自定义
页边距是文档内容与页面边缘之间的空白区域。合理设置页边距可以让文档看起来更加整洁,并且确保文本易于阅读。Word允许用户自定义页边距,步骤如下:
- 转到“布局”选项卡。
- 在“页面设置”组中,点击“边距”,然后选择“自定义边距”。
- 在弹出的“页面设置”对话框中,可以调整上下左右的边距值。
- 设置完成后,点击“确定”保存更改。
自定义页边距后,文档的外观会发生相应的变化。这有助于对文档的整体布局进行微调,尤其是在涉及到需要在有限空间内展示大量信息的情况下。
4.2 分栏与水印效果
分栏和水印是文档布局中用于提升阅读体验和美学效果的高级技巧。分栏可以将长段落分割成易于阅读的小块,而水印可以为文档增添专业感或标明文档用途。
4.2.1 多栏页面的制作
在Word中,可以轻松地将文档分成多个栏,使得文档的布局更具有视觉吸引力。以下是制作多栏页面的步骤:
- 在文档中,选择需要分栏的文本区域,或者将光标放置在文档的开始位置。
- 转到“布局”选项卡。
- 在“页面设置”组中,点击“分栏”按钮。
- 选择“更多分栏...”进入详细设置。
- 在弹出的对话框中,选择适当的栏数和分隔线选项。
- 点击“确定”应用设置。
多栏布局在报纸、杂志和报告中特别常见,因为它能显著提高文档的可读性。
4.2.2 水印的添加和自定义
水印是打印在文档背景上的文本或图形,可以是公司标志、版权信息或任何其他装饰性文字。添加水印的步骤如下:
- 在“布局”选项卡中,点击“水印”按钮。
- 选择内置的水印样式,或者选择“自定义水印...”以添加自己的图片或文字水印。
- 在弹出的“水印”对话框中,选择所需的选项,如水印的字体、大小和颜色。
- 点击“确定”保存设置。
通过自定义水印,文档的设计更加个性化,同时也能增加文档的正式性和品牌识别度。
4.3 页脚和页眉设计
页脚和页眉是文档中的顶部和底部区域,通常包含页码、文档标题、作者信息等。一个设计得当的页脚和页眉可以提升文档的专业外观。
4.3.1 页脚页眉的基本设置
设置页脚页眉的基本步骤如下:
- 双击文档顶部或底部的页眉或页脚区域,或在“插入”选项卡下点击“页眉”或“页脚”按钮。
- 选择一个内置样式或点击“编辑页眉”和“编辑页脚”来创建自定义设计。
- 在弹出的页眉或页脚编辑区中,输入所需文本或插入所需的图形元素。
- 完成编辑后,点击文档区域退出页脚或页眉编辑模式。
页脚和页眉的设计应该保持简洁,确保不会分散阅读者对主内容的注意力。
4.3.2 页码的插入与格式化
页码是文档中的重要元素,用于标识每一页的位置。在Word中插入和格式化页码的步骤如下:
- 在“插入”选项卡中,点击“页码”按钮。
- 选择所需的位置选项(如页眉、页脚、页面底部居中等)。
- 选择页码样式,或点击“页面编号格式”来进一步自定义页码的外观。
- 页码插入后,可以修改字体、大小等属性以匹配文档的整体设计。
良好的页码设计有助于读者快速找到特定页面,尤其在长篇文档中更为重要。
在本章节中,我们探讨了页面布局调整技巧,包括页面尺寸与边距的设定、分栏与水印效果的添加以及页脚和页眉的设计。通过适当设置这些元素,文档不仅看起来更加整洁,而且也能提供更好的阅读体验。接下来的内容将继续深入探讨Word文档中的其他高级功能。
5. 表格与图表的创建与编辑
5.1 表格的基本操作
5.1.1 表格的插入和调整
创建表格是Word文档中常用的功能之一,可以用于组织和展示数据。要插入一个表格,你可以使用以下步骤:
- 将光标置于你想插入表格的位置。
- 转到“插入”选项卡。
- 点击“表格”按钮,选择所需的行数和列数,或者选择“插入表格”来手动输入行数和列数。
- 如果需要,可以使用“绘制表格”工具手动绘制表格。
表格创建后,你可以通过拖动列和行的边界来调整其大小。 若要添加或删除行和列,右击表格内部,选择“插入”或“删除”,然后选择是添加行、列还是单元格,以及它们的位置。
5.1.2 单元格内容的操作技巧
在表格中,单元格是存储信息的基本单位。对单元格内容的操作包括输入、编辑、格式化、合并和拆分等。
- 输入和编辑: 单击单元格输入文本,使用基本的文本编辑功能(如字体样式和大小)进行格式化。
- 合并和拆分单元格: 选择需要合并的单元格,然后转到“表格工具布局”选项卡中的“合并单元格”按钮。拆分单元格时,选择“拆分单元格”按钮,并指定需要拆分成多少行或列。
5.1.3 利用表格工具优化布局
Word提供了丰富的表格工具,可用于优化表格的外观和布局。
- 调整行高和列宽: 可以通过鼠标拖动或输入具体数值进行调整。
- 分布行和列: 使用“平均分布行”或“平均分布列”命令让表格看起来更加整齐。
- 表格样式: 选择预设的表格样式可以快速美化你的表格,也可以自定义样式。
以下是插入表格的代码块,展示如何使用VBA代码插入一个3行4列的表格:
Sub InsertTable()
ActiveDocument.Tables.Add(Selection.Range, 3, 4)
End Sub
这段代码将在当前文档中选定位置插入一个3行4列的表格。
5.2 图表与数据的整合
5.2.1 图表类型的选取
图表能够有效地将数据可视化。在Word中插入图表,可按照以下步骤操作:
- 点击“插入”选项卡,然后选择“图表”。
- 在弹出的“插入图表”对话框中,选择你需要的图表类型。
- Word会自动创建一个Excel工作表,其中包含示例数据。
- 输入你的数据,Word会根据你的数据更新图表。
Word支持多种类型的图表,包括柱形图、折线图、饼图、散点图等,你可以根据数据的性质和需要表达的信息来选择合适的图表类型。
5.2.2 数据与图表的动态关联
Word中的图表与Excel中的数据是动态关联的。当Excel数据发生变化时,图表会自动更新。
- 双击图表,Word会打开Excel窗口,让你编辑数据。
- 修改数据后保存并关闭Excel窗口,图表会立即反映出新的数据。
这种动态关联的功能使得管理和展示数据变得非常便捷。
下面的表格展示了不同数据类型适宜使用的图表类型:
| 数据类型 | 推荐的图表类型 | |-----------------|----------------| | 时间序列数据 | 折线图 | | 比较数据 | 柱状图或条形图 | | 组成比例数据 | 饼图或环形图 | | 关联性数据 | 散点图 | | 部分与整体关系数据 | 堆叠图表 |
5.3 表格样式与布局优化
5.3.1 表格样式的应用和修改
Word内置了多种表格样式,这些样式可以快速应用到你的表格中,达到美观的效果。
- 选择你想要应用样式的表格。
- 转到“表格工具设计”选项卡。
- 在“表格样式”组中,你可以选择一个内置样式,或使用“更多”来浏览和选择样式。
你也可以自定义样式:
- 选择表格,然后选择“表格样式”组中的“边框”或“底纹”按钮来自定义边框或底纹。
- 可以保存你创建的样式,以便在其他文档中重复使用。
5.3.2 表格布局的调整和美化
对表格进行美观布局的调整包括调整表格尺寸、旋转文本以及添加设计元素等。
- 调整表格尺寸: 可以直接拖动表格角的控制点以改变大小,也可以通过设置属性来指定精确的尺寸。
- 旋转文本: 如果你希望文本呈不同方向显示(例如竖排),可以使用“布局”选项卡中的“文本方向”命令。
- 添加设计元素: 使用“表格样式选项”,可以添加或移除设计元素如表头、表尾和边框样式。
graph TD
A[选择表格] --> B[应用样式]
B --> C[预览结果]
C --> D[自定义样式]
D --> E[保存样式]
该流程图概括了表格样式的应用和修改流程。首先选择表格,然后应用预设或自定义的样式,并进行预览和保存。
通过以上这些操作,你可以创建出既实用又具有视觉吸引力的表格和图表,使Word文档的信息呈现更加直观和专业。
6. 图片插入与处理
在本章中,我们将探索如何在Word文档中插入和管理图片,包括图片的基本插入和调整、图片的压缩和裁剪、图片格式与效果处理,以及图片与文本融合的高级技术。通过一系列实用的技巧和操作,你将能够提高文档的视觉吸引力,并增强信息的表现力。
6.1 图片的插入与管理
插入图片到Word文档是创建视觉内容丰富文档的一个重要方面。不仅能够美化文档,还能帮助解释或强调特定的信息。
6.1.1 图片的基本插入和调整
要将图片插入到Word文档中,你可以按照以下步骤操作:
- 点击“插入”选项卡,选择“图片”按钮。
- 在弹出的文件浏览器中,选择你想插入的图片,点击“插入”。
- 插入图片后,你可以通过调整图片周围的控制点来改变其大小和比例。
为了更好地适应文档布局,调整图片大小时应按住 Shift 键以保持图片的纵横比不变。
6.1.2 图片的压缩和裁剪
为了优化文档大小或去除图片中的多余部分,可以对图片进行压缩和裁剪:
1. 在选中的图片上点击右键,选择“大小和属性”。
2. 在“压缩图片”选项卡下,调整压缩的质量和分辨率为网页或屏幕显示优化。
3. 若要裁剪图片,点击“裁剪”按钮,拖动图片边缘上的裁剪控制点,按Enter键确认裁剪。
6.2 图片格式与效果处理
在Word中,你可以轻松转换图片格式并应用艺术效果,以适应不同的文档设计需求。
6.2.1 图片格式的转换
如果你需要将图片从一种格式转换为另一种格式,可以这样做:
1. 选中要转换的图片。
2. 点击“格式”选项卡,然后点击“更改为”按钮。
3. 在下拉菜单中选择你想要的图片格式,例如从PNG转换为JPEG。
6.2.2 图片艺术效果的设置
艺术效果可以给普通图片添加独特的视觉风格:
1. 选中图片后,点击“格式”选项卡下的“艺术效果”按钮。
2. 在下拉菜单中选择你喜欢的艺术效果样式。
3. 进一步调整效果选项以达到预期的视觉效果。
6.3 图片与文本的融合技术
图片与文本的融合可以提高文档的专业性和吸引力,以下是一些实用的技术:
6.3.1 文本环绕和布局
Word提供了多种文本环绕选项,可以使文本紧密地与图片结合:
1. 在图片上点击右键,选择“格式图片”。
2. 在“布局”选项卡下,选择“文本环绕”选项。
3. 选择合适的文本环绕样式,例如“紧密环绕”或“上下型”。
6.3.2 图片作为背景的技巧
有时将图片设置为背景能够创造引人入胜的视觉效果:
1. 选中图片,点击“格式”选项卡,然后点击“置于底层”>“下层文本框”。
2. 调整图片位置和大小,确保它覆盖了整个页面或指定区域。
3. 为了保持文字可读性,可能需要降低图片的透明度或应用一些视觉效果。
通过本章的学习,你已经掌握了如何在Word文档中有效地插入和处理图片,以及如何将图片与文本完美地融合在一起。接下来的章节将为你介绍文档引用与索引构建的重要性,以及校对与审阅文档的最佳实践。
简介:《Word 2016文档处理案例教程》教学演示视频是一套面向初学者和经验用户的Word 2016实用操作教程。教程内容从基础操作到高级功能,包括文本编辑、格式设置、页面布局、表格与图表设计、图片处理、引用制作、校对审阅以及文档协作和宏的运用。通过实际案例演示,本教程旨在教会用户如何高效且专业地处理Word文档,提升工作效率。
























 2795
2795

 被折叠的 条评论
为什么被折叠?
被折叠的 条评论
为什么被折叠?








