我的目标:让中国的大学生走出校门的那一刻就已经具备这些office技能,让职场人士能高效使用office为其服务。支持我,也为自己加油!
先来看下,数据场景是这样的: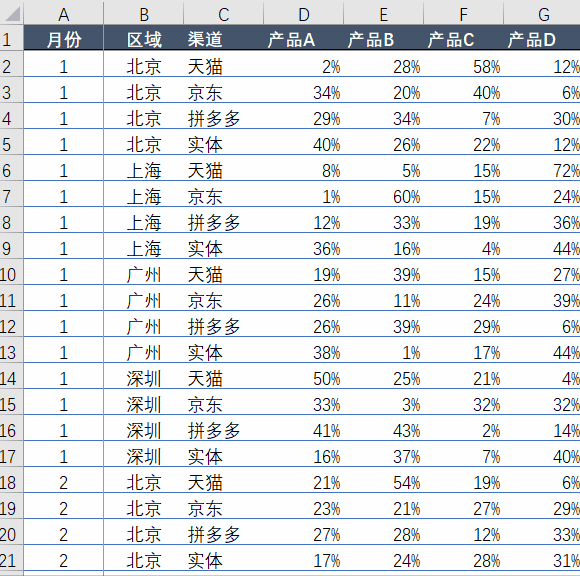 想做一个图表反映上述数据。
区域有北上广深,每个区域有四个渠道,每个渠道4个产品,分3个月的数据。
想要在一个图表上反映这么多数据,确实不太好弄,信息太多,图表会显得很乱,重点很难突出。
不妨把月份、区域、渠道全部做成可筛选项,由用户自定义选项,然后查看相关选项下A、B、C、D四个产品的占比。
这样问题就简单多了,我们可以通过数据透视后做个透视图如下:
想做一个图表反映上述数据。
区域有北上广深,每个区域有四个渠道,每个渠道4个产品,分3个月的数据。
想要在一个图表上反映这么多数据,确实不太好弄,信息太多,图表会显得很乱,重点很难突出。
不妨把月份、区域、渠道全部做成可筛选项,由用户自定义选项,然后查看相关选项下A、B、C、D四个产品的占比。
这样问题就简单多了,我们可以通过数据透视后做个透视图如下:
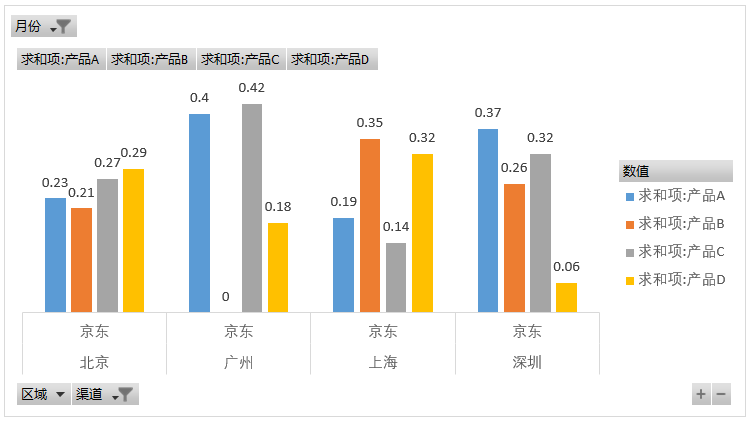 可以满足需求,但是这种图表看着没有一点新意,而且当切换选项时,卡顿的画面让人很不爽。
如果做成下面这样呢?
可以满足需求,但是这种图表看着没有一点新意,而且当切换选项时,卡顿的画面让人很不爽。
如果做成下面这样呢?
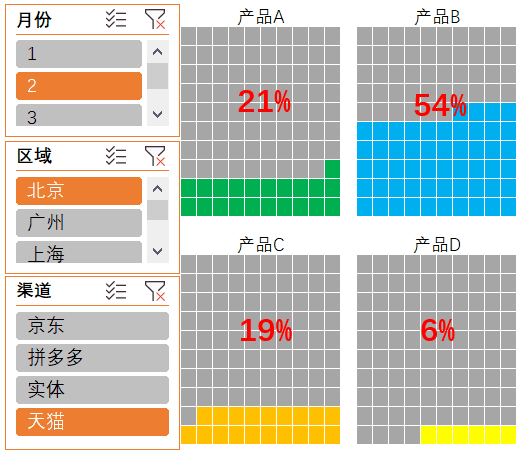 是不是感觉逼格突然就提升了呢?选项切换后图表变动起来也非常流畅。
如果我告诉你上面的图是用条件格式做的,我相信,如果你的Excel用的比较娴熟的话很容易就能实现这个效果。
下面我们分享下关键点:
1、对原数据进行透视并插入切片器。
是不是感觉逼格突然就提升了呢?选项切换后图表变动起来也非常流畅。
如果我告诉你上面的图是用条件格式做的,我相信,如果你的Excel用的比较娴熟的话很容易就能实现这个效果。
下面我们分享下关键点:
1、对原数据进行透视并插入切片器。
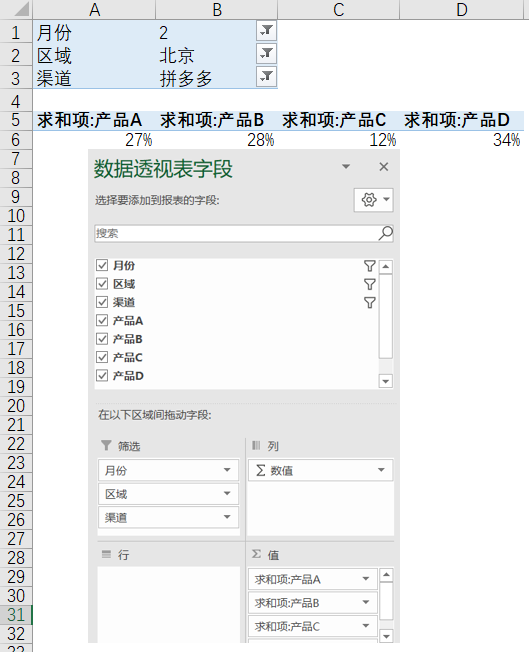 2、选中一个10X10的区域输入1到100,设置边框如下,填充色为灰色。
2、选中一个10X10的区域输入1到100,设置边框如下,填充色为灰色。
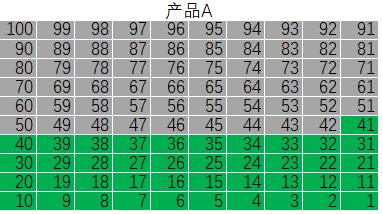 3、选中这100个数据,设置条件格式。
3、选中这100个数据,设置条件格式。
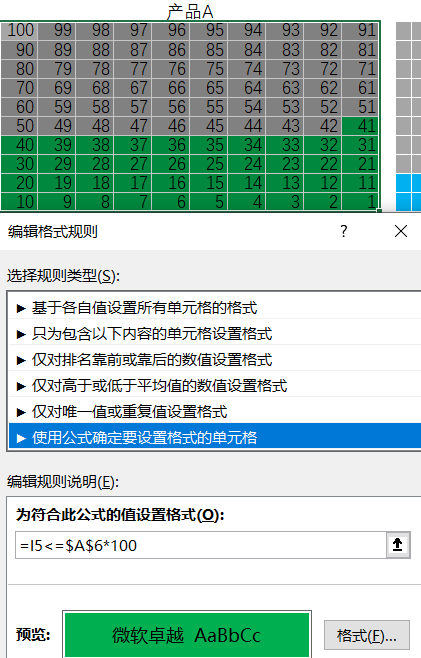 即当区域中的数字小于该产品占比的100倍即显示一种区别于填充色的颜色。
4、在区域中插入一个文本框,对应显示该产品的完成率。
即当区域中的数字小于该产品占比的100倍即显示一种区别于填充色的颜色。
4、在区域中插入一个文本框,对应显示该产品的完成率。
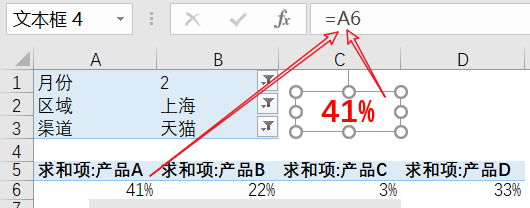 以上每个步骤中的一些技巧在以前的文章中都有分享过,所以大家平时注意积累的话在关键时刻就会派上用场。
如果你觉得以上的图做起来比较麻烦,还有种更加简单的,如下:
以上每个步骤中的一些技巧在以前的文章中都有分享过,所以大家平时注意积累的话在关键时刻就会派上用场。
如果你觉得以上的图做起来比较麻烦,还有种更加简单的,如下:
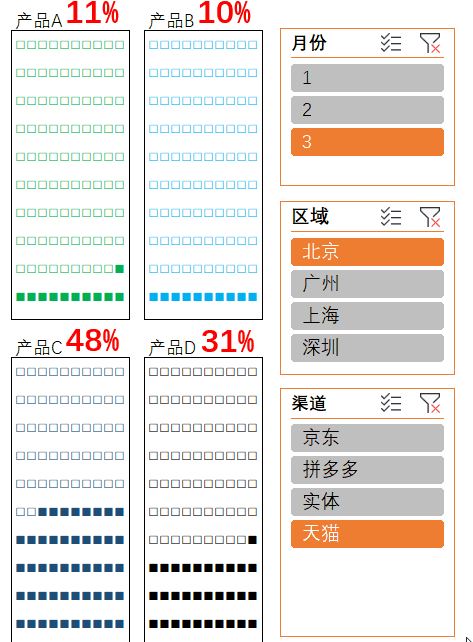 上图是用一个函数做的,大家应该猜到了,Rept。
上图是用一个函数做的,大家应该猜到了,Rept。
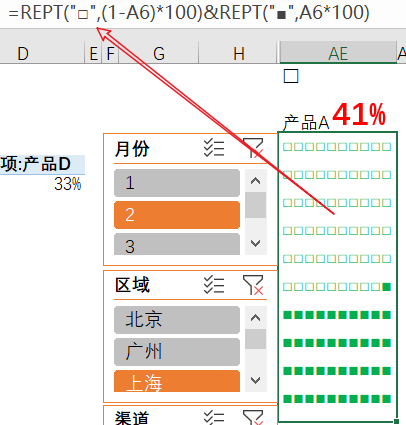 实心方框的个数表示完成率,空心方框的个数表示未完成率,总和为一百个方框,居然可以完美的反映完成率、占比等类型的数据。
实心方框的个数表示完成率,空心方框的个数表示未完成率,总和为一百个方框,居然可以完美的反映完成率、占比等类型的数据。
本节的分享就到这里,鹏哥祝大家每天都有进步。
聚米为谷
博学宏才
更多学习内容
手机端请扫描

电脑端请登录
www.mihong.top
 您点的每个赞,我都认真当成了喜欢
您点的每个赞,我都认真当成了喜欢





















 1999
1999

 被折叠的 条评论
为什么被折叠?
被折叠的 条评论
为什么被折叠?








