
相信很多小伙伴在使用Excel的时候,都会插入一些图表,让表格看起来更清晰,更直观。
但是很多人插入图表之后不知道如何设置,导致图表看起来很粗糙。
接下来,小能手就给大家分享几个技巧,让你Excel中的图表更加专业!
1、修改倾斜标签
很多小伙伴在制作图表的时候,由于文本标签字数过长,再表格宽度的限制,导致倾斜展示。
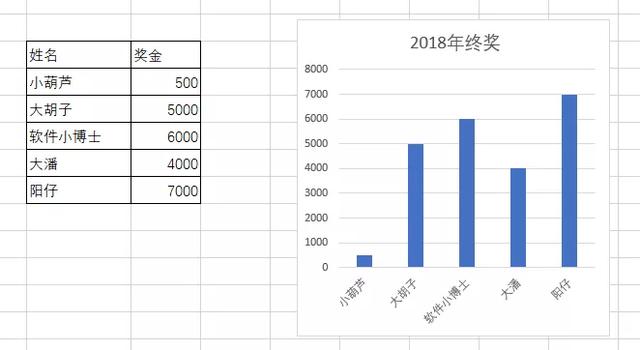
这样的话,首先,看起来不够美观,总不能让大家斜着头看吧;其次,还容易造成表格出错。
解决办法其实也很简单,我们只要在单元格文本中加入强制换行符就好了,快捷键Alt+Enter。
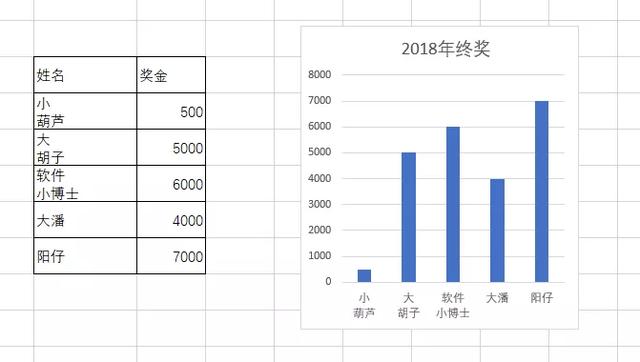
注意是强制换行符哦,可不是设置自动换行哦。
2、对数据进行排序
大家在制作图表录入数据的时候,一般情况下会忽略对数据进行排序,造成图表不够美观。
所以我们可以先事先对表格进行排序,这样的话,从左到右,从高到低,看着很舒服。
上方工具栏,切换到“数据”选项卡,然后选择“降序”。
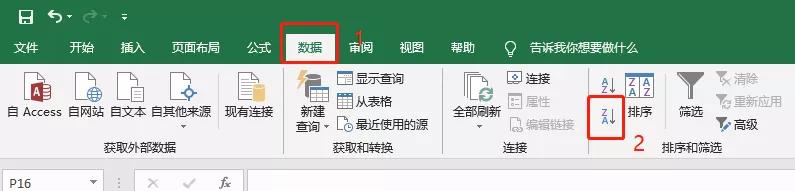
需要注意的是,并不是什么表格都适合顺序排列哦,比如说按月份统计数据变化的图表就不能这样。
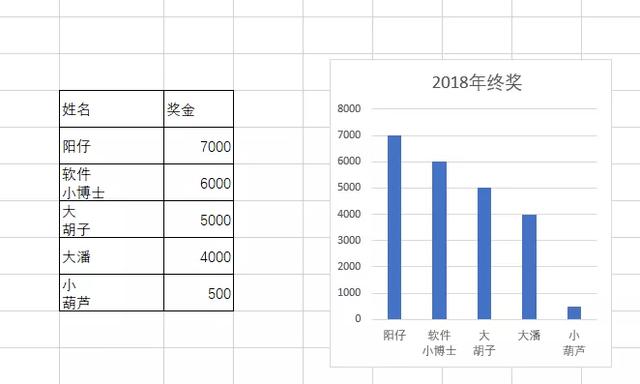
3、调整纵坐标轴间隔
如果大家在制作图表的时候,数据跨度太大,表格高度又太低的话,会造成纵坐标轴数据堆砌,看起来很挤,影响视觉感受。
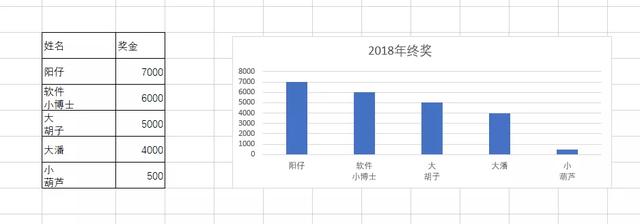
我们可以通过调整坐标轴刻度单位的方法来解决,
点击图表纵坐标轴,在右侧“设置坐标轴格式”中调整单位为2000。
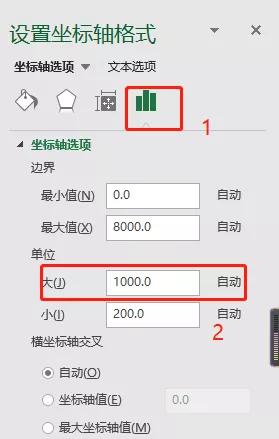
这样看起来就不会很挤了,既美观又简洁,大家可以自定义调整刻度值。

4、主次坐标轴刻度线对称
有些图表需要我们用到双坐标轴,比如说主坐标轴4个刻度,次坐标轴7个刻度。
如果我们不调整的话,会变成下图的样子,左右刻度线不对称,看起来很丑。
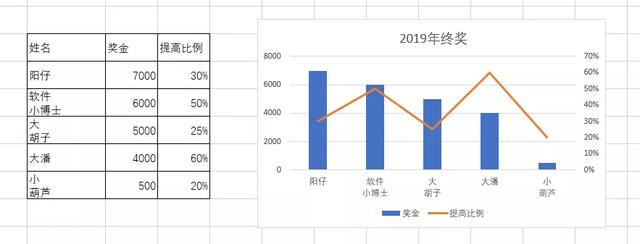
需要调整次坐标轴的刻度,刚才这个情况,按照比例,点击图表纵坐标轴,在右侧“设置坐标轴格式”中调整单位为0.2即可
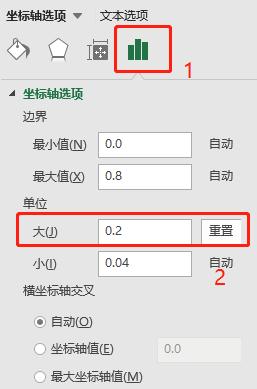
这样就左右对称了,看起来也更加的专业了。
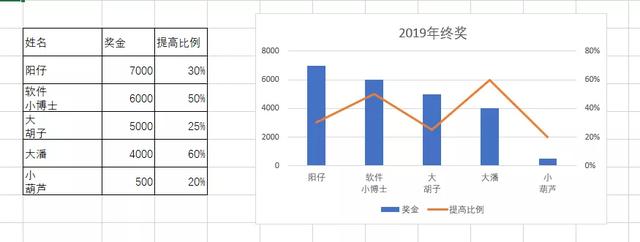
5、调整坐标轴颜色
我们在插入图表的时候,颜色都是系统默认的深蓝色,看多了难免会审美疲劳。
其实图表颜色是可以调整的,估计很多小伙伴都不知道。
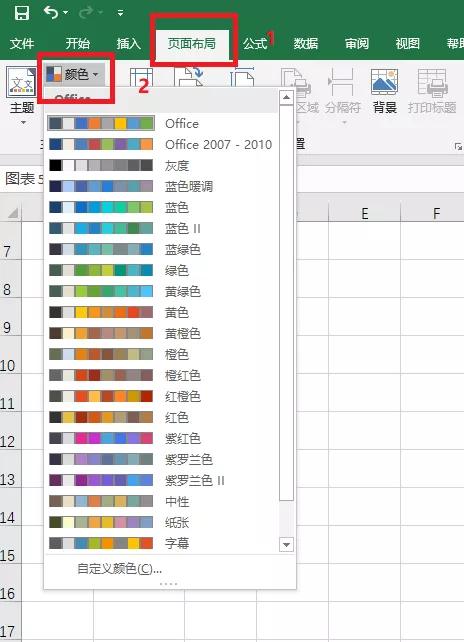
大家在菜单栏中,切换到“页面布局”,点击“颜色”,可以在这里挑选自己喜欢的颜色。
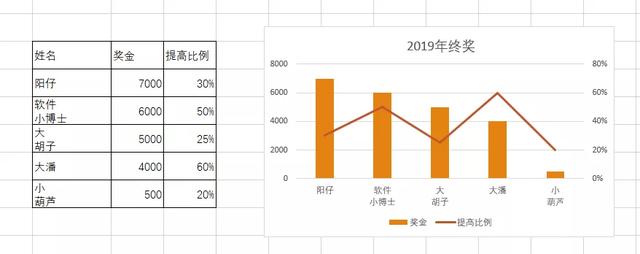
6、突出数据重点
为了图表更加美观,我们可以突出重点数据,比如说阳仔的奖金最高,把他的数据单独配色。
我们先点击柱形数据,然后会默认全选左右数据,接着在点击需要修改的柱形数据。
需要注意,一定要点击两次才可以哦。
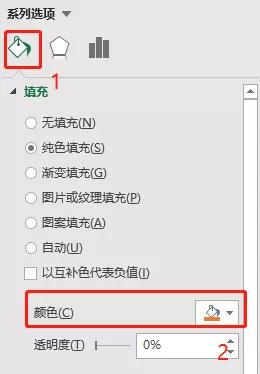
在右侧设置数据点格式,调整配色即可,很简单的。

怎么样,经过这一番调整,图表是不是比刚开始更美观、更专业了。
看完别忘收藏转发哦~





















 8014
8014

 被折叠的 条评论
为什么被折叠?
被折叠的 条评论
为什么被折叠?








