简介:初中生在学习Excel时需要掌握一系列核心技能,以应对学业考试。本练习集包括32道题目,覆盖工作簿与工作表管理、数据输入、公式和函数使用、引用类型、格式化、排序与筛选、数据有效性设置、图表制作、公式审核、单元格合并与拆分、查找与替换、公式调试、工作簿与工作表保护以及移动与复制工作表等关键知识点。学生通过实践这些题目,不仅可以巩固基础知识,还能提升实际操作能力,为Excel模块的考试做好准备。 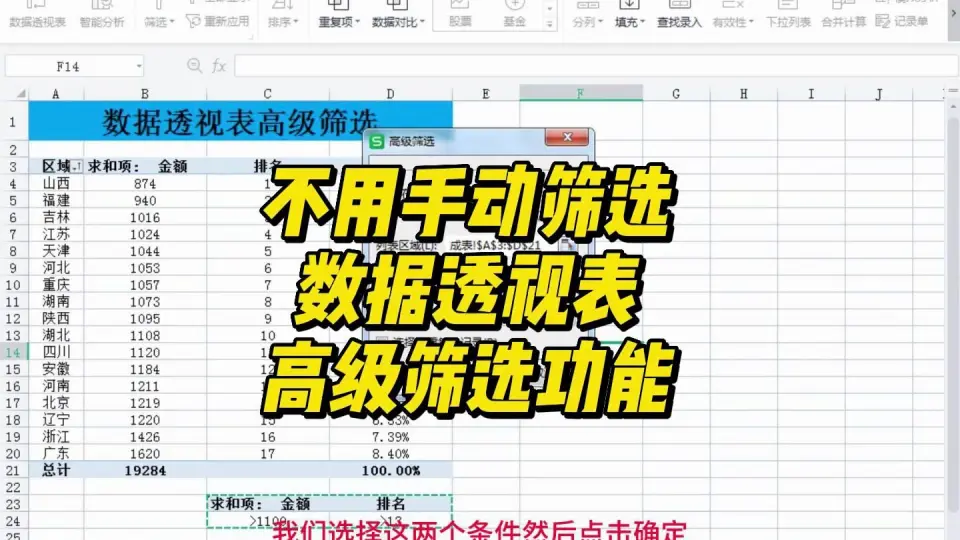
1. Excel基础知识与界面概览
在当今的IT和相关行业中,数据处理和分析是基本技能之一,而Excel作为一款功能强大的电子表格处理软件,在数据分析领域有着不可替代的地位。本章将为你揭开Excel的神秘面纱,带你从零开始熟悉这个工具的基础知识和界面概览。
1.1 Excel界面布局简介
Excel的基本界面布局是其用户体验的首要组成部分,理解界面的各个部分有助于用户更加高效地使用这个强大的工具。Excel界面主要由以下几个区域构成:
- 标题栏 :显示当前工作簿的名称和Microsoft Excel的标题。
- 功能区 :包含了各种命令按钮和下拉菜单,可以通过这些工具快速访问各种功能和命令。
- 编辑栏 :位于功能区下方,主要显示公式或单元格内容,并提供编辑功能。
- 工作表区域 :这是用于展示和编辑数据的主要区域,包含多个单元格组成的网格。
- 状态栏 :显示Excel的当前状态信息,并提供视图模式切换、缩放比例等功能。
1.2 Excel数据的基本概念
在深入操作Excel之前,了解一些基础的数据概念是非常有必要的:
- 工作簿 :一个Excel文件,包含一个或多个工作表。
- 工作表 :由多个单元格组成的网格,用于存储和处理数据。
- 单元格 :工作表的基本单元,由行和列的交叉点定义,可以输入文本、数字、公式等。
接下来的章节,我们将深入探讨如何管理这些工作簿和工作表,以及如何在单元格中进行有效输入和操作。从下一章开始,我们将逐步深入到更高级的功能和技巧中去,让你能够充分利用Excel的潜力来提升工作效率。
2.1 工作簿的操作和管理
2.1.1 新建、保存与关闭工作簿
新建工作簿是开始Excel操作的第一步。可以通过点击Excel程序的"新建"按钮快速创建一个新的空白工作簿。保存工作簿时,可以使用快捷键 Ctrl + S ,或者点击"文件"菜单中的"保存"选项,这样可以确保工作进度的随时保存。在保存时,可以将工作簿保存为 .xls 或 .xlsx 格式,其中 .xlsx 格式是较新的Excel格式,支持更多的功能和更大的数据容量。
关闭工作簿则可以通过点击窗口右上角的关闭按钮,或者使用快捷键 Ctrl + W 来关闭当前正在操作的工作簿窗口。如果是关闭Excel程序,则可以使用 Alt + F4 快捷键,或者通过点击窗口左上角的Excel图标,选择"退出Excel"。
2.1.2 工作簿的视图管理与窗口操作
在多任务操作时,视图管理和窗口操作变得尤为重要。Excel提供了多种视图管理选项,如普通视图、分页预览和宏视图等,这些视图能够帮助用户更好地管理和查看工作簿内容。通过视图切换,我们可以优化打印预览,或查看工作表中的宏操作。
在窗口操作方面,用户可以使用"窗口"菜单下的命令来对工作簿窗口进行管理。例如,可以将窗口拆分为两个部分,同时查看工作簿的不同区域,便于进行复杂的数据对比和整理。当打开多个工作簿时,使用"新建窗口"功能可以为当前工作簿打开另一个窗口,同时查看和编辑。而"重排窗口"功能则允许用户以不同的方式排列多个工作簿窗口,如平铺或层叠显示。
代码块
import openpyxl
# 创建一个工作簿
wb = openpyxl.Workbook()
# 保存工作簿
wb.save('example.xlsx')
# 关闭工作簿
wb.close()
代码逻辑解读
-
import openpyxl: 导入openpyxl库,这是一个用于读写Excel 2010 xlsx/xlsm/xltx/xltm文件的Python库。 -
wb = openpyxl.Workbook(): 创建一个新的工作簿实例。 -
wb.save('example.xlsx'): 将工作簿保存为名为example.xlsx的文件。 -
wb.close(): 关闭工作簿。
表格
| 功能 | 操作快捷键 | 描述 | | ----------- | ----------- | ----------------------------- | | 新建工作簿 | Ctrl + N | 创建一个空白工作簿。 | | 保存工作簿 | Ctrl + S | 快速保存当前工作簿。 | | 关闭工作簿 | Ctrl + W | 关闭当前工作簿窗口。 | | 窗口拆分 | Alt + W, S | 将窗口拆分为两个部分。 | | 窗口重排 | Alt + W, R | 重新排列多个工作簿窗口。 | | 保存为新工作簿 | Ctrl + Shift + S | 将当前工作簿另存为新文件。 |
mermaid格式流程图
graph TB
A[开始工作] --> B[新建工作簿]
B --> C[保存工作簿]
C --> D[执行工作]
D --> E[关闭工作簿]
E --> F[结束工作]
流程图解读
- 开始工作 : 用户打开Excel程序,准备开始新的工作。
- 新建工作簿 : 用户新建一个空白工作簿,开始编辑。
- 保存工作簿 : 用户使用快捷键
Ctrl + S保存工作,以防数据丢失。 - 执行工作 : 用户进行数据输入、编辑和分析等操作。
- 关闭工作簿 : 完成工作后,用户关闭工作簿窗口。
- 结束工作 : 所有工作簿都已关闭,用户退出Excel程序,完成工作流程。
3. 单元格与行列的高效管理
单元格和行列是Excel数据处理的基本元素,它们的管理效率直接影响到整个工作表的操作效率和数据的组织。本章我们将深入探讨如何通过不同的操作,实现对单元格和行列的高效管理。
3.1 单元格的选择与操作
单元格是Excel中的最小单位,可以包含数字、文本、公式等多种类型的数据。对单元格进行选择和操作是数据分析和整理的前提。
3.1.1 单元格的选择技巧
在处理大量数据时,能够快速准确地选择单元格对于提高工作效率至关重要。Excel提供了多种单元格选择方法:
- 单个单元格的选择 :直接点击目标单元格即可。
- 连续单元格的选择 :点击起始单元格,按住Shift键并点击结束单元格,可以选中起始和结束单元格之间的所有单元格。
- 非连续单元格的选择 :点击第一个单元格后,按住Ctrl键,依次点击其他需要选择的单元格。
- 整行或整列的选择 :点击行号或列标即可选中整行或整列。
- 工作表中所有单元格的选择 :点击左上角的交叉处,即行号与列标的交界处。
此外,还可以通过名称框快速跳转到特定单元格,只需要在名称框中输入单元格地址并按下Enter键即可。
3.1.2 单元格内容的输入与编辑
单元格内容的输入和编辑是日常操作中最频繁的动作。以下是一些输入与编辑的技巧:
- 快速输入数据 :在选中一个或多个单元格后直接输入数据,完成后按Enter键可以将光标移动到下一行,或使用Tab键移动到下一列。
- 填充相同数据 :如果需要在连续的单元格中输入相同的数据,可以输入数据后使用填充柄(单元格右下角的黑色小方块)向下或向右拖动。
- 修改数据 :双击单元格可以进入编辑状态,或选中单元格后按F2键。
- 撤销与恢复 :Excel提供撤销(Ctrl+Z)和恢复(Ctrl+Y)命令,可以用来纠正输入错误。
代码块示例与逻辑分析
对于快速填充相同数据,以下是利用Excel VBA代码实现自动填充的示例:
Sub AutoFillCells()
Dim rng As Range
Set rng = Selection
rng.Value = rng.Cells(1, 1).Value ' 将选中区域内的所有单元格填充为起始单元格的值
End Sub
在上述代码中,我们定义了一个名为 AutoFillCells 的宏,它接受一个范围( rng )作为参数。在执行时,它会将这个范围内所有单元格的值设置为该范围左上角单元格( rng.Cells(1, 1) )的值。要使用这段代码,需要在Excel中打开VBA编辑器(快捷键为 Alt + F11 ),插入一个新模块,并将此代码粘贴进去,之后选择相应的单元格范围并运行此宏即可。
表格展示
下表总结了单元格选择的常见操作及其对应的快捷键:
| 操作描述 | 快捷键 | |-----------------|---------------| | 选择单个单元格 | 点击单元格 | | 选择连续单元格 | Shift+点击 | | 选择非连续单元格 | Ctrl+点击 | | 选择整行或整列 | 点击行号或列标 | | 选择全部单元格 | Ctrl+A |
Mermaid 流程图
graph TD
A[开始] --> B[选择单元格区域]
B --> C{区域类型}
C -->|连续| D[使用Shift键]
C -->|非连续| E[使用Ctrl键]
C -->|整行/列| F[点击行号/列标]
C -->|全部| G[使用Ctrl+A]
D --> H[结束选择]
E --> H
F --> H
G --> H
3.2 行列的基本操作
3.2.1 行列的插入与删除
插入和删除行列是数据处理过程中常见的操作,可以帮助我们组织和重新布局数据。
插入行列
插入行列的方法有多种:
- 手动插入 :右击要插入行列的标题,选择“插入”命令,可以从左侧或上方插入新行或列。
- 快捷键插入 :选中一行或一列后,使用快捷键
Ctrl+Shift+=,即可从下方或右侧插入。
删除行列
删除行列的操作同样简单:
- 手动删除 :右击要删除的行或列的标题,选择“删除”命令。
- 快捷键删除 :选中要删除的行或列,使用快捷键
Ctrl+-进行删除。
3.2.2 行列的隐藏与显示
在处理一些复杂的表格时,为了方便查看数据,经常需要隐藏一些不必要的行列。
隐藏行列
隐藏行列的操作非常直接:
- 手动隐藏 :选中要隐藏的行或列,右击选择“隐藏”。
- 快捷键隐藏 :选中要隐藏的行或列,使用快捷键
Ctrl+9隐藏行,Ctrl+0隐藏列。
显示行列
显示隐藏的行列稍微复杂一些:
- 手动显示 :在隐藏的行列两边选择行或列,右击选择“取消隐藏”。
- 快捷键显示 :没有直接的快捷键可以快速显示被隐藏的行列,需要通过界面操作进行。
代码块示例与逻辑分析
使用VBA可以快速实现行列的插入和删除:
Sub InsertRows()
Rows("5:5").Insert Shift:=xlDown ' 在第5行下方插入新行
End Sub
Sub DeleteColumns()
Columns("B:B").Delete Shift:=xlToLeft ' 删除第B列
End Sub
以上两段代码分别演示了如何在Excel中使用VBA插入和删除行列。 InsertRows 子程序在第5行下方插入了一个新的空行,而 DeleteColumns 子程序删除了B列。
表格展示
下面表格总结了行列操作的常用方法和快捷键:
| 操作描述 | 快捷键 | 描述 | |-----------------|--------------|-----------------------------| | 插入行 | Ctrl+Shift+= | 在选中行下方插入新行 | | 插入列 | Ctrl+Shift+= | 在选中列左侧插入新列 | | 删除行 | Ctrl+- | 删除选中的行 | | 删除列 | Ctrl+- | 删除选中的列 | | 隐藏行 | Ctrl+9 | 隐藏选中的行 | | 隐藏列 | Ctrl+0 | 隐藏选中的列 | | 取消隐藏行/列 | (无快捷键) | 在隐藏行/列两侧选择后,右击选择“取消隐藏” |
本章到此为止介绍了单元格和行列的高效管理技巧,这些技巧在数据整理和分析中非常实用。下一章节,我们将进一步深入探讨Excel中数据输入与处理的高级技巧。
4. 数据输入与处理的高级技巧
4.1 数据输入的技巧与方法
4.1.1 快速输入相同数据
在处理数据时,经常需要在多个单元格中输入相同的数据。为了提高效率,Excel 提供了多种快速输入相同数据的方法。例如,可以使用“填充柄”进行拖拽复制。选择含有目标数据的单元格,将鼠标光标定位到该单元格的右下角,光标会变成一个小十字(填充柄),然后按住左键向下或向右拖动以复制数据到相邻的单元格中。
另一种方法是使用“Ctrl + E”快捷键,它可以智能识别你输入的数据格式,并快速填充到相邻的单元格中。这个技巧在需要复制具有特定模式或格式的数据时特别有用。
4.1.2 数据填充与序列的使用
Excel 的填充序列功能非常适合创建一系列连续或规则的数据,例如日期、月份、季度等。通过“填充序列”,用户可以节省大量时间,避免手动输入重复数据的麻烦。要使用填充序列功能,用户首先在相邻的两个单元格输入序列的起始值和结束值,然后选中这两个单元格,将填充柄向下或向右拖动即可。
此外,Excel 还提供了“序列”对话框,允许用户定义更复杂的数据序列。通过“编辑序列”功能,用户可以创建自定义的序列列表,之后便可以利用填充柄快速应用到其他单元格中。
4.2 公式与函数的运用
4.2.1 公式的基本构建与应用
在 Excel 中,公式是处理和分析数据的基础。公式以等号(=)开始,后面跟上运算符和引用。例如, =A1+A2 是一个简单的加法公式,它会将 A1 和 A2 单元格中的值相加。构建公式时,重要的是正确引用单元格或单元格范围。Excel 提供了多种函数来帮助我们完成各种复杂的计算任务。
为了快速构建公式,Excel 还具有智能提示功能。当你输入“=”开始构建公式时,Excel 会自动弹出一个下拉列表,显示可能的函数和已使用的单元格引用。这可以帮助我们更快地找到需要的函数,以及查看当前工作表中可引用的单元格。
4.2.2 常用函数的选取与使用
虽然 Excel 提供了大量的函数,但对大多数人来说,常用的不过几十个。例如,“SUM()”用于求和,“AVERAGE()”用于计算平均值,“IF()”用于逻辑判断。掌握这些函数的使用方法对于进行日常数据处理至关重要。
要有效地使用函数,首先需要明确你的目标是什么,需要进行什么样的计算或分析,然后选择最合适的函数。接下来,了解函数的参数要求,如“SUM(A1:A10)”表示求 A1 到 A10 单元格的和,“IF(B1>10, "大于10", "小于或等于10")”则是根据 B1 单元格的值返回不同的文本结果。
下面是一个简单的示例代码块,展示如何使用基本的求和函数:
// 示例:使用SUM函数计算A1到A10单元格的和
=SUM(A1:A10)
在上述代码中,我们使用 SUM 函数来计算 A1 到 A10 单元格范围内的所有数值的总和。这是 Excel 中最基础也是最常用的函数之一,适用于任何需要进行数值累加的场景。
// 示例:使用IF函数进行逻辑判断
=IF(B1>10, "大于10", "小于或等于10")
在这个例子中,我们使用 IF 函数来进行一个简单的条件判断。如果 B1 单元格中的值大于 10,函数返回 "大于10";否则,返回 "小于或等于10"。这个函数非常实用,可以应用于任何需要根据条件显示不同结果的场合。
5. 格式化、排序与筛选的综合运用
在处理Excel中的大量数据时,对数据进行格式化、排序与筛选是提高数据处理效率和准确性的关键步骤。本章将详细介绍如何利用Excel的强大功能,对数据进行视觉上的优化,以及如何按照特定的标准快速找到所需信息。
5.1 单元格格式化技巧
5.1.1 字体、颜色与边框的设置
在Excel中,通过设置字体、颜色与边框,可以使数据更加清晰易读,也可以突出显示重要信息。以下是一些基本的格式化操作步骤。
- 字体设置:选中要设置的单元格或单元格区域,进入“开始”选项卡,在“字体”区域可以设置字体类型、大小、颜色以及加粗、斜体和下划线等属性。
- 颜色填充:同样在“开始”选项卡下,“字体”区域提供了填充颜色和线条颜色的选项。可以选择纯色填充、渐变填充或纹理填充来美化单元格。
- 边框设置:选中单元格后,在“开始”选项卡的“字体”区域,点击“边框”按钮,可以选择不同的线条样式和颜色来设置边框。
例如,如果你需要强调某个列的数据,可以通过增加边框、改变字体颜色和背景颜色来实现。
5.1.2 条件格式化的高级应用
条件格式化是Excel中非常实用的功能,它允许用户基于数据的特定条件自动应用格式。例如,可以设置低于平均值的单元格以不同颜色显示,或者当数据达到某个阈值时突出显示。
-
实现条件格式化:选中要应用条件格式化的单元格区域,点击“开始”选项卡下的“条件格式化”按钮,选择你需要的规则类型。例如选择“突出显示单元格规则”然后选择“大于”或“小于”等条件。
-
创建自定义规则:在条件格式化中,还可以创建更复杂的规则。比如使用公式来定义条件。例如,如果你需要为销售额超过特定数值的单元格设置颜色,可以使用公式:
=B2>1000(假设B2是单元格地址),然后设置符合条件的单元格颜色。
条件格式化的公式规则可以非常灵活地应用于各种数据处理场景,如财务分析、库存管理等。
5.2 数据的排序与筛选
5.2.1 多条件排序的实现
Excel允许用户根据一个或多个条件对数据进行排序。这对于处理复杂的数据集特别有用。
-
单列排序:选中任何包含数据的单元格,点击“数据”选项卡中的“排序”按钮。在弹出的对话框中选择主要排序的列和顺序(升序或降序)。
-
多列排序:如果需要根据多个列进行排序,可以在排序对话框中添加次级排序条件。点击“添加级别”,选择次级列和排序顺序。
当处理包含多个关键字段的数据表时,多列排序功能可以快速将数据组织成有意义的顺序。
5.2.2 高级筛选技巧与数据透视
高级筛选是Excel中的一个高级功能,它允许用户根据复杂的条件来筛选数据。
-
使用高级筛选:首先需要设置筛选条件的区域,确保条件与数据列标题完全对应。然后选中包含数据的区域,点击“数据”选项卡下的“高级”按钮,在弹出的对话框中选择“将筛选结果复制到其他位置”,并指定筛选结果的位置。点击确定后,符合条件的数据将被复制到指定位置。
-
数据透视表的创建:数据透视表是一种将数据从原始表格格式转换为交叉表格式的动态摘要工具。创建数据透视表后,用户可以通过拖拽字段来调整数据透视表的行、列和汇总信息。
高级筛选和数据透视表是数据分析和报告中的强大工具,它们可以帮助用户快速发现数据中的模式和趋势。
表格和Mermaid流程图示例
| 职位名称 | 薪资范围 | 申请人数 | 面试通过率 | | --- | --- | --- | --- | | 数据分析师 | $50,000 - $80,000 | 120 | 60% | | 前端开发工程师 | $70,000 - $100,000 | 250 | 50% | | 产品经理 | $90,000 - $120,000 | 90 | 70% |
下面是一个使用Mermaid格式的流程图,展示了一个简单的企业招聘流程。
graph TD
A[开始] --> B[发布职位]
B --> C[收集简历]
C --> D[初步筛选]
D --> E{面试}
E --> |通过| F[发放录用通知]
E --> |未通过| G[发送拒绝信]
F --> H[完成招聘]
在本节中,我们讨论了单元格格式化和数据排序、筛选的技巧,包括条件格式化的高级应用以及高级筛选和数据透视表的使用。这些工具和技巧有助于提高工作效率,使得数据分析和报告更加直观和高效。在下一节中,我们将继续深入探讨数据验证和图表的制作技巧,这些同样是数据处理和展示中不可或缺的工具。
6. 数据验证与图表的制作技巧
6.1 数据有效性的设置与应用
6.1.1 单元格数据验证规则的制定
数据验证是Excel中的一项功能,它可以用来确保数据的有效性,避免错误数据的输入。通过数据验证,我们可以限制单元格接受的数据类型,设定可接受值的范围,甚至是自定义输入数据的规则。这对于保证数据的准确性和一致性至关重要。
制定数据验证规则的基本步骤如下:
- 选择需要进行数据验证的单元格或单元格范围。
- 在"数据"选项卡中点击"数据验证"按钮。
- 在弹出的对话框中选择验证条件。你可以选择“整数”、“小数”、“日期”、“时间”、“文本长度”和“自定义”等。
- 根据选择的条件,设置相应的允许值、最小值、最大值以及输入提示等。
- 在“输入消息”和“错误警告”选项卡中,可以设置输入提示和错误警告消息,这些消息会在用户输入数据时显示。
举个例子,如果你需要为某列设置只能接受1到10之间的整数,那么可以按照以下步骤操作:
- 选中目标单元格范围。
- 进入“数据验证”功能区。
- 在允许下拉菜单中选择“整数”。
- 在数据下拉菜单中选择“介于”。
- 在最小值和最大值框中分别输入1和10。
6.1.2 数据验证的进阶应用
进阶的数据验证还可以根据公式来设置条件。这样做的好处是可以根据其他单元格的值动态调整数据验证的规则,增加数据的灵活性和智能性。
假设我们希望在某单元格中只能输入文本,但是这取决于另一个单元格的值。比如当A1单元格的值为“开启”时,B1单元格才允许输入数据,否则显示为不可编辑。这可以通过使用公式来进行数据验证:
- 选中需要进行数据验证的单元格B1。
- 进入“数据验证”功能区。
- 在允许下拉菜单中选择“自定义”。
- 在“公式”框中输入`=IF(A1="开启", TRUE, FALSE)`。
- 同样地,在“输入消息”和“错误警告”选项卡中进行相应设置。
通过上述步骤,B1单元格就会根据A1单元格的值来决定是否启用数据验证。
6.2 图表的创建与编辑
6.2.1 图表类型的选取与创建
在Excel中,图表是用来将数据可视化的一种工具,通过不同的图表类型可以清晰地展示数据的趋势和比较。选择正确的图表类型对呈现数据来说至关重要。
图表类型的选取要根据数据的特点和展示需求来进行。常见的图表类型包括柱状图、折线图、饼图、散点图等,每种图表都有其独特的用途:
- 柱状图 :适合比较不同类别的数据大小。
- 折线图 :用来展示数据随时间的变化趋势。
- 饼图 :展示各部分与整体的比例关系。
- 散点图 :用来观察两个变量之间的关系。
创建图表的基本步骤是:
- 选中包含要展示数据的单元格范围。
- 点击“插入”选项卡中的图表按钮。
- 在弹出的“插入图表”对话框中选择图表类型。
- 选择合适的图表样式并点击“确定”。
在选择图表后,Excel会自动创建一个图表并将其放置在工作表中。如果需要对图表进行进一步的个性化设置,可以使用图表工具栏中的各种选项进行编辑。
6.2.2 图表的格式化与美化技巧
创建了基本的图表后,我们通常需要对其进行格式化和美化以更好地吸引观众的注意力并清晰地传达信息。图表的格式化涉及调整颜色、样式、字体和布局等。
例如,你可以通过以下方式来美化图表:
- 调整图表颜色和样式 :选择图表,然后在“图表工具”中的“设计”选项卡下可以找到“图表样式”和“更改颜色”,选择你喜欢的样式或颜色进行应用。
- 更改图表布局 :在“图表工具”中的“布局”选项卡下,可以调整图表标题、图例、轴标题等元素的位置和格式。
- 编辑图表元素 :点击图表中的任一元素,比如图表标题,可以直接输入文本。同样地,图表中的其他元素也可以通过右键菜单进行编辑和格式化。
- 添加趋势线和数据标签 :对于折线图和散点图,可以添加趋势线来显示数据点的趋势;数据标签可以直观地显示数据值。
为了进一步提升图表的可视化效果,还可以添加背景图片、设置渐变色等高级效果,但要确保这些美化不会干扰数据的清晰传达。
通过掌握数据验证的进阶应用和图表的创建与编辑技巧,可以大幅提升Excel数据处理的专业性和效率。在实际操作中,这不仅能够帮助我们更快地得出分析结果,而且还能使我们的报告更加吸引人,从而更好地辅助决策。
7. 公式与工作表的高级操作
7.1 公式的错误检查与调试
7.1.1 错误值的识别与解决方法
在使用Excel工作时,公式错误是在所难免的。常见的错误类型包括 #DIV/0!(除零错误)、#N/A(数据不可用错误)、#NAME?(名称错误)、#NULL!(错误的空值)、#NUM!(数字错误)、#REF!(无效的引用错误)和 #VALUE!(值错误)。当遇到这些错误时,可以通过以下方法进行识别和解决:
- #DIV/0! 错误 :通常发生在尝试除以零或空白单元格。检查公式中的除数,确保除数不为零。
- #N/A 错误 :表示公式中的函数未找到所需内容。检查是否输入了正确的参数或数据。
- #NAME? 错误 :可能是由于拼写错误或未定义的名称。检查是否输入正确的函数名或单元格引用。
- #NULL! 错误 :表示在公式中使用了错误的单元格范围。检查公式中的区域运算符是否正确。
- #NUM! 错误 :通常是由于数字太大或太小,或者公式中的数学运算不正确。检查公式中的数字是否在有效范围内。
- #REF! 错误 :发生于被引用的单元格已被删除。恢复或重新引用有效的单元格。
- #VALUE! 错误 :参数类型不正确。确保每个参数的类型符合函数的要求。
7.1.2 公式调试的高级技巧
有时,错误并不明显,这时就需要运用一些高级的调试技巧:
- 追踪依赖单元格和被追踪单元格 :在公式工具栏中使用“追踪依赖单元格”和“追踪被追踪单元格”来查看公式中使用的单元格,以及哪些单元格引用了当前单元格。
- 使用“公式求值”工具 :在“公式”选项卡的“公式审核”组中点击“公式求值”,可以一步一步地观察公式的计算过程,帮助定位问题所在。
- 使用“错误检查器” :选择“公式”选项卡下的“错误检查器”,它可以自动检测并提供错误的解释及解决方案。
7.2 工作表的保护与共享
7.2.1 工作表的保护设置
保护工作表是防止其他用户修改工作表内容的有效方式。可以设置允许用户编辑的单元格或区域,或者完全锁定工作表。操作步骤如下:
- 选择需要保护的工作表。
- 转到“审阅”选项卡,点击“保护工作表”。
- 输入密码,选择保护选项,如允许所有用户进行某些操作,或者只保护特定的单元格或区域。
- 点击“确定”并确认密码后,工作表将被锁定。
7.2.2 工作表的移动、复制与共享
在协作环境中,工作表的移动、复制与共享是常见的操作,以确保团队成员可以同时访问和更新信息。以下是如何操作:
- 移动或复制工作表 :
- 右键点击工作表标签。
- 选择“移动或复制”。
- 在弹出的对话框中选择目标位置,可以移动或复制到同一工作簿的其他位置,或者复制到其他工作簿。
-
点击“确定”。
-
共享工作表 :
- 选择“文件” > “共享”。
- 在共享界面中,可以选择与特定的用户共享,或者获取分享链接。
- 设置共享权限,如可以查看或编辑。
- 发送链接或发送邮件邀请。
通过以上高级操作,可以确保Excel中的公式正确无误,并且确保团队成员间的数据安全、正确共享与协作。
简介:初中生在学习Excel时需要掌握一系列核心技能,以应对学业考试。本练习集包括32道题目,覆盖工作簿与工作表管理、数据输入、公式和函数使用、引用类型、格式化、排序与筛选、数据有效性设置、图表制作、公式审核、单元格合并与拆分、查找与替换、公式调试、工作簿与工作表保护以及移动与复制工作表等关键知识点。学生通过实践这些题目,不仅可以巩固基础知识,还能提升实际操作能力,为Excel模块的考试做好准备。
























 3564
3564

 被折叠的 条评论
为什么被折叠?
被折叠的 条评论
为什么被折叠?








