简介:本文详细介绍了使用Windows Presentation Foundation (WPF) 创建一个外观和功能类似QQ的登录界面的过程。WPF是基于.NET Framework的用户界面框架,支持丰富的视觉效果和交互性。文章阐述了布局管理、控件使用、样式和模板自定义、数据绑定、事件处理、动画效果、资源管理、安全性、响应式设计等关键要素。完成该项目将有助于加深对WPF技术的理解,提升UI设计和开发能力。 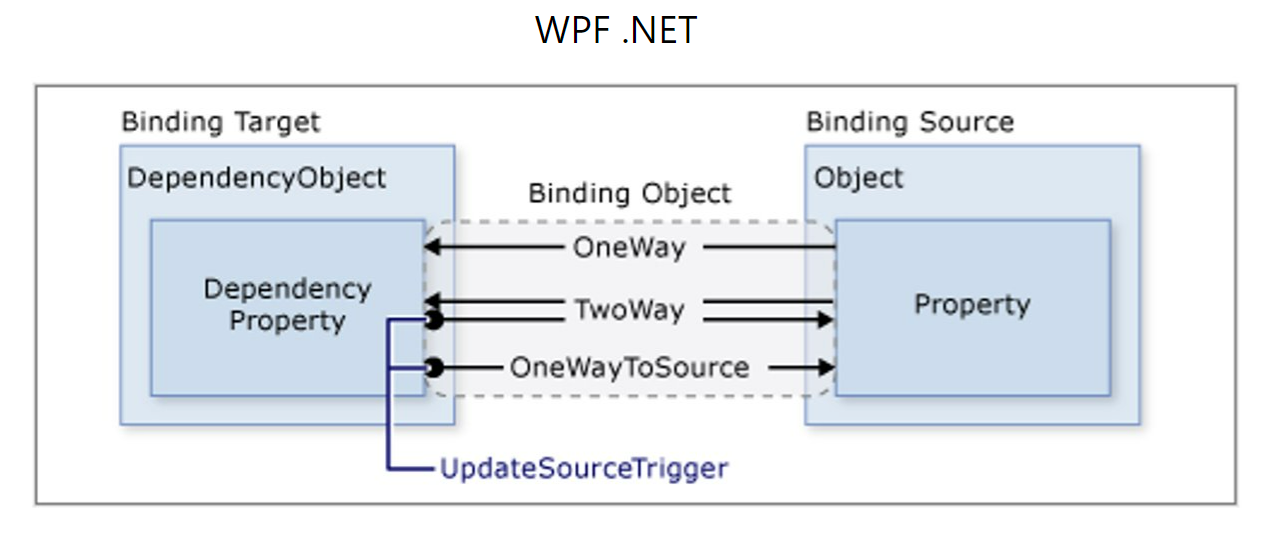
1. WPF高仿QQ概念版登录
在当今的互联网时代,即时通讯软件在人们的日常生活中扮演着不可或缺的角色。仿制流行的即时通讯软件界面不仅可以作为学习编程语言和图形用户界面设计的实践案例,而且还可以为开发具有创新功能和优秀用户体验的新软件提供灵感。本章将带领读者入门,通过实现一个高仿QQ概念版登录界面,深入了解WPF(Windows Presentation Foundation)的强大功能和开发技巧。
我们将从WPF的应用场景和开发环境开始,逐步深入到界面布局、控件使用、动画效果、数据绑定,直到响应式设计的高级应用。通过这个过程,你将掌握构建具有专业水平的客户端应用程序所需的核心技能。
首先,我们将创建一个WPF应用程序,这个应用程序将展示一个高仿QQ登录界面。我们会注重界面的美观和用户体验,同时确保代码的可读性和扩展性。具体步骤如下:
- 熟悉WPF开发环境和工具。
- 设计高仿QQ登录界面布局。
- 使用WPF控件实现界面元素。
- 应用动画和过渡效果增强交互体验。
接下来的章节将会详细解释上述步骤中涉及的每一个技术点,确保你能跟随每一个环节,从而完成一个完整的WPF应用开发。让我们开始这个激动人心的旅程吧!
2. WPF基础知识与.NET Framework的关系
2.1 WPF的基本概念
2.1.1 WPF的定义和特点
WPF(Windows Presentation Foundation)是微软公司推出的一个用于构建Windows客户端应用程序的用户界面框架。它最初在.NET Framework 3.0中引入,并且随.NET Framework 3.5进行了优化。WPF提供了强大的2D/3D图形显示能力、样式化控件以及丰富的媒体功能,能够创建具有高级视觉效果的现代桌面应用程序。
WPF的一个主要特点是其分离的设计与代码的XAML(可扩展应用程序标记语言)的引入,使得UI设计与程序逻辑的分离更为彻底。此外,WPF采用硬件加速渲染,优化了图形性能。它支持矢量图形,这意味着用户界面在不同分辨率和显示设备上均能保持高质量显示。最后,WPF拥有统一的属性系统——依赖属性,其提供了强大的数据绑定、样式和动画能力。
2.1.2 WPF与.NET Framework的关系
WPF是.NET Framework的一个组成部分,它依赖.NET Framework中的类库来实现运行时功能。WPF应用程序通常是托管代码,这允许它访问.NET Framework提供的所有类库,包括安全、网络通信、数据访问等。.NET Framework为WPF提供了基础架构支持,比如CLR(公共语言运行时)和BCL(基础类库)。这意味着开发者可以利用.NET Framework的编程模型来开发WPF应用程序。
WPF应用程序需要.NET Framework的特定版本来运行,因为WPF是在.NET Framework中引入的。开发者需要确保目标机器安装了适当版本的.NET Framework。随着.NET Core和.NET 5的推出,WPF也已经迁移到了这些新平台上,例如*** 5,这使得WPF应用程序可以受益于跨平台和性能改进。
2.2 WPF的主要技术
2.2.1 XAML技术
XAML(Extensible Application Markup Language)是一种基于XML的标记语言,专为WPF应用程序设计。它允许开发者以声明性方式定义UI元素和布局。XAML使得UI设计与后端代码逻辑的分离成为可能,这样设计师可以专注于UI,而开发者则可以专注于应用逻辑,两者的工作可以并行进行。
XAML代码通常与C#或***代码后端交互,以处理事件和业务逻辑。XAML的视觉结构包含了如窗口、控件、布局容器等UI组件的定义,而XAML的代码后台则负责处理用户的输入和操作。
2.2.2 依赖属性和资源系统
依赖属性(Dependency Properties)是WPF中一个核心的概念。它是一种特殊类型的属性,可以被继承并且能够接收动态值。依赖属性允许更复杂的属性行为,例如数据绑定、样式化、动画和资源引用。依赖属性可以通过属性系统机制实现值的计算和缓存,这对于实现高效和灵活的UI至关重要。
资源系统是WPF中管理和使用资源的一种方式。在WPF中,资源可以是任何对象,比如图像、模板、样式或数据等。资源通常定义在XAML的Window.Resources或者Application.Resources部分,并且可以在整个应用程序中通过键值进行引用。资源系统使得开发者可以复用UI元素,以及更轻松地实现主题和样式切换。
2.2.3 布局和控件系统
WPF中的布局是通过布局控件实现的,这些控件定义了如何在窗口中放置和排列子控件。WPF提供了多种布局控件,如Grid、StackPanel、DockPanel和Canvas等,每个都有其特定的布局策略和使用场景。
- Grid允许开发者通过行和列来划分窗口区域。
- StackPanel则将子控件垂直或水平排列。
- DockPanel允许子控件停靠在容器的边缘。
- Canvas使用绝对定位来放置子控件。
控件系统包含了丰富的内置控件,如按钮、文本框、列表框等,每个控件都有其标准的外观和行为。开发者可以通过控件系统的扩展性来自定义控件的外观和行为,比如通过样式、模板和行为来实现复杂的UI元素。
WPF的布局和控件系统为开发者提供了构建复杂用户界面的强大工具,同时保持了高度的灵活性和可扩展性。下面是一个简单的Grid布局XAML示例,展示了如何在WPF中使用布局来组织UI:
<Window x:Class="WpfApp.MainWindow"
xmlns="***"
xmlns:x="***"
Title="MainWindow" Height="350" Width="525">
<Grid>
<Grid.ColumnDefinitions>
<ColumnDefinition Width="*"/>
<ColumnDefinition Width="2*"/>
</Grid.ColumnDefinitions>
<Grid.RowDefinitions>
<RowDefinition Height="Auto"/>
<RowDefinition Height="*"/>
</Grid.RowDefinitions>
<Button Content="Button" HorizontalAlignment="Left" VerticalAlignment="Top" Grid.Row="0" Grid.Column="0" Width="75" Height="30"/>
<Button Content="Button" HorizontalAlignment="Left" VerticalAlignment="Top" Grid.Row="0" Grid.Column="1" Width="75" Height="30"/>
<Button Content="Button" HorizontalAlignment="Left" VerticalAlignment="Top" Grid.Row="1" Grid.Column="0" Grid.ColumnSpan="2" Width="75" Height="30"/>
</Grid>
</Window>
通过上述XAML代码,可以看出如何定义网格布局以及如何在其中放置按钮。这种布局方式允许UI组件以灵活的方式进行排列,并能够适应不同的显示需求和屏幕尺寸。
3. XAML在WPF中的使用和作用
XAML(可扩展应用程序标记语言)是WPF应用开发中的核心,它提供了一种声明性的方式来定义用户界面。开发者通过XAML可以轻松地创建复杂的界面布局,而不必深陷于繁杂的代码中。XAML是基于XML的,因此它具有良好的可读性、易于理解和编辑,这使得设计师和开发者之间可以更有效地协同工作。
3.1 XAML的语法和结构
3.1.1 XAML的定义和特点
XAML作为一种标记语言,它的设计初衷是为了方便UI的定义。开发者在使用XAML时,可以将UI组件的声明和逻辑代码分离,这样使得代码更加清晰,也便于维护和重用。XAML的一个重要特点是支持数据绑定、资源引用和样式定义,这使得它在创建动态和数据驱动的应用程序方面具有极大的优势。
XAML的另一个显著特点是其与.NET对象模型的紧密集成。通过XAML,开发者可以直观地表达对象及其属性,WPF框架则负责将这些声明转换成对应的.NET对象,并在运行时构建界面。
3.1.2 XAML的基本语法
XAML语法以XML为基础,遵循XML的语法规则。所有的XAML元素都是XML元素,而XAML属性则是这些XML元素的属性。举个简单的例子,要创建一个按钮控件并设置其内容,可以这样写:
<Button Content="点击我" />
在XAML中,可以定义命名空间来访问不同的.NET类库。通过指定命名空间前缀,可以在XAML中引用.NET框架中的类。如下的代码定义了WPF和System命名空间的前缀,以便在XAML中使用WPF相关的类和标准的.NET类:
<Window xmlns="***"
xmlns:x="***"
xmlns:sys="clr-namespace:System;assembly=mscorlib">
</Window>
XAML还支持属性元素语法,这允许开发者定义属性的开始和结束标签,从而可以设置复杂的内容或嵌套元素。例如,设置Button的Content属性,可以使用下面的属性元素语法:
<Button>
<Button.Content>
点击我
</Button.Content>
</Button>
3.2 XAML的布局设计
3.2.1 布局容器的使用和作用
在WPF中,布局容器用来安排控件的位置和大小。通过合理地使用布局容器,可以实现灵活和响应式的UI设计。WPF提供了多种布局容器,如Grid, StackPanel, DockPanel和Canvas等,每种容器都有其特定的使用场景。
以Grid布局容器为例,它通过行列方式组织控件,非常灵活且易于控制。Grid可以设置ColumnDefinitions和RowDefinitions来定义网格的行列结构,通过设置控件的Grid.Column和Grid.Row属性来指定控件在Grid中的位置。下面是一个简单的Grid布局示例:
<Grid>
<Grid.ColumnDefinitions>
<ColumnDefinition Width="*"/>
<ColumnDefinition Width="2*"/>
</Grid.ColumnDefinitions>
<Grid.RowDefinitions>
<RowDefinition Height="Auto"/>
<RowDefinition Height="*"/>
</Grid.RowDefinitions>
<Button Grid.Column="0" Grid.Row="0" Content="第一行第一列"/>
<Button Grid.Column="1" Grid.Row="1" Content="第二行第二列"/>
</Grid>
3.2.2 布局的优化和调试
布局的设计往往需要反复调整和优化。在WPF中,可以使用设计视图和XAML视图的同步编辑功能来直观地调整布局,并通过XAML源码进行精确控制。为了调试布局,开发者可以使用边距和填充工具,这些工具可以帮助查看和调整控件在布局容器中的确切位置和空间占用。
布局的性能优化也非常重要。开发者可以减少复杂的嵌套布局,合理使用布局容器的属性,比如避免使用过多的Grid嵌套,或者利用StackPanel和DockPanel等简单布局容器。此外,合理使用控件的共享样式和模板也可以显著提高性能。
下面的表格总结了常用的WPF布局容器及其特点和使用场景:
| 布局容器 | 特点 | 使用场景 | | --- | --- | --- | | Grid | 支持复杂的行列布局 | 适用于需要精确控制位置的复杂界面 | | StackPanel | 沿水平或垂直方向堆叠控件 | 简单的线性布局,如工具栏 | | DockPanel | 可以将控件停靠到容器的边缘 | 简单的布局,如窗口的边栏 | | Canvas | 绝对定位控件 | 需要精确控制控件位置的场景 |
通过本章节的介绍,我们深入了解了XAML在WPF中的使用和作用,从基本语法到布局设计都有了详细的阐述。XAML作为WPF开发中的重要部分,它的运用直接影响到UI的实现和性能表现。掌握了XAML的使用,开发者将能更高效地构建出美观且功能强大的WPF应用程序。
4. WPF布局容器和内置控件的应用
WPF(Windows Presentation Foundation)是一个为构建 Windows 客户端应用程序提供丰富用户界面的UI框架。在WPF应用程序的开发中,布局容器和内置控件的使用是至关重要的。它们共同决定了用户界面的组织方式以及用户与应用程序交互的体验。本章节将深入探讨WPF布局容器的使用和特点,以及内置控件的特性与应用。
4.1 WPF布局容器的应用
4.1.1 Grid, StackPanel, DockPanel, Canvas的使用和特点
WPF提供了多种布局容器,每种容器都有其特定的使用场景和布局策略。以下将详细介绍几种常用布局容器的使用方法和特点。
Grid布局容器
使用方法
Grid布局容器是通过行(Row)和列(Column)来组织子元素的。开发者可以通过定义RowDefinitions和ColumnDefinitions来指定网格的结构。
<Grid>
<Grid.RowDefinitions>
<RowDefinition Height="Auto" />
<RowDefinition Height="*" />
<RowDefinition Height="2*" />
</Grid.RowDefinitions>
<Grid.ColumnDefinitions>
<ColumnDefinition Width="*" />
<ColumnDefinition Width="2*" />
</Grid.ColumnDefinitions>
<!-- 元素放置在这里 -->
</Grid>
特点
Grid布局容器提供精细的控制,适用于复杂的布局需求。可以将元素放置在任意的行和列中,并且可以跨行或跨列。
StackPanel布局容器
使用方法
StackPanel布局容器将子元素按照水平或垂直的方式顺序排列,不支持多行或列布局。
<StackPanel Orientation="Vertical">
<TextBlock Text="Text Block 1" />
<TextBlock Text="Text Block 2" />
<!-- 更多元素 -->
</StackPanel>
特点
StackPanel适合用于简单的布局,如列表或简单的表单。它的高度或宽度会根据内容自动调整。
DockPanel布局容器
使用方法
DockPanel允许子元素相对于父容器的边缘进行定位,如顶部、底部、左侧和右侧。
<DockPanel LastChildFill="True">
<Button Content="Top" DockPanel.Dock="Top"/>
<Button Content="Bottom" DockPanel.Dock="Bottom"/>
<!-- 其他元素 -->
</DockPanel>
特点
DockPanel非常适用于创建停靠窗口或工具栏,但在复杂的布局中可能不够灵活。
Canvas布局容器
使用方法
Canvas布局容器允许元素在画布上以像素为单位进行绝对定位。
<Canvas>
<Rectangle Fill="Blue" Canvas.Left="100" ***="50" Width="100" Height="100" />
<!-- 更多元素 -->
</Canvas>
特点
Canvas布局容器提供完全的控制权,元素的位置和尺寸都需要开发者明确指定。适用于复杂的绘图和自定义布局。
4.1.2 布局容器的组合和嵌套
在WPF中,可以将不同的布局容器组合和嵌套使用,从而创建复杂的用户界面。组合和嵌套布局容器时,需要注意管理布局的优先级和性能问题。
<Grid>
<Grid.RowDefinitions>
<RowDefinition Height="Auto" />
<RowDefinition Height="*" />
</Grid.RowDefinitions>
<StackPanel Grid.Row="0" Orientation="Horizontal">
<Button Content="Back" />
<Button Content="Forward" />
</StackPanel>
<Border Grid.Row="1" Background="LightGray">
<Canvas>
<!-- 在Canvas中绘制图形 -->
</Canvas>
</Border>
</Grid>
在上述示例中,StackPanel和Canvas嵌套在Grid布局容器中。这样的组合使得用户界面既可以有清晰的导航按钮,也可以有复杂的图形绘制区域。
4.2 WPF内置控件的使用
4.2.1 TextBox, PasswordBox, Button, Image的使用和特性
WPF提供了丰富的内置控件,这些控件封装了常用的UI元素,简化了开发过程。
TextBox控件
使用方法
TextBox控件用于输入和显示文本。支持单行和多行文本。
<TextBox Text="Hello, WPF!" />
特性
TextBox提供了一系列的特性,如文本选择、剪切、复制和粘贴。
PasswordBox控件
使用方法
PasswordBox用于输入密码,显示的字符为星号(*)或圆点(.)。
<PasswordBox />
特性
它提供了一个SecurePassword属性,允许程序安全地获取密码文本。
Button控件
使用方法
Button是最常见的控件之一,用于触发事件或执行命令。
<Button Content="Click Me!" Click="Button_Click" />
特性
Button支持多种视觉样式,如鼠标悬停时的样式变化。
Image控件
使用方法
Image控件用于加载和显示图片。
<Image Source="image.png" />
特性
Image支持多种图片格式,并提供缩放功能。
4.2.2 控件的样式和模板
通过自定义控件的样式和模板,可以改变控件的外观和行为,以符合应用程序的UI设计要求。
<Window.Resources>
<Style TargetType="Button">
<Setter Property="Background" Value="Red" />
<Setter Property="Foreground" Value="White" />
<!-- 更多设置 -->
</Style>
</Window.Resources>
<Button Content="Styled Button" />
在上述代码中,我们定义了一个针对Button控件的样式,设置了背景色和前景色。
控件模板允许开发者完全控制控件的视觉结构和行为。它使用了WPF的数据绑定和触发器功能,使得控件可以根据不同的数据状态显示不同的视觉效果。
<Button>
<Button.Template>
<ControlTemplate TargetType="Button">
<!-- 定义控件的视觉结构 -->
</ControlTemplate>
</Button.Template>
</Button>
通过组合不同的布局容器和内置控件,以及对它们的样式和模板进行自定义,开发者可以在WPF中构建出功能强大且外观精美的应用程序。这种灵活性和强大的功能集是WPF在用户界面开发中一直受到推崇的原因之一。
5. 自定义控件样式和模板的方法
在WPF中,样式(Style)和模板(Template)是决定控件外观和行为的重要机制。它们赋予开发者强大的能力来自定义UI元素,从而满足特定的应用需求。本章将深入探讨如何设计和实现自定义控件样式和模板,并介绍一些高级技术来丰富UI元素的表现。
5.1 控件样式的设计
5.1.1 样式的基本语法和使用方法
样式是定义控件外观和行为的一组规则。在WPF中,样式被组织在资源字典(ResourceDictionary)中,并通过键值对的方式进行引用。样式可以通过XAML或代码后端进行定义。
XAML样式定义示例:
<Window.Resources>
<Style TargetType="Button">
<Setter Property="Background" Value="Blue"/>
<Setter Property="Foreground" Value="White"/>
<Setter Property="FontSize" Value="14"/>
<!-- 更多设置 -->
</Style>
</Window.Resources>
在上述示例中,定义了一个针对所有 Button 类型控件的样式,设置了背景色、前景色和字体大小。 Setter 对象用于为控件的属性赋值。
样式使用方法:
通过 Style 属性将样式应用到控件上。
<Button Content="Click Me" Style="{StaticResource myButtonStyle}" />
5.1.2 样式的继承和覆盖
样式之间的继承和覆盖是样式系统中非常有用的特性,允许开发者创建通用样式,同时允许在需要时覆盖特定属性。
样式继承:
<Style TargetType="Button" BasedOn="{StaticResource {x:Type Button}}">
<!-- 自定义设置 -->
</Style>
使用 BasedOn 属性继承另一个样式,并在此基础上修改或添加属性。
样式的覆盖:
<Style TargetType="Button" x:Key="mySpecialButtonStyle">
<Setter Property="Background" Value="Red"/>
</Style>
使用 x:Key 定义唯一的样式键,并在需要时通过键值引用特定样式。
5.2 控件模板的实现
5.2.1 模板的基本语法和使用方法
控件模板定义了控件的视觉结构和行为。通过控件模板,可以将控件的视觉表示与功能逻辑分离开来,提供更深层次的自定义。
控件模板定义示例:
<Window.Resources>
<ControlTemplate TargetType="Button" x:Key="myButtonTemplate">
<Border Background="{TemplateBinding Background}"
BorderBrush="{TemplateBinding BorderBrush}"
BorderThickness="{TemplateBinding BorderThickness}">
<ContentPresenter HorizontalAlignment="Center"
VerticalAlignment="Center"/>
</Border>
</ControlTemplate>
</Window.Resources>
在这个示例中,创建了一个按钮模板,其中包含一个 Border 和 ContentPresenter ,用于放置按钮内容。
模板使用方法:
通过 ControlTemplate 属性将模板应用到控件上。
<Button Content="Click Me"
Template="{StaticResource myButtonTemplate}" />
5.2.2 模板的创建和应用
创建和应用模板是自定义WPF控件视觉外观的关键步骤。模板可以在XAML中定义,也可以在代码后端动态创建。
创建和应用控件模板的步骤:
- 定义模板: 在资源字典中创建
ControlTemplate。 - 引用模板: 将控件的
Template属性指向模板。 - 调整模板: 根据需要调整模板中的控件布局。
下面是一个简化的模板创建和应用实例:
<!-- 在资源字典中定义模板 -->
<ControlTemplate TargetType="Button" x:Key="myButtonTemplate">
<!-- 模板内容 -->
</ControlTemplate>
<!-- 应用模板 -->
<Button Content="Click Me"
Template="{StaticResource myButtonTemplate}" />
通过创建和应用自定义模板,可以实现复杂的视觉设计,并提供高度的用户交互体验。开发者还可以使用触发器(Triggers)和动画(Animations)来进一步增强模板的功能性和动态性。
6. WPF数据绑定机制和事件处理
6.1 WPF数据绑定机制的实现
6.1.1 数据绑定的基本概念和语法
数据绑定是WPF应用中不可或缺的一部分,它允许我们将UI元素的属性与数据源中的属性进行关联。这种机制极大地简化了数据驱动的UI更新,使得开发者能够更加专注于业务逻辑和数据处理,而无需过多地编写代码来手动更新UI。
在WPF中,数据绑定的基本语法结构如下:
<Window x:Class="WpfApp.MainWindow"
xmlns="***"
xmlns:x="***"
Title="MainWindow" Height="350" Width="525">
<Grid>
<TextBox x:Name="NameTextBox" Text="{Binding Path=UserName, Mode=TwoWay, UpdateSourceTrigger=PropertyChanged}" />
</Grid>
</Window>
在上述XAML代码中, TextBox 的 Text 属性与一个数据源中的 UserName 属性进行了绑定。 Mode=TwoWay 表示这是一个双向绑定,意味着UI上的任何更改都会反映到数据源中,反之亦然。 UpdateSourceTrigger=PropertyChanged 表示当数据源中的 UserName 属性发生变化时,UI会立即更新。
6.1.2 数据绑定的高级应用
数据绑定的高级应用包括使用值转换器(Value Converters),绑定到集合(Collections),以及使用 INotifyPropertyChanged 接口进行更复杂的绑定。
使用值转换器
值转换器允许你在数据源与UI之间进行数据格式转换。例如,将一个布尔值转换为“显示”或“隐藏”的字符串。
public class BoolToVisibilityConverter : IValueConverter
{
public object Convert(object value, Type targetType, object parameter, CultureInfo culture)
{
return (bool)value ? Visibility.Visible : Visibility.Collapsed;
}
public object ConvertBack(object value, Type targetType, object parameter, CultureInfo culture)
{
return (Visibility)value == Visibility.Visible;
}
}
然后在XAML中使用:
<Window.Resources>
<local:BoolToVisibilityConverter x:Key="BoolToVisibility" />
</Window.Resources>
<TextBlock Visibility="{Binding Path=IsVisible, Converter={StaticResource BoolToVisibility}}" />
绑定到集合
WPF支持绑定到实现了 IEnumerable 接口的集合,而不需要该集合实现 INotifyCollectionChanged 接口。但是,如果要让UI响应集合中项的增加或删除,集合需要实现该接口。
public class ObservableCollectionEx<T> : ObservableCollection<T>
{
// Overriding Add and Remove to ensure events are raised as expected
}
public class ViewModel
{
public ObservableCollectionEx<SomeItem> Items { get; set; }
}
6.2 事件处理和异步编程
6.2.1 事件的基本概念和处理方法
在WPF中,事件处理机制用于响应UI和用户交互。事件是一种通知,表明某些操作已完成或发生。在WPF中,几乎所有的UI元素都派生自 ButtonBase 类,这允许它们拥有 Click 事件。
事件处理方法通常遵循以下模式:
private void Button_Click(object sender, RoutedEventArgs e)
{
// 在这里编写处理点击事件的代码
}
在XAML中,将事件与处理程序关联:
<Button Content="Click Me!" Click="Button_Click" />
6.2.2 异步编程的实现和应用
WPF支持异步编程模式,这对于执行耗时操作而不阻塞UI线程是很有用的。 async 和 await 关键字使得编写异步代码更加直观。
private async void StartButton_Click(object sender, RoutedEventArgs e)
{
await Task.Run(() => DoHeavyWork());
}
private void DoHeavyWork()
{
// 执行耗时操作
}
这里 StartButton_Click 方法可以异步运行耗时的 DoHeavyWork 方法,并且UI仍然保持响应状态。
通过这种处理方式,开发者可以避免UI冻结,提高应用程序的性能和用户体验。
简介:本文详细介绍了使用Windows Presentation Foundation (WPF) 创建一个外观和功能类似QQ的登录界面的过程。WPF是基于.NET Framework的用户界面框架,支持丰富的视觉效果和交互性。文章阐述了布局管理、控件使用、样式和模板自定义、数据绑定、事件处理、动画效果、资源管理、安全性、响应式设计等关键要素。完成该项目将有助于加深对WPF技术的理解,提升UI设计和开发能力。






















 5万+
5万+

 被折叠的 条评论
为什么被折叠?
被折叠的 条评论
为什么被折叠?








