简介:PuTTY是一个流行的开源SSH和Telnet客户端,广泛用于安全远程登录UNIX/Linux系统或Windows服务器。本资源包提供了PuTTY的完整安装文件,方便用户下载和安装。此外,还将详细介绍PuTTY的功能、用途、安装过程以及如何使用,包括远程桌面访问、文件传输、多窗口管理、会话配置和保存以及安全特性等核心功能。 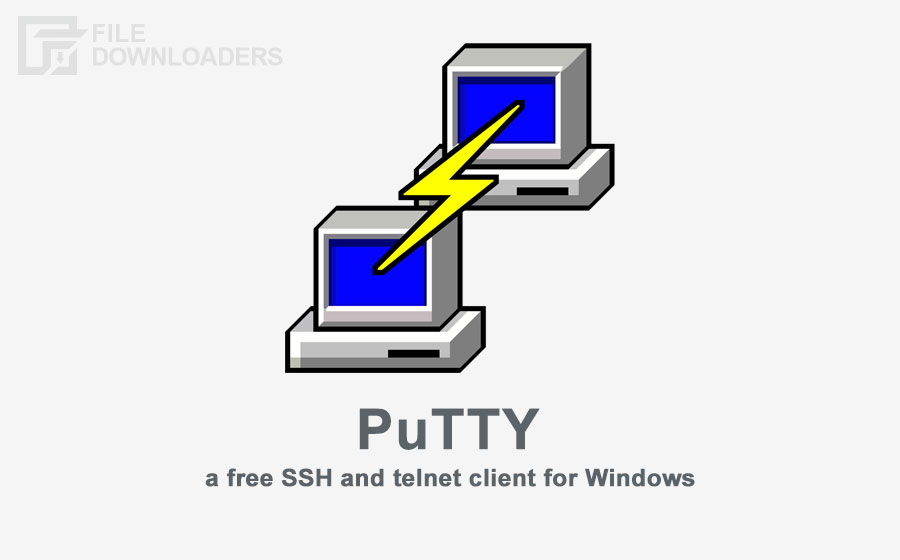
1. Putty软件介绍
1.1 Putty概述
Putty是一款广泛使用的终端仿真器,适用于Windows操作系统,提供远程登录和多协议网络通信功能。它支持SSH、Telnet、Rlogin、RAW等多种网络协议,是网络管理员和开发人员在系统运维和开发中不可或缺的工具之一。Putty界面简洁、操作直观,同时提供了丰富的配置选项,以适应不同的网络环境和需求。
1.2 Putty的发展历程
从1999年由Simon Tatham首次发布以来,Putty一直由社区进行维护和开发,不断更新以适应新的技术标准和用户需求。尽管它的界面和功能仍然保持基本不变,但其稳定性和安全性却得到了显著提升,成为IT行业的重要工具。
1.3 Putty的核心功能
Putty的核心功能包括但不限于:提供稳定的命令行远程连接、支持多种协议的网络通信、允许用户保存会话配置、提供SSH认证和数据加密传输等。这些功能使得Putty成为众多系统管理员和开发者的首选工具。
2. Putty的安装与初次配置
2.1 Putty安装步骤
在讨论深入的配置选项之前,首先需要确保我们的系统上已经安装了Putty。Putty是一个免费的、轻量级的SSH客户端程序,它支持SSH、Telnet、rlogin、纯TCP等协议。Putty的安装过程因操作系统而异,以下是跨平台的安装步骤。
2.1.1 下载Putty软件包
访问Putty官方网站(***)下载适用于你操作系统的最新版本的Putty。网站提供不同平台的安装包,例如Windows的.exe安装文件,以及针对Unix/Linux的压缩包。
2.1.2 安装Putty软件
对于Windows用户,双击下载的.exe文件后,跟随安装向导完成安装。对于Linux用户,可以下载适合发行版的包管理器的包,或者解压缩tar.gz包到指定目录。
2.1.3 验证安装的版本和功能
安装完成后,可以通过运行Putty来检查是否正确安装。在Windows上,可以在“开始”菜单中找到Putty图标;在Linux上,可以直接在终端中输入 putty 来启动。初次运行Putty,会显示一个欢迎界面,此时不需要连接到任何服务器,只需检查版本信息(在“帮助”菜单下查看版本信息)。
2.2 Putty初次配置
一旦安装完成,第一次使用Putty时,建议配置一些基础的设置,以便于今后使用。
2.2.1 配置用户界面语言和字体设置
打开Putty,进入“Window” -> “Translation”,在“Language”下拉菜单中选择需要的语言包进行安装。字体设置在“Window” -> “Appearance”中配置,可以在这里更改字体的样式、大小以及窗口的颜色设置。
2.2.2 设置默认的会话参数
为了方便重复使用相同的连接参数,Putty允许用户保存这些参数为会话。在“Session”界面,可以输入主机名/IP地址以及选择连接端口和协议类型(默认为SSH)。这里还可以输入默认的会话名称,并点击“Save”保存。
2.2.3 配置代理和SSH连接方式
在“Connection” -> “Proxy”中配置代理设置,这对于需要通过代理服务器访问外部网络的用户来说非常重要。在“Connection” -> “Data”选项中,可以设置自动登录的用户名,这有助于自动化重复的连接过程。最后,在“SSH” -> “Auth”中,可以指定私钥文件(如果使用密钥认证方式)。
在以上设置完成后,可以再次点击“Open”连接到远程服务器。此时应该会看到登录提示,意味着配置成功。在后续章节中,我们将深入探讨如何使用这些功能进行远程访问和管理。
graph LR
A[开始Putty] --> B[选择连接类型]
B --> C[输入主机信息]
C --> D[设置会话参数]
D --> E[保存会话]
E --> F[建立连接]
F --> G{连接是否成功?}
G --> |是| H[登录提示]
G --> |否| I[检查错误并重新配置]
通过上述步骤,您将能够顺利安装并配置Putty,为进一步的高级配置和使用打好基础。请确保在配置过程中详细检查每个选项,以确保Putty在日常工作中能够高效且安全地运行。
3. Putty的远程桌面访问与管理功能
3.1 Putty远程桌面访问功能
3.1.1 连接远程主机的步骤与技巧
连接到远程主机是Putty软件的核心功能之一。以下是连接远程主机的步骤和一些使用技巧:
-
启动Putty : 打开Putty程序,你会看到一个界面,提供输入远程主机的IP地址或主机名。
-
输入远程主机信息 : 在“Host Name (or IP address)”字段中输入远程服务器的地址,例如:
username@***.***.*.***。其中username是你在远程主机上的用户名。 -
端口配置 : 默认情况下,Putty尝试使用22号端口连接到SSH服务。如果远程主机使用的端口不同,可以在“Port”字段中指定正确的端口号。
-
连接类型 : 确认连接类型为“SSH”,这是因为大多数现代的远程连接都使用SSH协议来确保数据传输的安全性。
-
打开连接 : 点击“Open”按钮。初次连接时,可能会收到一个安全警告,询问是否要继续连接到未知的主机。如果确认无误,可以选择“是”。
-
认证 : 连接成功后,需要输入密码进行认证。若使用密钥认证则可以配置免密码登录。
技巧 : - 记住设置 :如果经常连接同一个远程主机,可以将主机名和端口等信息保存到“Saved Sessions”中,之后双击即可快速连接。 - 自动登录 :通过配置Putty的“Auth”选项卡中的“Private key file”参数,可以实现免密码登录。 - 主机密钥管理 :首次连接到新主机时,Putty会提示保存该主机的密钥。建议核对主机密钥,以防止“中间人攻击”。
3.1.2 远程桌面的图形界面适配
Putty支持X11转发,这使得用户可以在本地计算机上显示远程主机的图形界面。这对于运行远程图形程序特别有用。以下是如何启用X11转发:
-
配置X11转发 : 打开“Connection -> SSH -> X11”选项卡,在“X11 forwarding”处勾选“Enable X11 forwarding”。
-
指定X显示位置 : 如果需要,可以在“X display location”输入特定的X服务器地址。默认情况下,Putty使用本地系统的显示设置。
-
连接远程主机 : 启用X11转发后,连接到远程主机。之后,你可以在远程主机上运行X应用程序,如图形化的终端或文本编辑器等,它们会在本地显示。
适配技巧 : - 确保本地计算机安装了X服务器软件,如Xming或VcXsrv(Windows)或XQuartz(Mac)。 - 检查网络连接和防火墙设置,确保X11转发端口没有被阻止。
3.1.3 高级远程桌面设置选项
Putty提供了高级设置选项,以支持更复杂的远程桌面访问需求:
-
终端类型 : 在“Window -> Translation”选项卡中,用户可以设置“Remote character set”和“Terminal-type string”来适应远程主机的字符编码和终端类型。
-
终端仿真 : 选择“Window -> Terminal options”中的“Backspace key”和“Function keys and keypad”等选项,以确保本地快捷键在远程主机上正确工作。
-
复选框行为 : 在“Window -> Selection”中,用户可以设置选中文本的复制行为,比如使用回车键复制或者粘贴选中文本。
-
保持连接活跃 : 为了避免因长时间无活动而导致的连接超时,可以在“Connection -> Data”中设置“Send break”和“xon”等参数,以发送数据来保持连接。
-
调整窗口大小 : Putty允许用户在连接后调整窗口大小。远程主机将根据新的窗口大小重新调整输出格式,这是通过“Window -> Window”选项卡中的“Rows”和“Columns”字段进行设置。
3.2 Putty多窗口管理
3.2.1 使用Putty管理多个会话
在管理多个服务器时,Putty允许用户同时打开多个会话窗口,这使得多任务工作变得更加高效。以下是管理多个会话窗口的方法:
-
启动新的会话窗口 : 每次点击“Open”按钮时,Putty都会打开一个新的会话窗口。可以使用相同的连接配置多次打开会话,或者预先设置多个不同的会话。
-
保存会话配置 : 在“Saved Sessions”中输入一个会话名称,配置好远程主机的连接信息,然后点击“Save”。保存的会话可以在“Load”、“Save”和“Delete”按钮旁的列表中找到。
-
使用会话面板 : Putty还支持一个会话面板功能,在“Window -> Translation”选项卡中勾选“Enable the PuTTY window's menu bar”,在窗口菜单栏中会出现“Session”菜单项,方便管理。
-
在新窗口中打开会话 : 如果希望在新窗口中打开某个已保存的会话,可以在“Saved Sessions”列表中双击该会话的名称,或者在“Load”后点击“Open in new window”。
3.2.2 窗口管理设置与快捷键
Putty提供了一些快捷键和设置,以帮助用户高效地管理多个窗口:
- 快捷键 :
-
Ctrl + N:打开新的会话窗口。 -
Ctrl + W:关闭当前窗口。 -
Ctrl + S:保存当前会话配置。 -
Ctrl + R:从历史记录中重命名会话。 -
窗口标题栏和菜单 : Putty的每个窗口都有自己的标题栏和菜单。可以利用这些菜单项来管理当前窗口,例如复制和粘贴操作。
-
会话列表 : 通过“Saved Sessions”列表管理多个会话,可以快速切换、重命名和删除会话。
3.2.3 会话信息的保存与恢复
Putty允许用户保存会话的配置,以便在之后能够快速恢复到特定的会话状态:
-
保存会话配置 : 如前所述,可以将配置好的会话保存到“Saved Sessions”中。在“Session”选项卡中输入会话名称后,点击“Save”。
-
加载会话配置 : 当需要重新连接到特定会话时,从“Saved Sessions”列表中选择对应的会话名称,然后点击“Load”以载入配置。
-
删除会话配置 : 如果不再需要某个会话,可以在“Saved Sessions”列表中选择该会话名称,然后点击“Delete”。
-
设置默认会话 : 可以设置一个默认的会话,这样每次打开Putty时都会自动载入这个会话的配置。在“Saved Sessions”列表中选择会话名称后,点击“Default”。
代码块和逻辑分析
这里可以展示一段示例代码块,说明如何使用Putty的命令行界面(CLI)来批量连接到多个远程主机。
#!/bin/bash
# Putty CLI 示例脚本,批量连接到多个远程主机
HOSTS=("host1" "host2" "host3") # 远程主机的列表
USER="your_username" # 登录用户
PORT="22" # SSH端口
for HOST in ${HOSTS[@]}; do
echo "Connecting to $HOST"
putty.exe -ssh $USER@$HOST -pw your_password -P $PORT
done
- 逻辑分析 :上述脚本首先定义了一个包含远程主机的数组
HOSTS,用户需要替换为实际的主机名或IP地址。变量USER和PORT分别代表用户名和SSH端口。脚本通过for循环遍历HOSTS数组中的每个元素,并使用putty.exe命令(假设Putty的可执行文件已添加到系统路径中)连接到远程主机。脚本运行时会依次显示正在连接的主机名,并提示输入密码以完成SSH认证。
表格
下面是远程主机连接设置的推荐配置表格,用于在多台主机之间保持一致性和最佳实践。
| 设置项 | 推荐值 | 说明 | | --------------------- | --------------------- | ------------------------------------------------------------ | | Connection type | SSH | 使用SSH协议进行加密连接。 | | Port | 22 | SSH默认端口。如果远程主机使用的是非标准端口,则需要修改。 | | Saved Session | descriptive_name | 保存会话配置以快速重用。 | | Host Name (or IP) | user@remote_host | 替换为远程主机的用户名和地址。 | | Connection Timeout | 10 seconds | 超时时间设置,用于网络延迟较大的情况。 | | Translation - Remote | UTF-8 | 设置字符编码,确保显示正确。 | | Window - Columns x Rows| 120 x 35 | 根据屏幕大小设置合适的窗口尺寸。 | | Window - Features | Disable alternate screen buffer | 禁用备用屏幕缓冲区,避免绘图问题。 | | X11 - X display location | localhost:0 | 需要设置X11转发时指定X服务器位置。 |
使用表格可以清晰地看到连接远程主机时需要考虑的各种设置项,以及推荐的配置值和对应的说明,方便读者快速理解和应用。
Mermaid流程图
接下来,展示一个简化的流程图来说明Putty连接远程主机的过程:
graph LR
A[启动Putty] --> B{输入远程主机信息}
B -->|主机名/IP| C[连接类型选择SSH]
C --> D[端口配置]
D --> E[会话配置保存]
E --> F{打开会话}
F -->|成功| G[认证]
F -->|失败| H[处理错误]
G --> I{连接成功}
I -->|使用| J[远程操作]
I -->|X11转发| K[远程图形界面显示]
- 流程图解释 :上述流程图用Mermaid格式绘制,描述了从启动Putty到远程操作完成的整个过程。包括输入远程主机信息、配置连接类型和端口、保存会话配置、处理认证以及成功连接后执行远程操作。如果连接失败,则进入错误处理流程。
4. Putty文件传输与会话配置
4.1 Putty文件传输功能
4.1.1 Putty的文件传输工具pscp
Putty不仅是一款强大的SSH客户端,它还内置了一个文件传输工具,名为pscp。pscp可以利用SSH协议安全地在本地和远程主机之间传输文件。对于IT专业人员来说,它是一个非常实用的工具,可以用来备份远程系统文件,或者在本地与远程主机之间共享文件。
使用pscp的基本命令格式如下:
pscp [选项] [用户@]主机:文件 [目标路径]
其中,[选项]可以用来设置传输的各种参数,例如是否使用压缩、是否递归地传输目录等。[用户@]主机指的是远程主机的地址和登录用户名。文件和目标路径分别表示要传输的文件路径以及该文件在本地系统中的存放路径。
例如,要从本地计算机上传一个文件到远程主机上,可以执行以下命令:
pscp -P 22 localfile.txt username@remotehost:/path/to/remote/directory
反之,要从远程主机下载文件到本地,可以执行:
pscp -P 22 username@remotehost:/path/to/remote/file localdirectory/
在这些例子中, -P 参数指定了远程主机的端口号(默认为22),本地文件和远程路径可以根据实际情况进行替换。
4.1.2 配置文件传输的参数设置
pscp 提供了许多参数来定制文件传输行为。一些常见的参数包括:
-
-r:递归复制目录及其内容。 -
-q:静默模式,不显示传输进度和错误信息。 -
-l:限制传输速度。 -
-i:指定使用私钥文件进行认证。
为了方便文件传输,可以在 pscp.exe 可执行文件同一目录下创建一个名为 pscp.cfg 的配置文件。在这个配置文件中,可以预设一些参数,如默认的服务器地址、端口和用户名等。例如:
-o ProxyCommand="connect -S proxyhost:port %h %p"
上面这行会在所有pscp命令中加入一个代理设置,这样就不需要在每次传输时手动指定。
4.1.3 文件传输的安全性和效率优化
在使用pscp进行文件传输时,安全性是不可忽视的因素。始终确保远程主机的SSH服务是最新版本,并开启强加密算法,例如256位的AES加密。同时,使用密钥认证代替密码认证,这样可以防止中间人攻击和暴力破解密码。
效率方面,pscp允许通过 -l 参数限制带宽使用,这样可以避免大量文件传输影响网络的其他使用。如果经常需要传输大量数据,可考虑启用pscp的压缩选项 -C ,这可以减小传输的数据量。
在使用pscp时,记得对传输的文件进行校验,比如使用文件的哈希值来确保数据完整性和一致性。可以通过 md5sum 、 sha256sum 等命令分别在本地和远程主机上生成文件的校验值,并进行比较。
4.2 Putty会话配置与保存
4.2.1 会话配置界面介绍
Putty的会话配置界面允许用户为每次连接创建和保存设置。这意味着可以针对不同的远程主机配置不同的连接参数,例如端口、协议、加密、键盘交互和外观选项等。为了启动会话配置界面,可以点击Putty的启动图标,进入主界面后,选择“会话”类别,然后点击“保存”按钮。
在这个界面中,可以输入远程主机的地址和端口,选择连接的协议(如SSH, Telnet等),并设置一些会话特定的选项。还可以为这个会话命名,以便将来可以快速找到并重新连接。
4.2.2 保存和加载会话配置
完成会话配置后,通过点击“保存”按钮,会话信息将被保存到本地文件中。这个文件默认的扩展名为 .ppk ,但实际上是一个包含会话设置的注册表文件。这样做的好处是,以后需要连接到相同的主机时,无需重复配置,只需加载保存的会话即可。
加载会话配置的步骤如下:
- 打开Putty程序。
- 在“会话”类别中,点击“加载”按钮。
- 在弹出的会话列表中,选择你之前保存的会话。
- 点击“打开”按钮,即可使用已保存的配置连接到远程主机。
4.2.3 会话模板的创建与应用
为了进一步优化工作流,可以创建会话模板。模板是一种特殊的会话设置,用于定义一个基础的连接配置,然后可以应用于多个会话。例如,如果有一组服务器都使用相同的SSH端口和认证方式,可以创建一个模板,然后在需要的时候将其应用于每个会话。
创建模板的步骤如下:
- 打开Putty程序。
- 进行一次标准的会话配置。
- 在配置完成后,不要急着保存为特定会话,而是选择“保存”按钮,然后选择一个合适的位置和文件名。
- 这个时候,你创建的是一个模板文件,可以将其命名为
.putty后缀,以便和其他配置文件区分开。
现在,每当你需要创建一个新的会话并应用这个模板时,只需加载这个模板文件,并在此基础上进行必要的修改和保存即可。
通过使用模板,可以节省大量重复的配置时间,并保证配置的一致性,这对于管理多个服务器的IT专业人员特别有用。模板的灵活性意味着你可以快速适应环境变化,例如迁移到新的服务器时,只需简单调整模板设置即可。
以上章节内容展示了如何使用Putty的文件传输工具pscp进行安全高效的文件传输,并通过会话配置与保存功能来优化远程连接管理。接下来的章节将深入探讨Putty的安全特性和高级应用,这将为IT专业人员提供更多的功能和工具,以进一步提高工作效率和安全性。
5. Putty的安全特性与高级应用
5.1 Putty安全特性介绍
Putty不仅是一个方便的SSH客户端工具,它同样提供了一系列的安全特性,以确保远程连接的安全性和数据传输的完整性。
5.1.1 数据加密传输与认证机制
数据加密传输是保证网络安全的核心要素之一。Putty通过支持SSH协议(包括SSH-1和SSH-2)来确保数据加密传输。SSH协议通过非对称加密算法来初始化安全连接,并使用对称加密算法来加密传输的数据,从而实现端到端的安全通信。
认证机制则确保只有授权的用户能够访问远程服务器。Putty支持多种认证方法,如密码、公钥认证、键盘交互认证等。公钥认证是较为安全的方式,用户需要在本地生成一对密钥(公钥和私钥),将公钥上传到远程服务器,当使用私钥进行认证时,服务器通过公钥来验证身份。
5.1.2 安全警告和日志记录功能
为了进一步增强安全特性,Putty提供了安全警告功能。当连接到一个之前没有连接过的主机时,Putty会显示主机密钥警告,提示用户确认连接。此外,Putty还会记录所有的会话信息,包括登录尝试和会话中的命令执行,这些日志文件可以用于审计和故障排查。
5.1.3 Putty安全增强工具的使用
Putty提供了一系列安全增强工具,如Pageant(Putty认证代理),它可以存储用户的私钥,并在需要时自动提供认证。使用Pageant可以避免在登录时手动输入密码,从而提高安全性。此外,PuttyGen(Putty密钥生成器)用于生成新的密钥对,并可以将它们转换为其他应用能够使用的格式。
5.2 Putty高级应用
Putty不仅仅适用于基础的远程访问,还能进行一些高级配置,使日常工作更为便捷。
5.2.1 自定义键盘映射与快捷键
Putty允许用户自定义键盘映射和快捷键,这样可以提高操作效率。例如,用户可以设置特定的快捷键来执行一些常用的命令或操作,甚至可以配置特定的快捷键来发送警告信号,以防止远程服务器上的意外操作。
5.2.2 Putty与脚本自动化结合
Putty的命令行界面允许用户编写脚本来自动化任务。例如,可以使用Windows批处理文件或Shell脚本与Putty一起执行自动化登录和执行命令。这一功能特别适合那些需要重复执行相同任务的系统管理员。
5.2.3 高级用户扩展功能探索
Putty社区提供了许多扩展功能,如PuTTY Connection Manager(PCM)用于管理多个Putty连接,以及TortoisePlink等其他工具来集成Putty的功能到文件管理器中。这些扩展可以大幅提高用户的生产力,尤其在需要管理大量服务器或执行复杂任务的场景下。
通过本章节,我们了解了Putty不仅仅是一个基础的SSH客户端,它还具备很多深层次的功能和高级应用。这些高级功能可以极大地提升用户体验,并能应对复杂的IT管理需求。通过不断探索Putty的这些高级特性,用户可以更有效、更安全地进行远程管理和操作。
简介:PuTTY是一个流行的开源SSH和Telnet客户端,广泛用于安全远程登录UNIX/Linux系统或Windows服务器。本资源包提供了PuTTY的完整安装文件,方便用户下载和安装。此外,还将详细介绍PuTTY的功能、用途、安装过程以及如何使用,包括远程桌面访问、文件传输、多窗口管理、会话配置和保存以及安全特性等核心功能。
























 3753
3753

 被折叠的 条评论
为什么被折叠?
被折叠的 条评论
为什么被折叠?








