
自动创建 目录
2020 WINTER
在Word中处理完正文部分之后,通常都需要在正文之前添加目录,含:
由所有多级标题的章节编号、章节标题和页码组成的内容目录;
由所有图片的编号、图片标题和页码组成的图片目录;
由所有表格的编号、表格标题和页码组成的表格目录。
所以,如何自动创建内容目录和图表目录,就成为很多小伙伴在Word运用当中所遇到的最高频的问题。毕竟,没人愿意手动去复制粘贴标题,再手动去输入和调整页码。
00
准备工作
在自动创建内容目录和图表目录之前,首先要确保已经做好以下两项工作:
1. 设置多级标题样式以及快捷键,然后通过快捷键给所有的章节标题应用了对应的样式。
请参照:
Word高效办公:创建带自动编号的多级标题2. 通过“引用”菜单下面的“插入题注”功能,对所有的图片和表格添加了自动编号。
请参照:
Word高效办公:利用题注功能,快速添加带自动编号的图表标题
01
添加内容目录
将光标置于需要添加内容目录的位置。
依次点击“引用”、“目录”,选择“自动目录1”或者“自动目录2”。

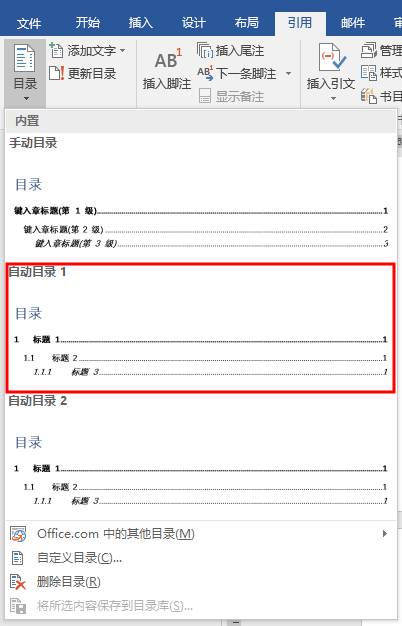
默认设置下,目录中只会显示一级~三级的标题。
所以,如果正文的标题级别超过了三级,可在“引用”- “目录”下选择:自定义目录,在弹出的“目录”窗口中对应修改“显示级别”,如设置为9(级)。
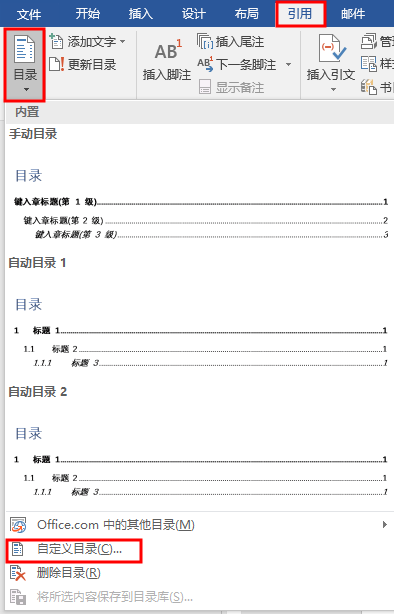
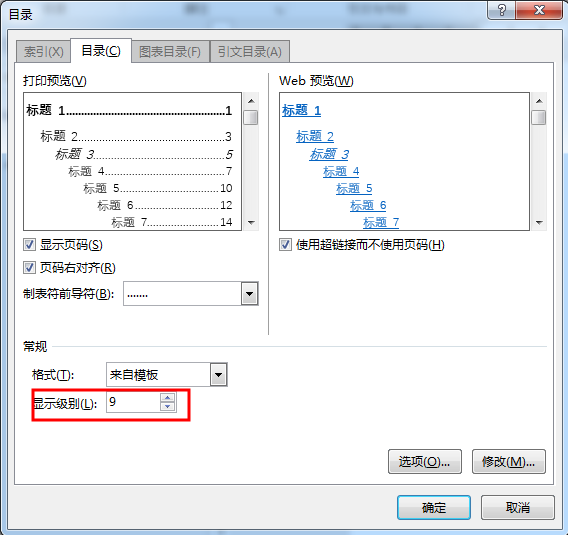
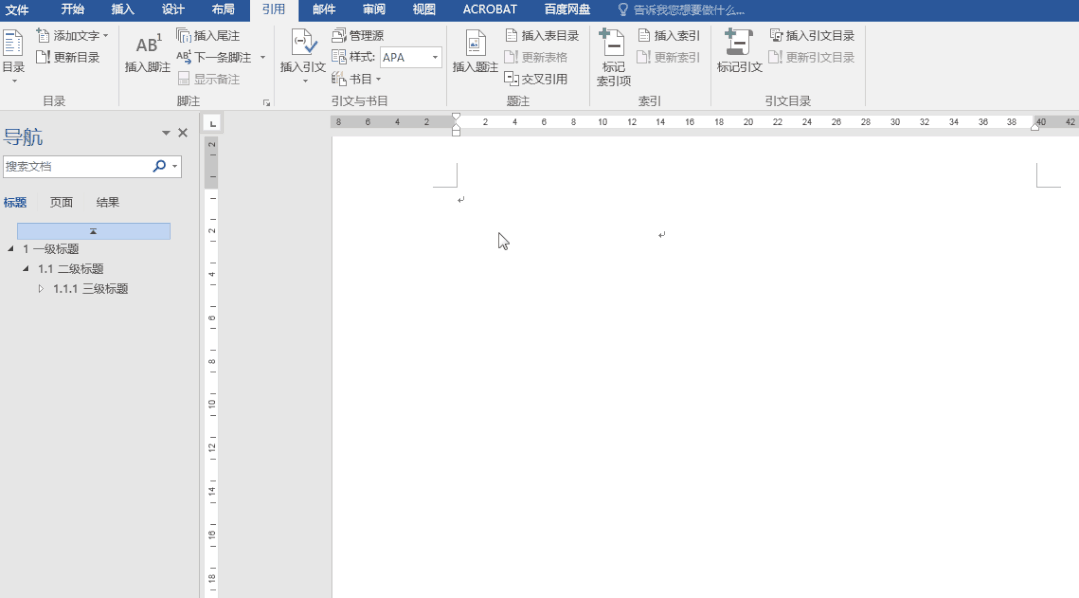
最后,再根据具体需要,修改目录的字体类型、字体大小、行距等即可。
自动添加的目录还带有超链接功能,当按下Ctrl键的同时点击目录中的任意一个标题,可自动跳转到标题所对应的位置。

02
添加图表目录
将光标置于需要添加图片或表格目录的位置。依次点击“引用”、“插入表目录”,打开“图表目录”窗口。

在“图表目录”窗口中的“题注标签”下拉框中选择对应的题注(例如:图),选择对应的格式(例如:正式)。再点击“确定”,即可自动添加所选题注对应的图片或表格目录。
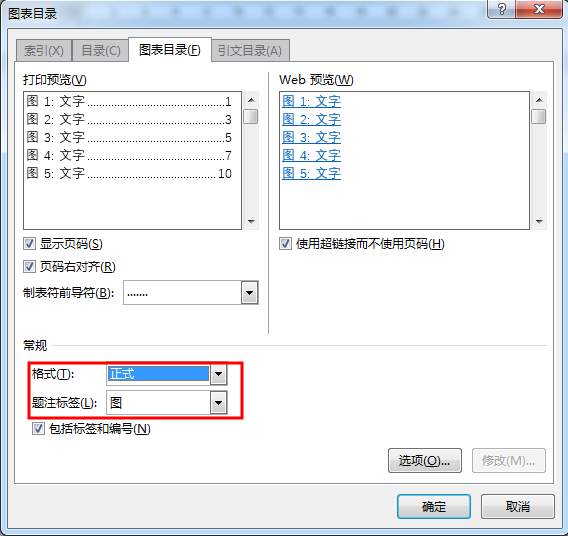
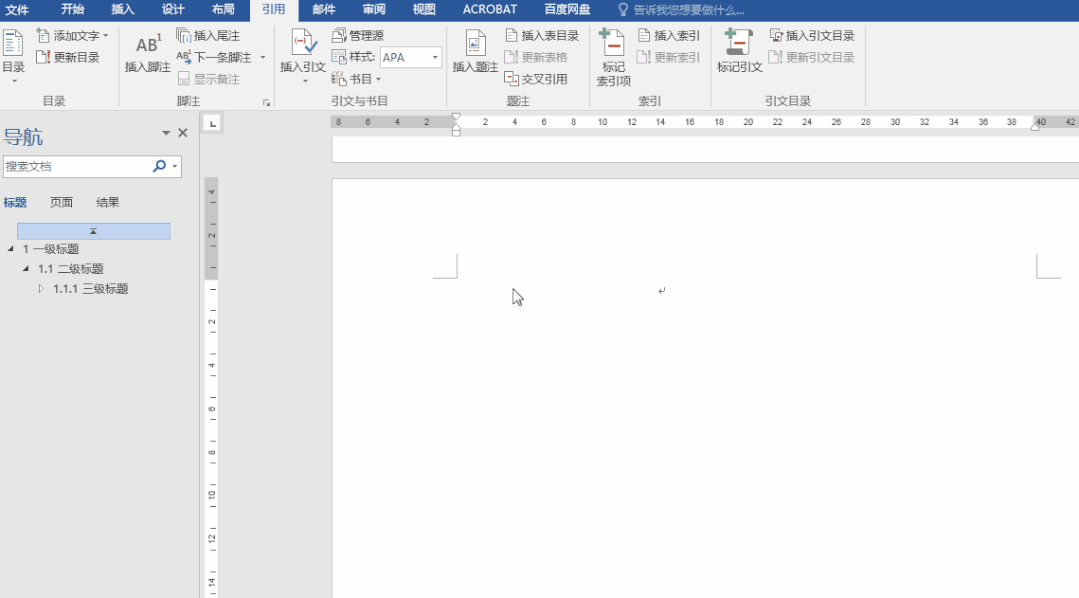
03
更新目录
在想要更新的目录位置单击鼠标右键(或者按下Ctrl+A全选内容),选择“更新域”,弹出“更新目录”窗口。
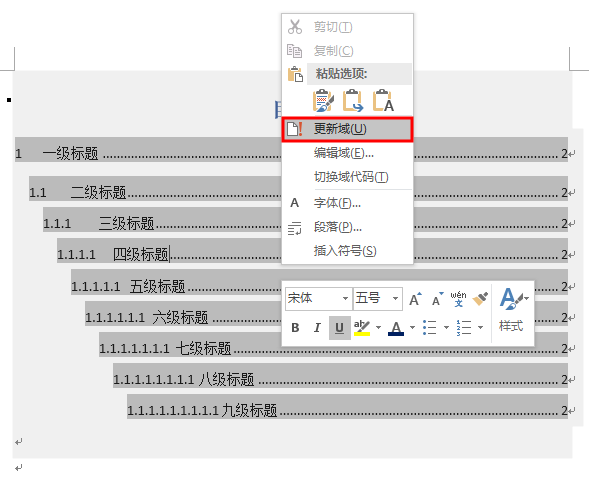
在“更新目录”窗口:
如果只想更新目录的页码,勾选“只更新页码”;
如果想同时更新标题的编号、描述内容和页码,则勾选“更新整个目录”。
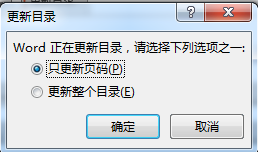
小编贴心的为大家准备了一份现成的模板(含多级标题、正文、目录、页眉和页脚样式,使用目录的时候只需要右键-更新域即可),有需要的请自行在公众号发送消息“模板”领取。
winter
 喜欢我们的内容就点“在看”分享给小伙伴哦
喜欢我们的内容就点“在看”分享给小伙伴哦







 本文介绍了如何在Word中自动创建内容目录和图表目录,包括设置多级标题样式,使用题注功能添加图表编号,以及如何更新目录。通过自动目录功能,可以轻松实现标题和页码的自动更新,提高工作效率。
本文介绍了如何在Word中自动创建内容目录和图表目录,包括设置多级标题样式,使用题注功能添加图表编号,以及如何更新目录。通过自动目录功能,可以轻松实现标题和页码的自动更新,提高工作效率。
















 1105
1105

 被折叠的 条评论
为什么被折叠?
被折叠的 条评论
为什么被折叠?








