简介:Visio是微软推出的图表设计软件,广泛用于IT行业系统和网络设计。本资源提供针对初学者的详细教程,涵盖界面介绍、文件操作、绘图工具、形状库、格式设置、布局对齐、组合群组、模板主题、动态连接以及数据链接等关键知识点。学习这些内容可以帮助用户制作专业图表,并实现与外部数据的交互,提升工作效率和沟通质量。
1. Visio界面介绍与基础操作
1.1 Visio界面概览
Microsoft Visio是一个强大的图表绘制工具,拥有直观的用户界面,使得用户可以轻松开始绘图。界面主要由标题栏、菜单栏、绘图区、功能区以及状态栏等几个部分组成。标题栏位于窗口顶部,用于显示当前打开文件的名称和管理窗口。菜单栏提供了各种功能选项,而功能区则将常用功能按类别分组呈现,方便用户快速访问。
1.2 基础操作介绍
开始使用Visio时,首先需要熟悉基本操作,比如新建、保存、关闭文档。可通过快捷键 Ctrl + N 创建新文档, Ctrl + S 保存当前文档, Ctrl + W 关闭当前文档窗口。此外,学习如何利用工具栏中的功能按钮,例如复制、粘贴、撤销、重做等,对于日常操作至关重要。掌握这些基础操作后,用户可以更加高效地进行图表创作。
2. 图表文件的新建与打开
在本章中,我们将深入探讨如何在Visio中创建和打开图表文件。这包括选择正确的模板和类型、设置图表的初始属性,以及理解如何打开本地或云端的文件,同时处理可能遇到的版本兼容性和文件恢复问题。
2.1 创建新图表的方法
2.1.1 选择模板和类型
当我们启动Visio并准备创建一个新的图表时,首先进入我们视野的是选择模板的界面。模板是Visio中预定义的图表类型,它们为用户提供了创建专业图表的起点。选择合适的模板可以大幅度提升绘图效率和图表质量。
- 内置模板 :Visio提供了一系列的内置模板,覆盖了从流程图、组织结构图到网络图、工程图等多个领域。每个模板都预设了一组形状和工具,这让我们能够快速开始绘图。
- 自定义模板 :除了内置模板,用户还可以基于自己的需求创建自定义模板。例如,如果经常需要绘制特定类型的流程图,用户可以将常用的形状、样式和布局保存为模板,以便将来快速应用。
创建新图表时,需要根据图表用途选择对应的模板。例如,要创建一个业务流程图,可以选取“流程图”类别下的“基本流程图”模板。选择模板后,可以通过“新建”按钮进入绘图页面,并开始绘图。
2.1.2 设置图表的初始属性
选定模板并开始绘图后,接下来是对图表进行基础设置。初始属性设置是确保图表满足特定需求和风格的必要步骤。以下是一些关键的设置项:
- 页面方向和大小 :在Visio中,页面可以是横向或纵向。根据图表内容或打印需求选择适当的页面方向,并设置合适的页面大小,如A4、A3等。
- 背景和主题 :为图表选择一个背景图案可以提升视觉效果。此外,利用Visio的主题功能可以快速改变图表的整体外观,包括颜色、线条样式等。
- 页面标题和页脚 :添加页面标题和页脚可以帮助识别和导航图表。可以在这些区域添加注释、页码或日期等信息。
在创建新图表时,考虑图表的最终用途,合理配置这些初始属性将使图表更加符合用户需求和阅读习惯。
2.2 打开现有图表的技巧
2.2.1 本地文件与云端文件的打开方式
在Visio中打开图表文件是非常直接的操作,但根据文件的存储位置,有不同的方法来打开它们。
- 打开本地文件 :要打开存储在本地计算机上的文件,可以直接点击“文件”菜单中的“打开”选项,浏览到文件所在的位置,选择文件并打开。或者使用快捷键“Ctrl + O”直接打开“打开文件”对话框。
- 打开云端文件 :对于存储在云端服务(如OneDrive、SharePoint等)上的文件,可以在“文件”菜单中选择“打开”选项后,选择“个人”或者“团队”,然后浏览云端位置进行打开。
使用Visio的“最近文件”列表,可以快速访问最近打开的文件。对于频繁使用的文件,可以固定它们以便快速访问。
2.2.2 版本兼容性与文件恢复
由于软件更新换代,可能会出现文件格式不兼容的情况。Visio提供了文件兼容性检查和转换的功能,以确保用户可以打开旧版Visio文件。
- 版本兼容性检查 :在打开旧版文件时,Visio会自动检测文件兼容性,并在打开前显示兼容性问题提示。用户可以查看这些警告,并决定是否继续打开文件。
- 文件恢复选项 :如果文件损坏或意外关闭时未保存,Visio提供了“文件恢复”功能。在文件打开失败的情况下,可以尝试使用“文件”菜单中的“信息”选项来恢复文件。
另外,建议用户定期保存工作,并使用Visio的备份功能,以避免数据丢失风险。
在本章中,我们学习了如何在Visio中创建和打开图表文件,并对这些操作的关键技巧和注意事项进行了深入的讨论。这些知识将帮助IT专业人员更高效地管理和操作图表文件,无论是在日常工作中还是处理更复杂的图表需求。在下一章中,我们将继续深入探讨Visio的基本绘图工具的使用。
3. 基本绘图工具的使用
3.1 基础图形绘制与编辑
3.1.1 直线、曲线的绘制方法
在Visio中,直线和曲线的绘制是创建图表时的最基本操作。直线通常用于表示简单的流程或者连接形状,而曲线则在表示更为复杂的数据流或者流程走向时更为适用。
绘制直线的操作非常简单,用户只需点击“线条”工具,然后在画布上点击并拖动鼠标即可。绘制过程中,Visio会实时显示对齐辅助线,以便用户能够精确地对齐图形和线条。
对于曲线的绘制,Visio同样提供了“曲线”工具。通过此工具,用户可以绘制出平滑的贝塞尔曲线。操作时,首先点击确定曲线的起点,随后点击并拖动鼠标创建曲线的路径,最后在结束位置再次点击以确定终点。使用曲线工具时,用户可以利用控制点对曲线的形状进行调整。
下面的示例代码展示了如何使用Visio VBA来绘制一条直线和一条曲线:
Public Sub DrawLinesAndCurves()
' 创建直线
Dim line As Visio.Line
Set line = ActivePage.DrawLine(1, 2, 3, 4)
' 创建曲线
Dim curve As Visio.Shape
Set curve = ActivePage.DrawCurve(Array(5, 2, 5, 4, 7, 4, 7, 2))
End Sub
上述代码中, DrawLine 方法用于绘制一条直线,参数分别为起始点和终点的坐标。而 DrawCurve 方法用于绘制一条贝塞尔曲线,参数为一系列点的坐标数组,每个点通过拖动鼠标来确定。
3.1.2 文本框的添加与编辑
文本是图表中传达信息的关键元素,因此添加和编辑文本框是制作专业图表的重要步骤。在Visio中,文本框的添加和编辑可以通过以下步骤完成:
- 选择“文本”工具或者按快捷键"T"。
- 在画布上点击并拖动鼠标来绘制文本框。
- 输入文本内容,并通过文本工具栏或者快捷键调整字体样式、大小、颜色以及文本对齐方式。
文本框支持多种编辑功能,如段落设置、文本方向调整等。当您选择一个文本框时,文本编辑工具栏会显示出来,其中包含所有与文本格式相关的选项。
Public Sub AddAndUpdateText()
' 添加文本框
Dim txtShape As Visio.Shape
Set txtShape = ActivePage.DrawText(1, 3, 4, 4, "这里是文本内容")
' 更新文本框内容
txtShape.Text = "更新后的文本内容"
' 设置文本格式
txtShape.TextFormat.FontSize = 12
txtShape.TextFormat.FirstName = "Arial"
txtShape.TextFrame.Characters.ParagraphFormat.Alignment = visAlignLeft
End Sub
上述代码展示了如何使用Visio VBA代码添加一个文本框,并对其进行格式化的操作。首先调用 DrawText 方法创建一个文本框,并传入文本内容。然后,通过访问 Text 属性和 TextFormat 对象,我们可以更改文本框中的内容和格式设置。
在接下来的内容中,我们将深入了解如何使用形状和图片的插入与调整,以进一步增强图表的表达能力与视觉效果。
4. ```
第四章:形状库与连接线的应用
4.1 形状库的分类与使用
4.1.1 访问与管理内置形状库
内置形状库是Visio中预先设定好的图形元素集合,它们经过专业设计,能够满足从基础绘图到复杂建模的需要。通过内置形状库,用户可以快速地访问和使用专业设计好的图形,无需从头开始绘制。
- 打开形状库 :在Visio中,形状库可以通过菜单栏的"视图"->"任务窗格"->"形状"选项打开。也可以使用快捷键
Alt + Shift + F10。 - 管理形状库 :在形状库中,用户可以根据需要对形状进行分类,例如,将常用形状添加到"我的形状"分类中,这样可以快速访问。此外,还可以通过右键点击形状,选择"添加到收藏夹"来管理。
4.1.2 自定义形状库的创建与应用
用户可以根据项目需求,创建自定义的形状库,将常用的图形或图形组合保存起来,方便重复使用,提高工作效率。
- 创建自定义形状库 :用户可以在"形状"任务窗格中点击"新建"按钮创建一个新的库,然后通过拖拽的方式将形状添加到新库中。保存后,该自定义库就会出现在"我的形状"分类中。
- 应用自定义形状库 :在绘制图表时,可以直接从自定义库中拖拽形状到画布上,实现快速布局。
4.2 连接线的绘制与美化
4.2.1 自动连接与手动调整
连接线是Visio图表中用于展示不同形状之间关系的元素。良好的连接线能够清晰展示信息流向、逻辑关系,是图表专业性的关键。
- 自动连接线 :在Visio中,绘制好形状后,可以使用"连接线"工具自动为选定形状之间建立连接,这需要形状之间的空间距离合适。自动连接线在创建时会自动寻找最短路径。
- 手动调整连接线 :如果自动连接线的位置或样式不符合要求,用户可以手动拖动连接点或调整线条的路径。右键点击连接线,选择"格式化线条"可以对线条的样式、颜色和箭头样式等进行自定义。
4.2.2 线条样式与动画效果
为了提升图表的可读性和美观度,可以对连接线进行样式和动画效果的设置。
- 设置线条样式 :在格式化对话框中,用户可以选择不同的线条样式,例如虚线、双线等。还可以设置线条的粗细以及是否添加阴影效果。
- 添加动画效果 :对于演示图表或流程图,可以给连接线添加动态效果,如动画闪现。这通常在"动画"标签页中实现,通过选择合适的动画选项来增强图表的表现力。
章节总结
在第四章中,我们深入了解了形状库的分类和使用方法,包括如何访问和管理内置形状库,以及创建和应用自定义形状库的详细步骤。此外,我们还学习了连接线的绘制技巧,包括自动连接、手动调整,以及如何设置线条样式和应用动画效果来美化图表。通过这些知识,用户能够制作出既专业又具有视觉吸引力的图表。
# 5. 图表格式的设置与调整
## 5.1 图形和文本样式的定制
在图表中应用定制样式能够提升信息的可读性和美观性。本章节将介绍如何在 Visio 中定制图形和文本的样式,包括颜色、边框、效果、字体、大小以及对齐设置。
### 5.1.1 颜色、边框与效果的应用
**自定义颜色:**
在Visio中,你可以为形状或连接线定制颜色以满足特定的视觉需求。右击形状,选择“格式形状”,然后选择“填充颜色”或“线条颜色”选项。在这里,你可以选择预设颜色、使用调色板或自定义RGB值。
```markdown
- 选择形状
- 点击右键选择“格式形状”
- 调整“填充颜色”或“线条颜色”
设置边框样式: 边框样式可以突出形状的边缘,增强图表的专业性。在“格式形状”面板中,你可以选择线条样式、宽度以及端点样式等。
- 在“格式形状”面板中选择“线条”
- 调整样式、宽度、端点样式等
添加视觉效果: 为形状添加阴影、光泽或3D效果能够使其更具有吸引力。这些效果可以通过“格式形状”下的“效果”选项进行设置。
- 在“格式形状”面板中选择“效果”
- 选择“阴影”、“光泽”或“3D格式”
5.1.2 字体、大小与对齐的设置
调整字体和大小: 良好的阅读体验离不开合适的字体和大小设置。你可以选择“开始”菜单中的“字体”选项卡来调整文本的字体、大小和样式。
- 选择文本框
- 点击“开始”菜单中的“字体”选项卡
- 设置字体、大小和样式
文本对齐方式: 合理的文本对齐可以确保内容的整洁和美观。在Visio中,你可以使用文本框内的工具栏来选择左对齐、居中对齐、右对齐等选项。
- 选择文本框内的文本
- 使用工具栏中的对齐选项进行设置
5.2 图表整体布局的优化
图表的整体布局优化涉及到布局选项、自动布局功能、版式调整以及主题选择等多个方面。
5.2.1 布局选项与自动布局功能
应用布局选项: 布局选项允许用户对图表中的形状进行位置调整。在“布局”菜单中,用户可以访问到对齐形状、分布形状、旋转形状等功能。
- 打开“布局”菜单
- 使用“对齐形状”、“分布形状”、“旋转形状”等选项
使用自动布局: 自动布局是一个强大的工具,它可以智能调整形状位置,以达到最佳展示效果。在“布局”菜单中选择“自动布局”功能,然后选择适合的布局样式。
- 在“布局”菜单中选择“自动布局”
- 选择相应的布局样式
5.2.2 版式调整与主题选择
手动调整版式: 在自动布局的基础上,用户可能还需要对图表进行微调以适应特定的展示需求。通过拖拽形状、调整间距等操作可以手动调整版式。
- 拖拽形状以调整位置和间距
- 使用布局工具栏中的手动调整选项
应用主题与变体: 主题能够为图表提供统一的风格和颜色。在“设计”菜单中,用户可以浏览并应用内置主题,或者创建和保存自定义主题。
- 在“设计”菜单中浏览内置主题
- 应用或创建自定义主题
通过上述各个章节的介绍,我们已经逐步深入了解了如何使用和优化Visio图表。在接下来的章节中,我们将继续探索形状的对齐与分布技巧,以及如何使用预设模板和主题来提升工作效率。
6. 形状对齐与分布的方法
在创建复杂的图表时,合理地对齐和分布形状是非常重要的,它能够使图表看起来整洁有序,提高可读性和专业性。本章节将深入介绍如何在Visio中对形状进行对齐和分布。
6.1 形状的基本对齐技巧
6.1.1 对齐工具的使用
对齐形状的最基本方法是使用Visio的对齐工具。这些工具位于“主页”选项卡的“排列”组中。
- 水平对齐 :使选定的形状沿着它们的水平中心线对齐。
- 垂直对齐 :使选定的形状沿着它们的垂直中心线对齐。
- 分布 :等距离地分布形状,可以是水平方向也可以是垂直方向。
要使用这些工具,首先需要选择你想要对齐的形状。点击并拖动鼠标以框选形状,或者按住 Ctrl 键逐个点击以选择多个形状。然后点击相应的对齐按钮进行操作。
6.1.2 相对对齐与组合对齐
- 相对对齐 :是指形状相对于页面或其他形状对齐。例如,你可以让一个形状与页面的左侧对齐,或者让一个形状与另一个形状的中心对齐。
- 组合对齐 :是一种更高级的对齐方式,它允许你根据组合内部的特定形状来进行对齐。
组合对齐之前需要先组合形状。选择多个形状,点击“主页”选项卡下的“排列”组中的“组合”按钮。之后,你就可以使用对齐工具对整个组合进行操作。
6.2 形状的分布与旋转
6.2.1 水平和垂直分布
分布形状能够帮助你创建均匀的空间间隔,确保图表布局的均衡。
- 水平分布 :使所选形状沿水平方向均匀分布。
- 垂直分布 :使所选形状沿垂直方向均匀分布。
使用分布工具时,需要注意形状的初始位置和数量。Visio会根据当前选择的形状数量和它们之间的相对位置来自动计算分布间隔。
6.2.2 旋转和翻转操作
旋转和翻转形状可以用于改善图表的整体布局和视觉效果。
- 旋转 :允许你围绕中心点旋转形状。可以使用工具栏中的旋转按钮进行自由旋转,也可以输入特定的角度值进行精确控制。
- 翻转 :是对称地翻转形状,适用于创建镜像效果。
要旋转形状,选择形状后,点击“主页”选项卡下的“排列”组中的“旋转”按钮。你可以选择“自由旋转”来手动旋转形状,或通过下拉菜单选择预设的角度。
结合这些技巧,我们可以执行如下的操作步骤来对齐和分布形状:
- 打开Visio并创建一个新的图表。
- 添加几个形状到页面中。
- 使用框选或
Ctrl键选择需要对齐的形状。 - 点击“主页”选项卡下的“排列”组中的相应对齐按钮来对齐形状。
- 对需要的形状进行组合,然后使用组合对齐工具。
- 选择需要分布的形状并点击“水平分布”或“垂直分布”按钮。
- 如果需要,对形状进行旋转或翻转操作。
通过实践这些基本对齐与分布方法,即使是复杂的图表布局也可以变得井然有序。在第七章中,我们将进一步探索形状组合与群组的高级技巧,这些技巧将有助于图表设计者在处理大量形状时,实现更高效的设计工作流程。
简介:Visio是微软推出的图表设计软件,广泛用于IT行业系统和网络设计。本资源提供针对初学者的详细教程,涵盖界面介绍、文件操作、绘图工具、形状库、格式设置、布局对齐、组合群组、模板主题、动态连接以及数据链接等关键知识点。学习这些内容可以帮助用户制作专业图表,并实现与外部数据的交互,提升工作效率和沟通质量。








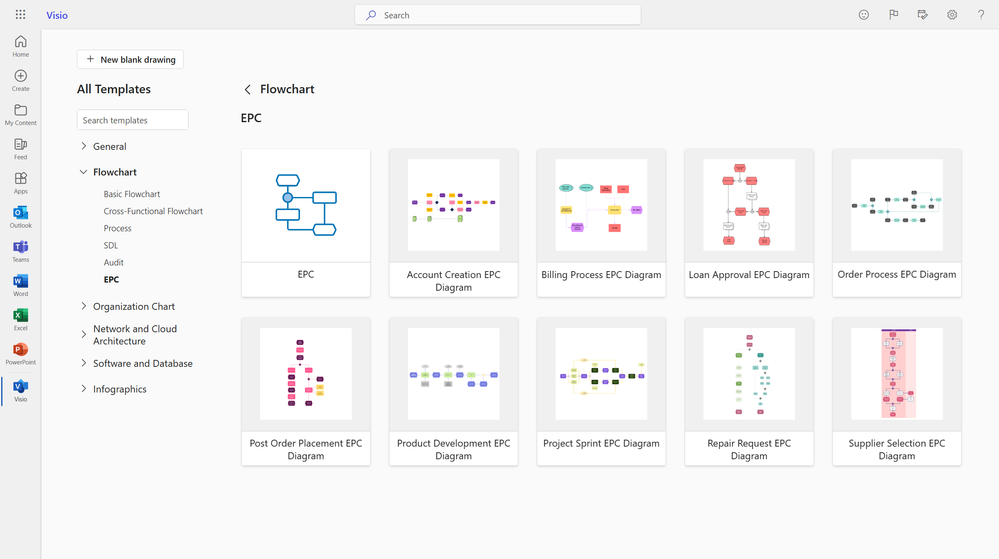
















 1364
1364

 被折叠的 条评论
为什么被折叠?
被折叠的 条评论
为什么被折叠?








