简介:为了确保Windows 10用户能够使用最新的安全补丁和功能,微软实施了自动更新。但此策略可能导致不便,例如占用网络资源或引起不兼容问题。本压缩包提供了一套方法,指导用户通过服务调整、组策略编辑器、注册表编辑以及第三方工具来禁用或管理自动更新,以减少自动更新带来的干扰。同时,关闭自动更新后需注意系统安全性的潜在风险,并定期手动更新。在应用这些方法前,用户应备份重要数据并了解操作风险。 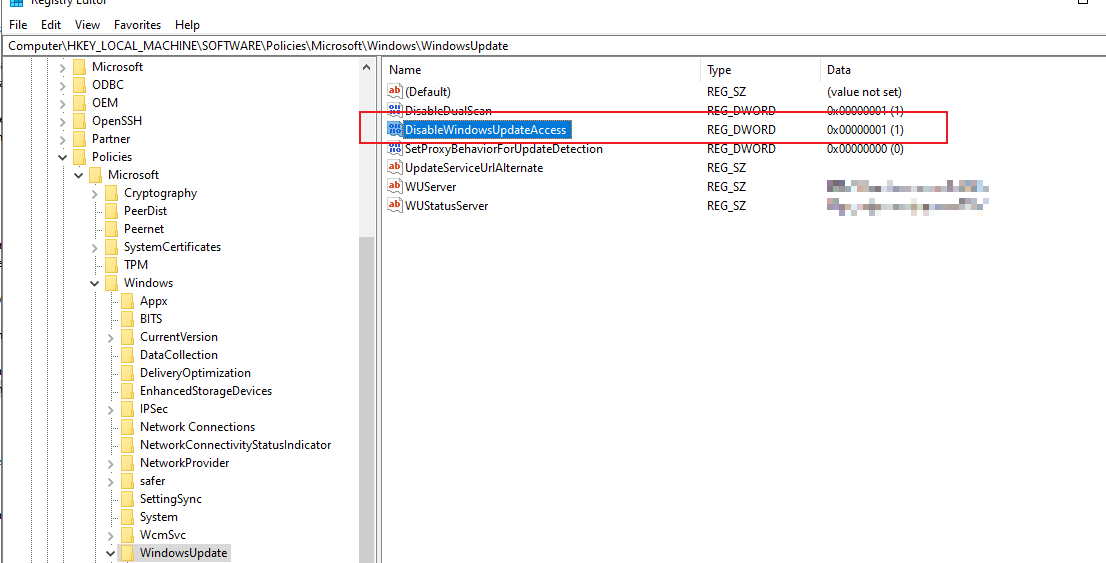
1. Windows 10自动更新机制的探究
Windows 10作为微软的旗舰操作系统,其自动更新机制是确保系统安全和性能的关键因素之一。本章旨在揭开Windows 10自动更新的神秘面纱,从原理到应用,深入解析其核心机制。
1.1 自动更新的重要性
在网络安全日益成为焦点的当下,操作系统及时获取安全更新至关重要。Windows 10的自动更新功能确保用户能够接收到最新的安全补丁和功能改进,从而有效防御恶意软件和其他安全威胁。通过自动更新,用户无需手动检查和安装更新,大大降低了安全风险和维护成本。
1.2 自动更新的工作原理
Windows 10的自动更新依赖于Windows Update服务。该服务会定期检查微软服务器,获取系统更新信息。更新包括安全补丁、驱动程序更新、新功能等。系统更新通常在后台静默下载并安装,有时需要重启计算机。用户也可以自定义更新策略,如选择更新时间、暂时推迟更新等。
1.3 自动更新对系统性能的影响
尽管自动更新提供了便利,但它也可能在某些情况下影响到系统的性能。更新安装过程中可能会暂时占用大量的网络带宽和计算资源,对于一些关键业务系统而言,可能会导致暂时的服务中断。此外,某些更新可能会与特定软件或硬件不兼容,引起系统不稳定。因此,理解自动更新的工作原理和影响,对于制定适合自身需求的更新策略至关重要。
2. 服务调整与禁用更新的技巧
2.1 Windows Update服务概述
2.1.1 自动更新服务的作用与影响
Windows Update是微软提供的一个自动更新机制,它负责检查、下载和安装Windows操作系统及其它微软产品的更新。该服务能够提升系统的安全性,修补已知漏洞,并改善系统性能和稳定性。不过,这一机制同样会对用户造成影响,譬如在不恰当的时机自动重启计算机或在业务高峰时段占用大量网络带宽,影响正常工作。
自动更新服务的工作流程通常涉及以下几个步骤: 1. 检查更新:通过Windows Update服务,系统会周期性地检查微软服务器上是否有可用的更新。 2. 下载更新:确认有可用更新后,系统会自动下载所需文件。 3. 安装更新:下载完成后,系统会根据设定安排安装更新,有时候需要用户干预重启计算机。 4. 配置更新:安装更新后,系统可能需要进行额外的配置来确保更新生效。
2.1.2 服务状态的查看方法
检查Windows Update服务的状态可以通过Windows服务管理工具完成。具体步骤如下: 1. 打开运行对话框(快捷键Win+R),输入 services.msc ,然后按回车键打开服务管理界面。 2. 在服务列表中找到“Windows Update”,右键点击并选择“属性”。 3. 在属性窗口中,可以查看当前服务的状态,如果服务正在运行,状态会显示为“正在运行”。
2.2 通过服务调整禁用Windows Update
2.2.1 关闭Windows Update服务
若需要关闭Windows Update服务以阻止自动更新,可以通过以下步骤操作: 1. 打开命令提示符(管理员),可以通过在开始菜单搜索栏输入 cmd ,然后右键点击“命令提示符”,选择“以管理员身份运行”。 2. 输入命令 net stop wuauserv 并按回车键执行。这会停止Windows Update服务。
2.2.2 配置服务启动类型
为了确保关闭状态持续生效,需要设置服务启动类型为手动或禁用: 1. 在服务属性窗口中,可以在“启动类型”下拉菜单中选择“手动”或“禁用”。 2. 点击“应用”并确认更改,最后点击“确定”关闭属性窗口。
2.2.3 禁用自动启动服务的策略设置
除了通过服务管理工具禁用更新外,还可以使用本地策略编辑器设置不允许服务自动启动: 1. 打开运行对话框,输入 gpedit.msc ,按回车键打开本地组策略编辑器。 2. 导航至“计算机配置” -> “管理模板” -> “Windows 组件” -> “Windows Update”。 3. 在右侧找到“配置自动更新”,双击打开设置窗口,选择“已禁用”,然后点击“应用”和“确定”。
接下来,为了确保本文内容连贯性,让我们展示一个关于如何使用命令行工具查看当前所有服务的状态,并对其进行管理的代码示例。
@echo off
:: 保存此批处理文件为 list-services.bat 并以管理员身份运行
sc queryex type= service state= all | findstr /C: "SERVICE_NAME" /C:"STATE"
pause
在上述批处理代码中,我们使用 sc queryex 命令配合参数 type=service 和 state=all 来查询所有服务的状态。 findstr 命令用于过滤输出结果,以便清晰地显示服务名称和服务当前状态。运行此脚本后,用户可以查看到所有的Windows服务及其状态,并进行相应的管理操作。这个脚本的输出可以方便地与我们的服务调整讨论进行结合,提供给读者一个直观的操作结果展示。
3. 组策略编辑器管理更新的操作详解
3.1 组策略编辑器入门
组策略编辑器是Windows系统中一个强大的配置工具,它允许IT专业人员和高级用户精细地控制Windows操作系统的配置和行为。它涉及系统设置的方方面面,包括安全设置、用户权限、启动选项等。对于管理Windows Update来说,组策略编辑器是一个不可或缺的工具。
3.1.1 组策略编辑器的作用与优势
组策略编辑器提供了一种图形化的界面来更改和设置组策略,比直接操作注册表更加直观和安全。它的主要优势包括:
- 安全性 :操作组策略不会直接修改注册表,减少了错误操作的风险。
- 效率 :组策略允许对多台计算机批量应用统一设置,极大地提高了工作效率。
- 灵活性 :可以针对用户账户和计算机账户分别设置不同的策略。
- 可审计性 :组策略的变更记录可以追踪,方便审计和问题定位。
3.1.2 打开和使用组策略编辑器的步骤
- 在开始菜单中搜索
gpedit.msc并打开它,或者使用快捷键Win + R,输入gpedit.msc后按回车。 - 打开的组策略编辑器分为计算机配置和用户配置两部分,分别对计算机和用户账户设置不同的策略。
接下来,我们将探讨如何利用组策略编辑器来管理Windows Update。
3.2 利用组策略控制更新设置
3.2.1 阻止自动更新的组策略配置
为了停止Windows Update的自动更新,您可以配置以下组策略:
- 在组策略编辑器中,依次打开
计算机配置 -> 管理模板 -> Windows组件 -> Windows Update。 - 找到并双击
配置自动更新。 - 在打开的窗口中选择
已禁用,然后点击确定。
3.2.2 管理更新下载和安装的策略设置
如果您希望管理更新的下载和安装,可以使用以下策略:
- 在
Windows Update的同一目录下找到选择何时通知有关缺少质量更新的信息。 - 双击该策略,选择您的偏好设置(例如,选择一个特定的时间窗口,或者完全禁用通知)。
- 同样地,您还可以通过
选择何时接收质量更新的重新启动提示来控制系统重启的提示。
3.2.3 通过组策略设置更新的自动重启选项
在某些情况下,即使更新没有安装,Windows也可能在一天中的特定时间自动重启系统。为了避免这种情况,可以使用以下策略:
- 导航到
计算机配置 -> 管理模板 -> 系统 ->Windows更新目录下。 - 找到
Windows更新用于业务的自动重启提示的期限。 - 双击该策略并设置为
已禁用,或者配置一个特定的时间窗口,在此期间系统不会自动重启。
通过以上的组策略设置,您可以有效地控制Windows Update的行为,优化更新流程,以适应组织中的特定需求。
下面的部分将包含对如何使用表格和代码块进行详细解释和扩展性说明的示例,但当前的Markdown内容不支持实际的表格和代码块插入。在实际的文章中,这些部分将包含以下内容:
- 示例代码块 :展示通过组策略编辑器阻止自动更新的PowerShell脚本或命令行指令。
- 参数说明 :解释上述脚本或命令行指令中的每个参数的意义。
- 逻辑分析 :解释为什么这些设置可以阻止自动更新,以及它们如何影响系统行为。
- 表格 :展示不同组策略设置对Windows Update行为的影响。
- 流程图 :使用mermaid格式的流程图展示组策略设置的操作流程,帮助理解组策略编辑器中的操作步骤。
- 操作步骤截图 :提供操作组策略编辑器的截图,以图文并茂的方式指导读者正确执行操作。
4. 注册表编辑禁用更新的高级操作
注册表编辑器是Windows系统中用于配置系统设置和选项的强大工具。通过修改注册表,可以实现对Windows Update更细致和深入的控制,包括完全禁用更新。然而,由于注册表编辑具有一定的风险性,操作不当可能会导致系统不稳定或无法启动,因此在进行注册表编辑之前,务必确保备份注册表并了解相应的操作步骤。
4.1 注册表编辑器基础
4.1.1 注册表结构与更新设置关系
在Windows操作系统中,注册表是系统配置的核心数据库,所有的系统设置、软件配置、硬件状态等信息几乎都存储在这里。注册表的结构由树状层级组成,每一项被称为“键值”,它决定了系统的行为和配置。
对于更新设置而言,大部分相关的配置都存储在以下路径中:
HKEY_LOCAL_MACHINE\SOFTWARE\Policies\Microsoft\Windows\WindowsUpdate
和
HKEY_LOCAL_MACHINE\SOFTWARE\Policies\Microsoft\Windows\WindowsUpdate\AU
其中,AU是Automatic Updates的缩写,是控制自动更新相关设置的子键。
4.1.2 安全编辑注册表的注意事项
编辑注册表前,需要考虑以下几点安全注意事项:
- 备份注册表:在进行任何编辑操作之前,建议使用注册表编辑器的导出功能备份当前的注册表设置。
- 使用管理员权限:必须以管理员身份运行注册表编辑器,否则可能无法保存所做的更改。
- 仔细核对键值:键值的错误修改可能导致系统不稳定或启动失败,务必仔细核对。
- 编辑前记录原值:在修改任何键值之前,记录下原始键值,以便在需要时恢复。
- 避免使用不明来源的注册表修改工具,以防止潜在的恶意操作。
4.2 使用注册表编辑器禁用更新
4.2.1 禁止更新服务的注册表项修改
为了禁止Windows Update服务自动运行,可以按照以下步骤进行操作:
- 按下
Win + R键打开运行对话框,输入regedit并按回车,打开注册表编辑器。 - 导航到
HKEY_LOCAL_MACHINE\SYSTEM\CurrentControlSet\Services\wuauserv。 - 双击右侧面板的
Start键值,将其数值数据修改为4,表示禁用服务。 - 点击确定,关闭注册表编辑器,并重启计算机使更改生效。
4.2.2 阻止更新通知和自动安装的注册表设置
要阻止更新通知并自动安装更新,可以修改以下键值:
- 导航到
HKEY_LOCAL_MACHINE\SOFTWARE\Policies\Microsoft\Windows\WindowsUpdate。 - 如果不存在
NoAutoUpdate键值,需要右键点击WindowsUpdate,选择新建->DWORD (32位) 值,命名为NoAutoUpdate。 - 双击
NoAutoUpdate,设置数值数据为1,这将关闭自动更新。 - 可以添加
DisableWindowsUpdateAccess键值,并将其数值数据设置为1,以阻止用户访问Windows Update设置。
4.2.3 禁用特定更新类型与检查的注册表技巧
有时候,我们可能希望允许安全更新但阻止功能更新,可以使用以下步骤操作:
- 导航到
HKEY_LOCAL_MACHINE\SOFTWARE\Policies\Microsoft\Windows\WindowsUpdate\AU。 - 如果需要,右键点击
AU键,新建DWORD (32位) 值,命名为AUOptions。 - 设置
AUOptions的值为2,这将允许手动检查更新,但不会自动下载或安装它们。 - 如果需要阻止更新的检查,可以设置
AUOptions的值为3。
请注意,修改注册表是有风险的,本章节提供的信息仅供学习和参考,不建议在非测试环境下随意更改注册表设置。对于不熟悉注册表操作的用户,建议使用组策略或第三方工具来管理Windows更新。
5. 第三方工具辅助管理更新的综合运用
管理Windows 10系统更新可以是一场挑战,尤其是当涉及到多个设备和不同类型的用户时。这便是第三方工具派上用场的地方。本章将深入探讨如何选择合适的第三方工具,并详细解释这些工具的安装、配置和实际操作。
5.1 第三方工具选择与对比
5.1.1 常见的第三方更新管理工具介绍
市场上存在众多第三方工具,可以帮助IT管理员更有效地控制和管理Windows 10更新。一些常见的更新管理工具包括 Patch My PC、ManageEngine Patch Manager Plus 和 1E Nomad。这些工具各自具有独特的功能集和用户界面。
Patch My PC专注于企业级环境,提供了从一个中心控制台管理多个设备的能力。它的主要优点是可轻松集成到现有IT基础设施中,而且价格适中。
ManageEngine Patch Manager Plus提供了一套完备的解决方案,包括补丁管理、软件分发和更新管理,支持多种操作系统。此外,它还提供了一个强大的报告功能,方便跟踪和审核。
1E Nomad则更加专注于减少因更新而产生的停机时间。它能够智能地调度更新,以确保它们不会影响生产环境的关键时间段。
5.1.2 功能、兼容性及安全性的考量
在选择第三方更新管理工具时,功能集、兼容性和安全性是三个关键考量因素。功能集需要符合组织的特定需求,例如是否需要支持多种操作系统、是否需要集成IT服务管理工具等。
兼容性指的是工具是否可以无缝集成到现有的IT基础设施中,它包括但不限于操作系统兼容性、网络环境兼容性以及与现有软件工具的兼容性。
安全性是不可忽视的因素。更新管理工具需要确保更新过程的安全,防止恶意软件的注入。同时,工具本身的安全措施,例如数据加密、访问控制等,也是重要的考量点。
5.2 第三方工具的实际操作
5.2.1 安装和配置第三方工具的步骤
安装和配置第三方更新管理工具一般遵循以下步骤:
- 下载最新版本的工具。
- 按照软件提供的安装向导进行安装。
- 在安装过程中,根据需要进行定制设置。
- 使用工具提供的向导完成初始配置。
- 根据组织的网络和安全政策,进行详细设置。
举个例子,以Patch My PC为例:
flowchart LR
A[下载Patch My PC] --> B[运行安装向导]
B --> C[选择自定义安装]
C --> D[完成安装]
D --> E[初次启动配置向导]
E --> F[根据策略进行配置]
5.2.2 使用工具定制更新计划
利用第三方工具,管理员可以定制更新计划来适应不同的业务需求:
- 定义一个更新时间窗口,以便更新仅在非高峰时段进行。
- 设置特定的条件来触发更新,例如当设备处于特定的网络环境中。
- 选择性地部署更新,允许IT管理员先行测试更新并手动批准部署。
5.2.3 更新的监控与控制功能操作
大多数第三方更新管理工具提供了实时监控功能,可以跟踪每台设备的更新状态:
- 监控已应用、正在应用、等待应用和失败的更新。
- 使用自定义报告来审查更新历史,为合规审计和问题解决提供数据支持。
- 在必要时,远程控制更新进程,包括暂停、取消或强制应用更新。
代码块示例:
# 示例代码:列出所有可用更新并触发安装
$Updates = Get-WindowsUpdate
foreach ($Update in $Updates) {
Write-Host "Installing update: $($Update.Title)"
$Update.Install()
}
在上述PowerShell示例中,我们使用了 Get-WindowsUpdate 命令来列出所有可用的更新,然后遍历每一个更新项并触发安装。
本章节已经对第三方工具的综合作用做了详细解读,深入理解了如何选择合适的工具以及如何进行安装配置和实际操作。接下来的章节,我们将探讨手动更新的重要性以及与之相关的备份策略。
6. 手动更新的重要性与备份策略
手动更新在IT行业中仍然占有重要地位,尤其对于那些需要严格控制更新时间和类型的组织来说。它提供了对更新过程的完全控制,以及对可能出现的问题进行预防和干预的能力。
6.1 理解手动更新的价值
6.1.1 手动更新与自动更新的优劣分析
手动更新允许IT管理员逐个测试和部署更新,确保每一个更新都不会对现有的系统环境产生不利影响。在自动更新可能引起系统不稳定或兼容性问题时,手动更新的优势尤为明显。
优势
- 测试与验证 :更新前可在隔离环境中进行充分测试。
- 控制性 :管理员可以精确地选择何时以及如何应用更新。
- 降低风险 :潜在问题可以及时发现和解决。
劣势
- 时间消耗 :需要额外的人力和时间来管理更新。
- 复杂性 :对于大型组织来说,更新部署可能变得很复杂。
- 资源要求 :需要有专业知识来确保更新的正确性。
6.1.2 手动更新操作流程详解
手动更新过程涉及几个关键步骤,确保每个步骤都被妥善处理,以避免更新失败的风险。
- 访问更新目录 :登录到微软更新目录,下载最新的补丁和更新文件。
- 测试更新 :在一个隔离的环境中安装更新,测试其性能和兼容性。
- 创建系统还原点 :在应用更新之前,为系统创建一个还原点,以便在更新出现问题时可以回滚。
- 安装更新 :在关键系统上安装更新,并监控安装过程以确保一切正常。
- 验证更新 :完成安装后,验证更新是否成功,并检查系统功能是否正常。
- 部署到生产环境 :在确认更新在测试环境中无误后,可以开始在生产环境中部署。
6.2 更新管理操作的风险与备份提示
更新管理过程中可能会出现各种意外,因此备份策略至关重要。
6.2.1 更新过程中的常见风险
在手动更新过程中,常见的风险包括:
- 系统兼容性问题 :某些更新可能会与特定硬件或软件产生冲突。
- 安装失败 :由于各种原因,更新安装可能不完整或失败。
- 系统稳定性影响 :某些更新可能会影响系统的稳定性。
6.2.2 数据备份的重要性和方法
备份是预防更新失败造成数据损失的首要措施。以下是一些常见的备份方法:
- 使用Windows内置工具 :可以使用Windows自带的备份工具创建系统映像。
- 使用第三方备份软件 :市面上有许多高质量的备份软件,它们提供了更加灵活的备份解决方案。
- 定期备份 :应定期进行数据备份,建议在每次更新前都执行一次全面备份。
6.2.3 更新失败的应对措施和恢复策略
更新失败时,可以采取以下措施进行应对:
- 利用系统还原点 :如果更新导致系统不稳定,可以恢复到还原点。
- 手动卸载更新 :如果某些更新出现问题,可以尝试在控制面板中手动卸载。
- 求助技术支持 :如果问题难以自行解决,应及时联系技术支持。
更新管理是保证系统稳定性和安全性的重要环节,对于每一个IT专业人员来说,深入理解其机制和策略是必须的。手动更新虽然投入较大,但其可控性和安全性为许多关键系统提供了必要的保障。与此同时,做好备份是更新管理中的关键环节,无论使用何种更新方式,都不能忽视备份的重要性。
简介:为了确保Windows 10用户能够使用最新的安全补丁和功能,微软实施了自动更新。但此策略可能导致不便,例如占用网络资源或引起不兼容问题。本压缩包提供了一套方法,指导用户通过服务调整、组策略编辑器、注册表编辑以及第三方工具来禁用或管理自动更新,以减少自动更新带来的干扰。同时,关闭自动更新后需注意系统安全性的潜在风险,并定期手动更新。在应用这些方法前,用户应备份重要数据并了解操作风险。
























 7223
7223

 被折叠的 条评论
为什么被折叠?
被折叠的 条评论
为什么被折叠?








