一、普通动画的设置
1、添加动画组件
a、添加空节点=>添加动画组件
b、新建Clip文件=>打开编辑模式添加动画编辑(并且把添加的clip文件拖动到右边面板的Default Clip 与相对应的Clips文件里)
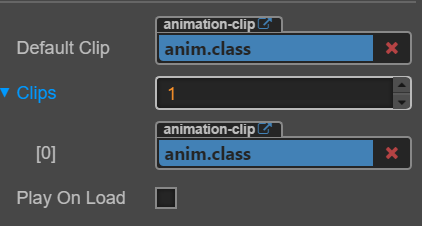
Default Clip => 在勾选Play On Load时或者调用play()默认播放的动画
Clips => 通过脚本访问可以播放的AnimationClip列表
Play On Loat => 是否在加载的时候播放
2、设置动画
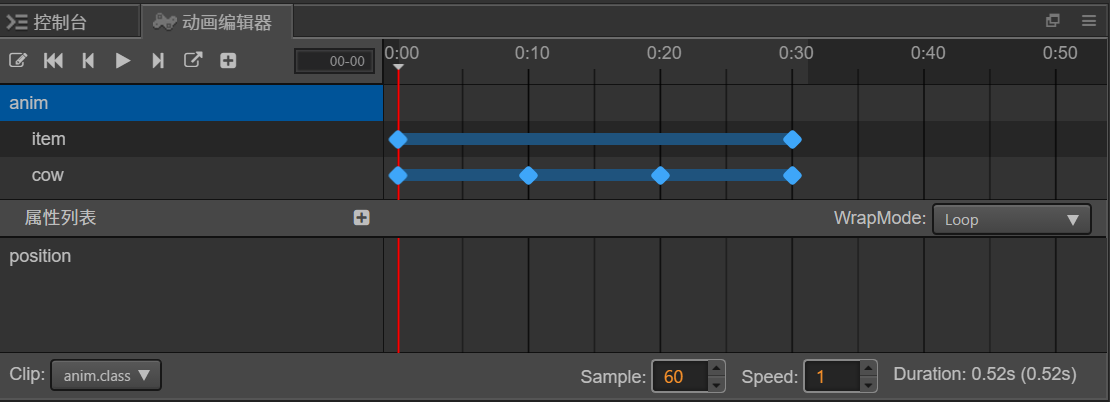
WrapMode => 动画模式(default:默认,normal:正常,loop:循环...)
Sample => 定义当前动画数据每秒的帧率,默认为 60,这个参数会影响时间轴上每两个整数秒刻度之间的帧数量(也就是两秒之内有多少格)
Speed => 当前动画的播放速度,默认为 1
设置动画的步骤:选定节点后,点击+号选择需要设置的属性,如position,opacity等,点击![]() 添加关键帧,拉动线色线条到指定的时间点,再添加关键帧,设置所对应的值保存即可(如果是位置值,可直接拖动即可)如果是设置图片的动画选择cc.Sprite.spriteFrame,把指定的图片拖动到关键帧即可,概括如下:
添加关键帧,拉动线色线条到指定的时间点,再添加关键帧,设置所对应的值保存即可(如果是位置值,可直接拖动即可)如果是设置图片的动画选择cc.Sprite.spriteFrame,把指定的图片拖动到关键帧即可,概括如下:
(1)添加动画属性
(2)添加关键帧/删除关键帧,选到关键帧,在属性编辑器上编辑和修改;
(3)编辑补间动画曲线路径;
3、代码控制动画
a: Animation组件主要的方法:
play([name], [start_time]), 播放指定的动画,如果没有制定就播放默认的动画;
playAdditive: 与play一样,但是不会停止当前播放的动画;
stop([name]): 停止指定的动画,如果没有指定名字就停止当前播放的动画;
pause/resume: 暂停唤醒动画;
getClips: 返回组件里面带的AnimationClip数组
b: Animation重要的属性:
defaultClip: 默认的动画剪辑;
currentClip: 当前播放的动画剪辑;
c: Animation播放事件: 动画组件对象来监听on,不是节点,取消注册的事件用off
play : 开始播放时 stop : 停止播放时 pause : 暂停播放时 resume : 恢复播放时
lastframe : 假如动画循环次数大于 1,当动画播放到最后一帧时 finished : 动画播放完成时
cc.Class({ extends: cc.Component, properties: { animate: { type: cc.Animation, default: null } }, onLoad() { //方法一 // this.anim_con = this.animate; //方法二 this.anim_con = this.node.getChildByName('anim').getComponent(cc.Animation); //获取铵钮组件 let btn = this.node.getChildByName('btn').getComponent(cc.Button); //绑定事件 let click_event = new cc.Component.EventHandler(); click_event.target = this.node; click_event.component = 'test_scene'; click_event.handler = 'col_anim'; btn.clickEvents.push(click_event); //绑定监听事件 //监听开始播放 this.anim_con.on('play', function () { console.log('已经开始播放了哈!!!'); }.bind(this), this); //监听暂停 this.anim_con.on('pause', function () { console.log('已经暂停了哈!!!'); }.bind(this), this); //监听继续 this.anim_con.on('resume', function () { console.log('现在继续哈!!!'); }.bind(this), this); //完成播放时调用 this.anim_con.on('finished', function () { console.log('完成了!'); }.bind(this), this); }, start() { this.anim_con.play(); this.isPlayAnim = true; }, col_anim() { if (this.isPlayAnim) { //暂停 this.anim_con.pause(); } else { //继续 this.anim_con.resume(); } this.isPlayAnim = !this.isPlayAnim; } });
4、在动画上绑定事件
步骤:点击红色圆圈处绑定事件,双击蓝色处弹出对话框绑定事件
![]()
遍历当前动画组件所挂节点上面所有的脚本或组件,根据这个名字来触发函数;注意:要把脚本绑定在动画组件所挂的节点上
要慎用,代码和动画之间不易太多的调用;
二、Skeleton骨骼动画的设置
1、骨骼动画的基本配置及生成
a: 骨骼动画: 把动画打散, 通过工具,调骨骼的运动等来形成动画
b: spine是一个非常流行的2D骨骼动画制作工具
c: spine 动画美术人员导出3个文件:
(1) .png文件:动画的”骨骼”的图片集;
(2).atlas文件: 每个骨骼在图片集里面位置,大小;
(3).json文件: 骨骼动画的anim控制文件,以及骨骼位置等信息;
d: 骨骼动画导入: 直接把三个文件拷贝到项目的资源目录下即可;
e: 使用骨骼动画:
(1) 直接拖动到场景;
(2) 创建一个节点来添加sp.Skeleton组件,注意:在脚本里面定义资源要用sp.Skeleton来指定
2、骨骼动画的js属性及接口
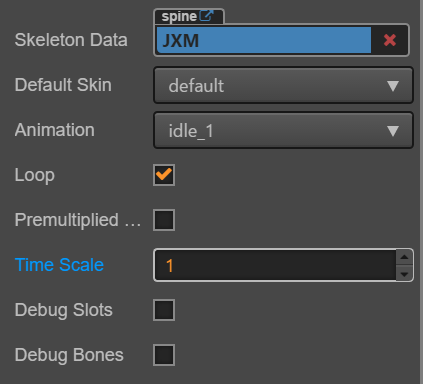
sp.Skeleton: 控制面板属性:
Skeleton Data =>骨骼的控制文件.json文件;
Default Skin => 默认皮肤;
Animation => 正在播放的动画;
Loop => 是否循环播放;
Premuliplied Alpha => 是否使用贴图预乘;
TimeScale => 播放动画的时间比例系数;
Debug Slots => 是否显示 Slots的调试信息;
Debug Bone => 是否显示Bone的调试信息;
3、sp.Skeleton重要的方法: Skeleton是以管道的模式来播放动画,管道用整数编号,管道可以独立播放动画,Track;
(1)clearTrack(trackIndex): 清理对应Track的动画
(2)clearTracks(); 清楚所有Track动画
(3)setAnimation(trackIndex, “anim_name”, is_loop)清楚管道所有动画后,再从新播放
(4)addAnimation(trackIndex, “anim_name”, is_loop);往管道里面添加一个动画;
4、sp.Skeleton的监听方法
1: setStartListener: 设置动画开始播放的事件;
2: setEndListener : 设置动画播放完成后的事件;
3: setCompleteListener: 设置动画一次播放完成后的事件;
cc.Class({ extends: cc.Component, properties: { spine: { //配置动画资源 注意:这里是sp.SkeletonData type: sp.SkeletonData, default: null } }, onLoad() { //调用函数创建节点以及动画组件 this.create_elem(); let btn1 = this.node.getChildByName('btn1').getComponent(cc.Button); let btn2 = this.node.getChildByName('btn2').getComponent(cc.Button); let btn3 = this.node.getChildByName('btn3').getComponent(cc.Button); this.bind_click(btn1, 'btn1_click'); this.bind_click(btn2, 'btn2_click'); this.bind_click(btn3, 'btn3_click'); //动画监听 this.sket.setStartListener(function () { console.log('动画开始了'); }); this.sket.setEndListener(function () { console.log('动画全部完成了'); }); this.sket.setCompleteListener(function () { console.log('一部份动画完成了'); }) }, start() { }, //创建一下绑定点击事件的方法 bind_click(con, fn, param) { let click_events = new cc.Component.EventHandler(); click_events.target = this.node; click_events.component = 'test_scene'; click_events.handler = fn; param ? click_event.customEventData = param : void 0; con.clickEvents.push(click_events); }, btn1_click() { this.item.active = true; this.sket.clearTrack(0); this.sket.setAnimation(0, 'in', false); this.sket.addAnimation(0, 'clk_1', false); }, btn2_click() { this.item.active = true; this.sket.clearTrack(0); this.sket.setAnimation(0, 'clk_1', false); this.sket.addAnimation(0, 'clk_2', false); }, btn3_click() { this.item.active = true; this.sket.clearTrack(0); this.sket.setAnimation(0, 'clk_3', false); this.sket.addAnimation(0, 'out', false); }, //创建节点以及动画组件 create_elem() { this.node.addChild(new cc.Node(), 0, 'ske'); this.item = this.node.getChildByName('ske'); this.item.x = -100; this.item.y = -300; //设置隐藏 this.item.active = false; let sket = this.item.addComponent(sp.Skeleton); sket.skeletonData = this.spine; sket.premultipliedAlpha = false; this.sket = sket; } });
三、DragonBones 骨骼动画的设置和使用
1、添加DragonBones骨骼动画
添加空节点 => 在空节点里面添加渲染组件 => DragonBones

Dragon Asset 表示骨骼信息数据,是一个JSON文件
Dragon AtlasAsset 表示texture的信息数据
Armature 表示当前的Armature名称
Animation 表示当前播放的动画
Time Scale 表示所有动画的时间缩放率
Play Times 表示动画的播放次数,默认是-1
Debug Bones 表示是否显示骨骼的信息
2、通过代码获取骨骼组件
cc.Class({ extends: cc.Component, properties: { person: { type: dragonBones.ArmatureDisplay, default: null } }, start() { //获取骨骼动画的方式一 console.log(this.person); //获取骨骼动画的方式二 let node = this.node.getChildByName('person'); let bones = node.getComponent(dragonBones.ArmatureDisplay); console.log(bones); } });
重要API展示
以下dragonBone表示实例化后的dragonBone对象
let Armature=dragonBone.armature();
播放动画 => Armature.animation.play(name, playtimes) name 表示动画的名称,playtimes表示动画次数如果为0就表示循环播放动画
获取所有动画名称 => Armature.animation.animationList || Armature.animation.animationNames
停止指定动画的播放 => Armature.animation.stop('stand');
cc.Class({ extends: cc.Component, properties: { person: { type: dragonBones.ArmatureDisplay, default: null } }, start() { let Armature = this.person.armature(); let body = Armature.getBone('body'); //指定对象的翻转 // body.offset.rotation = 0; //获取所有的骨骼 // console.log(Armature.getBones()); //获取所有的插槽 // console.log(Armature.getSlots()); //图片X轴方向翻转 // Armature.flipX = true; let leg = Armature.getBone('legLeftUp'); //隐藏指定的骨骼 // leg.slot.displayIndex = -1; //移除骨骼,注意,这里的参数必需是对应的骨骼对象,这里会同时隐藏其子组件的骨骼对象 // Armature.removeBone(leg); } });





















 1万+
1万+











 被折叠的 条评论
为什么被折叠?
被折叠的 条评论
为什么被折叠?








