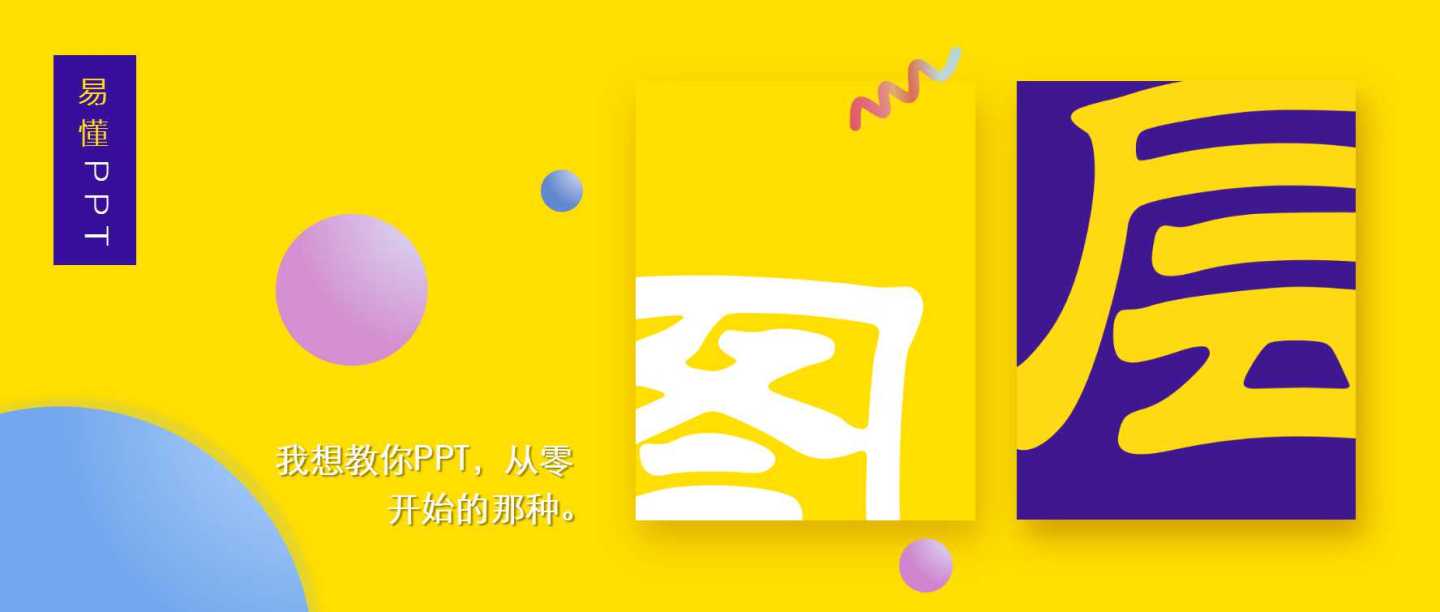
本文由公众号【易懂PPT】首发
Hello,大家好,我是Jamie。
我们都知道,使用PS时经常要新建图层,而图层的顺序直接影响版面的显示效果,其实制作PPT也一样有着图层关系。
什么是图层?
通俗地讲,图层就像是含有文字或图形等元素的胶片,一张张按顺序叠放在一起,组合起来形成页面的最终效果。(来自百度)
在幻灯片里,每插入一个元素就相当于新建一个图层。
幻灯片的图层关系在哪里看?
开始 → 选择窗格
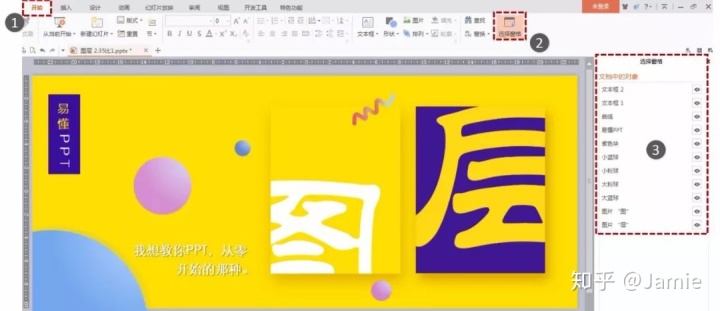
比如,从上图右边的选择窗格来看,这张幻灯片一共有11个图层。选择窗格里的图层由下往上依次表示对应的元素从里到外显示在幻灯片上,可以理解为一层层叠加上去的效果。
那么,学习图层究竟有啥用?
请问,大家做PPT时是否遇到这些情况:
1. 为什么我总是选不中想要编辑的色块?
2. 我想把文字拖到图片上,结果图片把文字给盖住了。
3. 好不容易学会上/下移一层,结果移了半天也没反应。
......
嗯,能搞懂图层关系,你就不是一般的PPT新手了!
接下来,本文会从三个方面简单介绍PPT的图层知识:布置窗格、显示/隐藏图层、图层顺序。
(演示版本:WPS2016)
一、布置窗格
用过Photoshop的朋友都知道,PS界面的右边是纵向排列的一个个窗格,编辑起来特别方便:
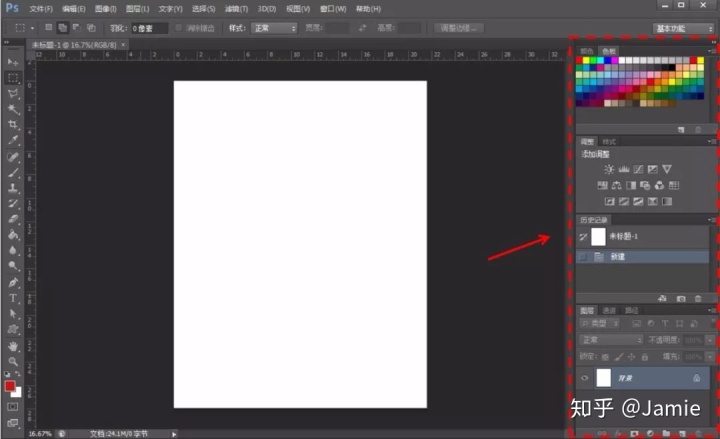
但如果在WPS2016,同时打开选择窗格和属性栏的话,它的界面是这样:
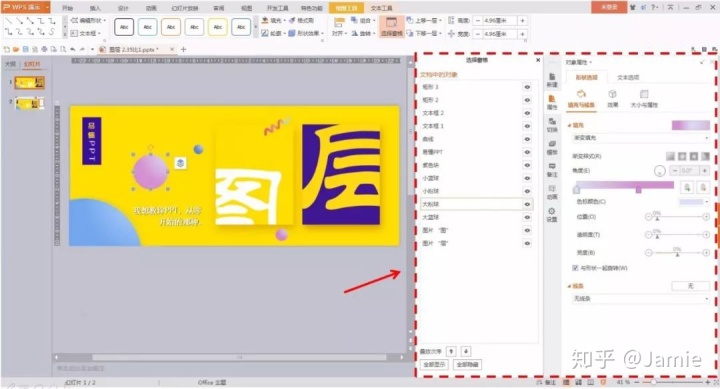
如果是Office2016,同时打开三个窗格的界面就更令人抓狂:
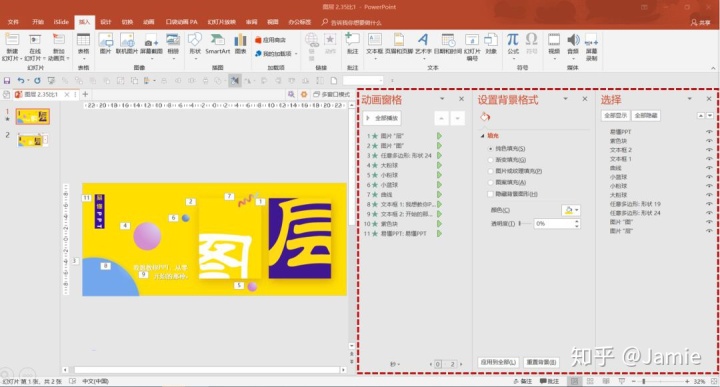
请问:画布变得那么小,还能好好做PPT吗???

正确 打开窗格方式:
拖动各窗格到PPT界面外并缩小,然后纵向排列。
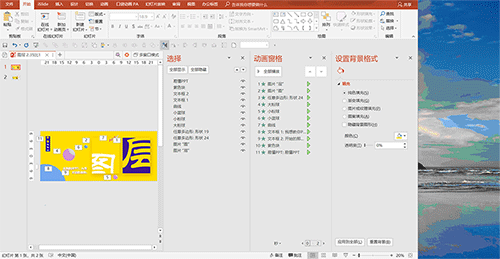
最终效果:
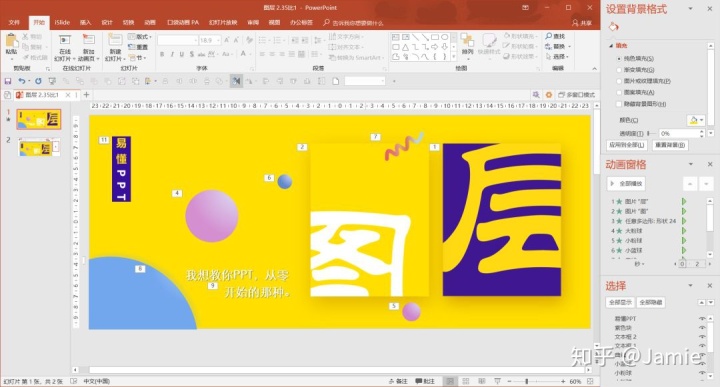

大写两个字:完美!
当然,如果新手一下子用不了这么多功能,使用默认界面也是可以的。
二、显示/隐藏图层
问:为什么我总是选不中那个紫色色块?
答:那是因为文本框把色块的图层挡住了!
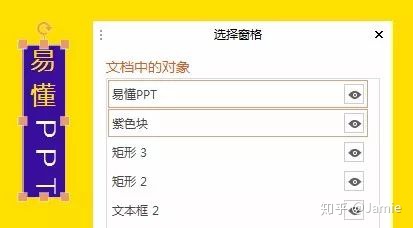
如上图,同时选中文本框和色块,我们会发现它们的大小几乎是一样,单击它是默认选中顶层的对象,也就是只能选中文本框。
解决办法:一般人都是先把文字挪开再编辑色块的颜色,然后把文字移回去,结果发现色块的颜色不好看,就又把文字挪开,再修改色块的颜色,移回文字。。。就这样移来移去,可想而知效率是有多低?
正确 选择对象的方式:
点击小眼睛,隐藏图层
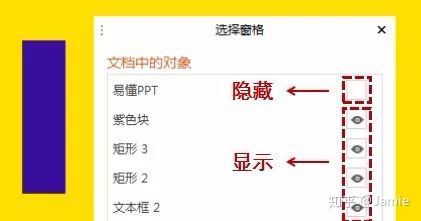
选中想要隐藏的图层,单击右边的小眼睛即可把图层隐藏,再点击就可以显示图层。也就是说,有小眼睛表示显示对象,没有小眼睛就表示隐藏对象。
只要我们隐藏了文本框,就可以轻松编辑色块的颜色,当然也可以在选择窗格中直接选中色块的图层进行编辑。
三、图层顺序
- 调整图层顺序的方法
1. 常用方法(两个图层重叠)
选中对象右击 → 叠放次序 → 置于顶层/置于底层/上移一层/下移一层
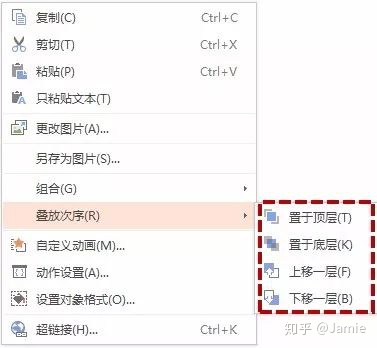
2. 不常用方法(两个以上图层重叠)
打开选择窗格 → 选中对象 → 按左下方的“↑”、“↓”进行调整(注意WPS2016版暂时不支持直接拖动图层调整顺序)
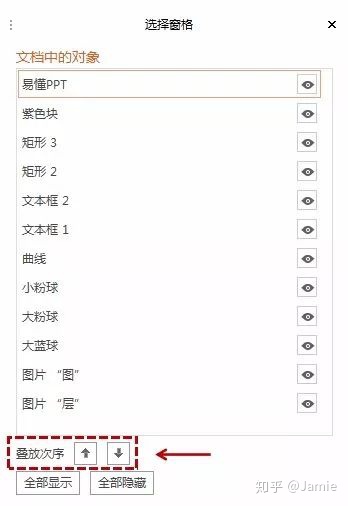
- 图层顺序的应用
1. 图文相融 灵活制作更多好看的版面设计。

2. 轻松修改PPT模板
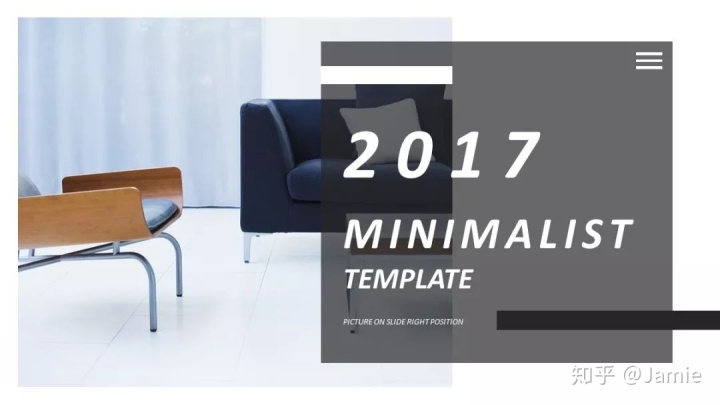
懂图层顺序的人,一看上图的家具图片就知道是置于底层;不懂的人只会惊讶:这模板是怎样做出来的?怎样改图片呀?
3. 方便制作/修改动画
不懂图层顺序的人做PPT动画是长这样子(动图)—— 乱七八糟
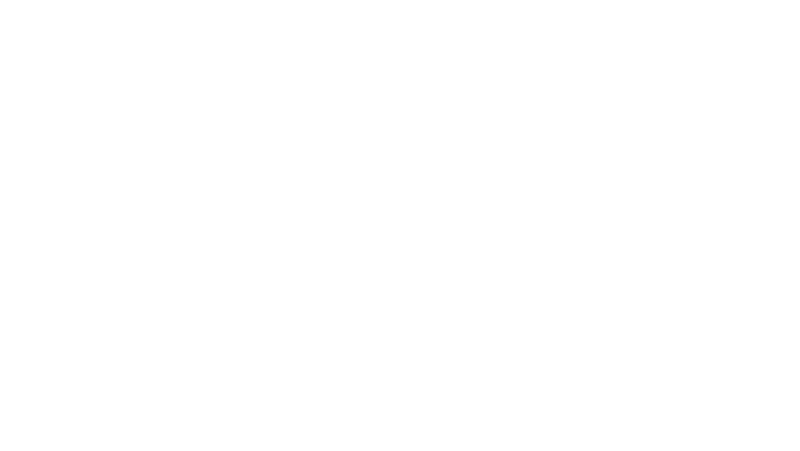
懂图层顺序的人做PPT动画却是长这样子(动图)—— 井然有序
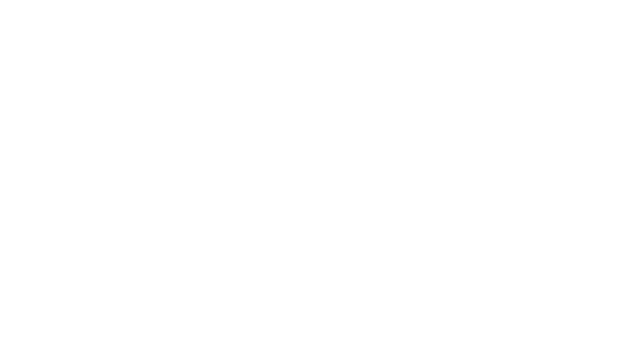
划重点——究竟怎样看懂PPT的图层?
其实PPT的图层结构很简单,毕竟它不是专业设计软件,而是普通的演示工具,所以一般的PPT图层结构不会像设计品那样复杂。
比如这张幻灯片封面:
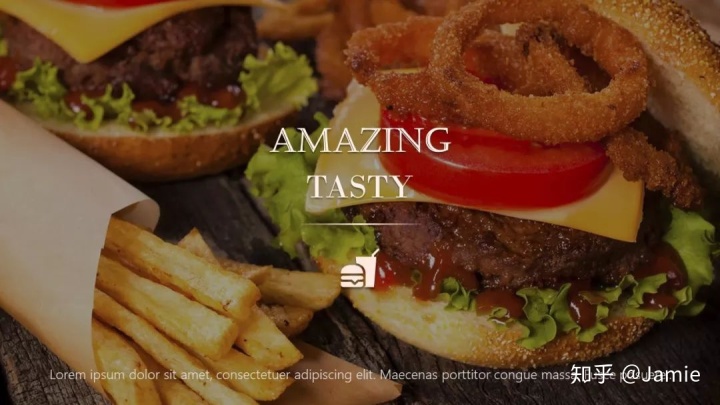
可以简化为三个图层:
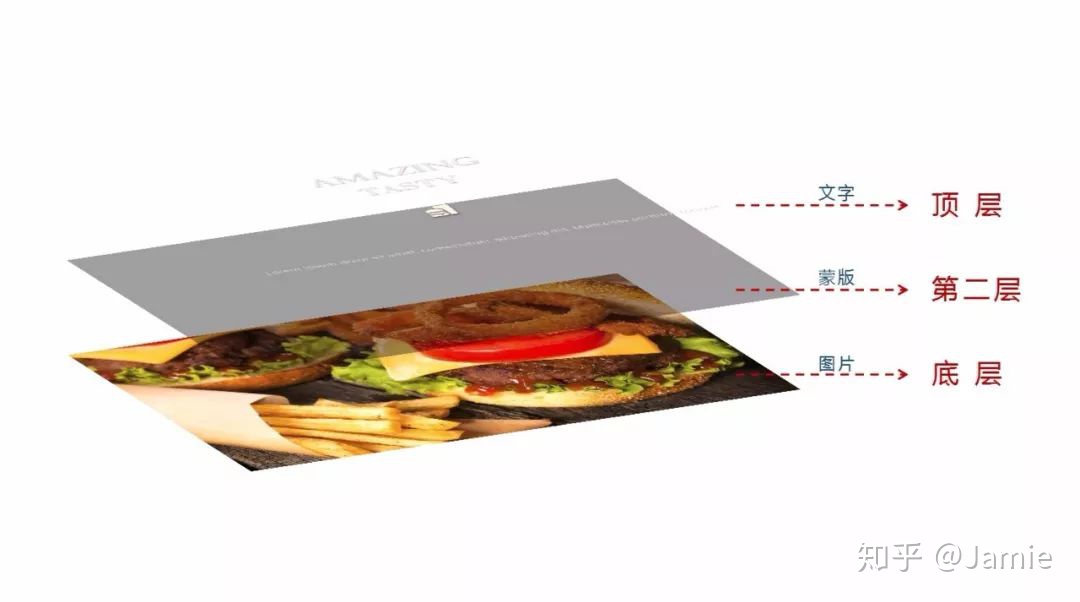
也就说,幻灯片就像一个汉堡包,而图层就是食材,把食材一层层叠加上去,最终形成一个整体,慢慢品尝,慢慢体会吧!
好啦,说了这么一大堆,最后再唠叨一句(个人经验):学会PPT的图层,不但可以提高制作PPT的效率,还有利于新手学习PS的图层。
嗯,今天就分享到这里,希望对大家有帮助。如果喜欢的话,欢迎大家转发分享,感谢阅读!
如果大家想了解更多PPT操作技能,欢迎关注微信公众号:易懂PPT。








 本文介绍了PPT中的图层概念及其重要性,通过布置窗格、显示/隐藏图层和调整图层顺序等技巧,帮助用户提高PPT编辑效率。理解图层关系对于解决选中、覆盖等问题至关重要,对于PPT新手尤其有帮助。
本文介绍了PPT中的图层概念及其重要性,通过布置窗格、显示/隐藏图层和调整图层顺序等技巧,帮助用户提高PPT编辑效率。理解图层关系对于解决选中、覆盖等问题至关重要,对于PPT新手尤其有帮助。

















 被折叠的 条评论
为什么被折叠?
被折叠的 条评论
为什么被折叠?








