简介:Photoshop是图像处理领域的利器,可用来制作具有创意的动态特效。本教程将引导你通过一系列步骤,创建一个充满活力的蝴蝶飞舞动画效果,使其适用于海报、网站背景或视频剪辑。从准备素材、掌握基本操作开始,到创建新画布、导入蝴蝶图片、使用选择工具和蒙版,再到制作动画、设置动画参数、应用滤镜效果,最终导出动画,每一步都详细解释了如何操作。本教程结合了Photoshop的图层管理、动画制作和滤镜应用等高级技巧,旨在提升你在图像设计领域的专业能力。 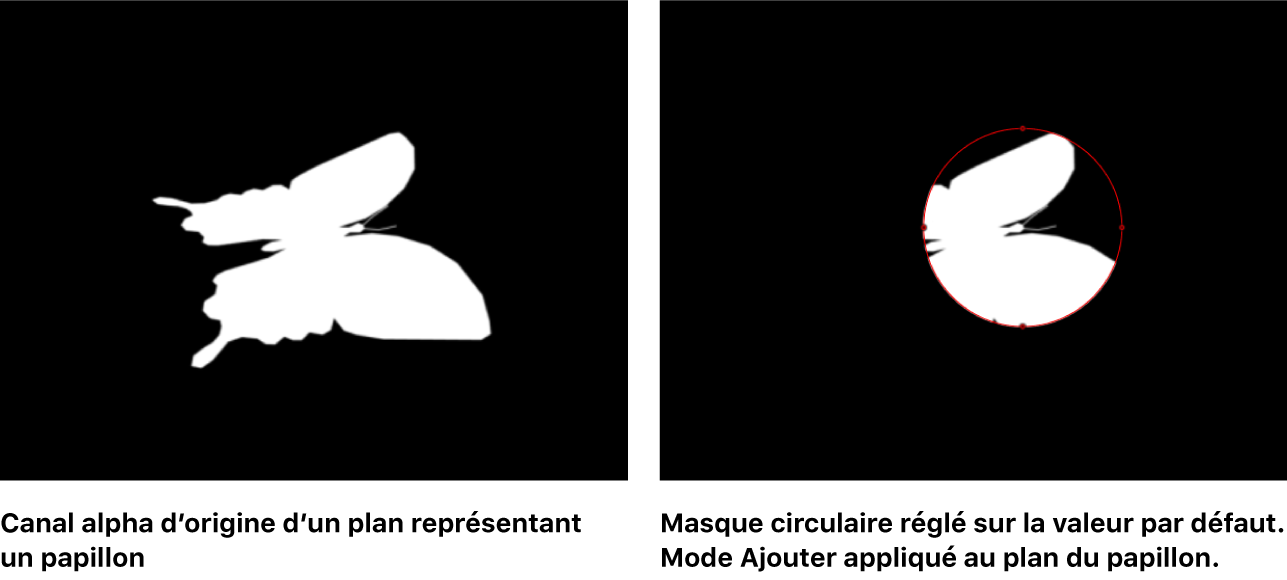
1. Photoshop基础操作入门
简介
在数字图像处理的世界中,Adobe Photoshop 是行业标准的软件之一。它提供了强大的编辑工具,从基本的图像调整到复杂的3D设计,无所不包。对于设计新手来说,掌握一些基础操作是至关重要的,它为将来能够娴熟地使用这一软件打下坚实的基础。
图像查看和基本编辑
在开始之前,熟悉界面是至关重要的。Photoshop 的界面虽然看起来有些复杂,但其设计理念是直观的。从菜单栏到工具栏,再到图层面板,每个部分都有其特定的功能。建议初学者在开始实际编辑之前,先使用“学习”功能浏览基础工具和菜单项。
图层的引入与重要性
Photoshop 中的图层就像是一张张叠加的透明纸,每个图层可以独立编辑而不影响其它图层。这是制作复杂图像的基础,使设计师能够修改特定部分而不影响整个作品。创建新图层、复制图层、合并图层是基本操作,也是日后高级编辑的基础。
要创建新图层:
1. 点击图层面板下方的“新建图层”按钮(或使用快捷键 Shift+Ctrl+N)。
2. 在弹出的对话框中命名图层,并确定其属性。
理解图层的作用和如何操作它们是学习Photoshop的起点。随着对界面的熟悉和对图层概念的掌握,你将能够开始更加复杂的图像处理项目。在本章节中,我们仅介绍了Photoshop操作的冰山一角,但这些基础知识将是你开启设计旅程的钥匙。
2. 动态效果的素材准备与创意构思
2.1 素材选择的重要性
2.1.1 高质量素材的特点
在动态效果的制作过程中,选择高质量的素材是成功的第一步。高质量的素材不仅能够提高作品的整体观感,而且能够为后期的动态效果添加提供更好的基础。高质量素材的特点通常包括以下几点:
-
高分辨率 :分辨率越高,素材的细节保留得越完整。对于动态效果的制作而言,清晰的细节可以帮助在放大或变换时保持图像质量。
-
良好的色彩和对比度 :素材需要有良好的色彩层次和对比度,这样在动态过程中才不至于丢失重要细节,确保动态效果的连贯性和观赏性。
-
无噪声与干扰元素 :高质量的素材往往较为纯净,没有噪声或不相关的干扰元素,这有利于后续的编辑和创意表达。
-
适合的风格和主题 :素材需要符合作品的风格和主题,这样在动态处理时才能和整体效果相协调。
2.1.2 创意构思与主题表达
在选择好高质量的素材后,创意构思是接下来的重要步骤。创意构思通常包括主题的确立、素材的取舍和故事线的构建。一个好的创意构思能够使作品更加引人入胜。
-
主题的确立 :明确你要表达的主题是非常重要的,它是整个作品的灵魂。主题可以是一个情感、一个故事或者是一个概念。
-
素材的取舍 :选择的素材需要能够有效地支持主题,不必要的素材应该被舍弃,避免作品显得杂乱无章。
-
故事线的构建 :一个连贯的故事线能够加强观众对作品的理解和情感投入。动态效果的素材需要按照故事线进行组织和呈现。
2.2 素材处理与编辑技巧
2.2.1 图像裁剪与调整尺寸
处理素材的第一步通常包括图像的裁剪和尺寸调整,以满足特定的项目需求或优化作品的构图。裁剪是去除图片中不必要的部分,而调整尺寸则是为了适应不同的输出需求。
-
裁剪工具的使用 :Photoshop提供多种裁剪工具,包括传统的矩形裁剪、透视裁剪等,这些工具可以帮助我们从原始素材中提取出最合适的部分。
-
分辨率的调整 :根据输出需求,如打印、网页显示等,调整图像的分辨率是非常必要的。分辨率的调整也会影响到图像的最终尺寸和质量。
-
保持比例与质量的技巧 :在裁剪和调整尺寸时,保持图像的比例是非常重要的,以防止图像失真或变形。同时,也要注意压缩或优化图像以保持最佳质量。
2.2.2 色彩校正与对比度优化
色彩校正和对比度的优化是进一步提升素材质量的关键步骤,它们可以改善图像的整体外观和动态效果的最终表现。
-
色彩校正的基本原理 :色彩校正的目的是为了使图像的色彩达到最佳的平衡,确保色彩的真实性或艺术表现性。
-
使用色彩校正工具 :Photoshop提供了曲线、色阶、色相/饱和度、可选颜色等多种校正工具,使用这些工具可以有针对性地调整图像的色彩。
-
对比度的调整 :对比度调整可以增强图像的深度感和立体感。利用阴影、高光以及中间调的控制,可以有效地优化图像的对比度。
在本章节中,我们讨论了动态效果素材准备和创意构思的重要性,并深入探讨了素材处理和编辑的具体技巧。通过对素材的精细筛选和处理,我们可以为制作优秀的动态效果打下坚实的基础。下面,我们将继续探讨在新画布上创建与基本设置的相关知识,这是动态效果制作流程中的关键步骤。
3. 新画布的创建与基本设置
在数字艺术创作中,画布的创建是起始点,它不仅是作品的展示平台,也是设计师构思与实现创意的载体。如何选择合适的画布尺寸、分辨率,以及如何设定背景与模板,都是影响最终作品质量和创意表达的重要因素。
3.1 画布尺寸和分辨率的选择
3.1.1 了解输出需求与画布设置
选择画布尺寸和分辨率时,首先要考虑作品的最终用途。比如,如果是用于打印,就需要考虑到打印的分辨率要求,一般建议至少300 DPI(点每英寸)。对于网络显示,则通常使用72 DPI即可。分辨率的选择直接影响到图像的清晰度和细节表现。
以下是一个Photoshop中设置画布的示例代码块:
// 新建画布,设置宽度为800像素,高度为600像素,分辨率为300 DPI
File > New...
Width: 800 px
Height: 600 px
Resolution: 300 ppi
在上述操作中,画布大小和分辨率的设定需要根据实际的输出需求来决定,例如,如果是为网页设计,那么1024*768分辨率或更小的尺寸可能更为合适,以适应大多数显示器的分辨率。
3.1.2 艺术效果与分辨率的关系
分辨率的选择还会影响最终作品的艺术效果。高分辨率能够保留更多的细节,适合精细的艺术作品或插画。而低分辨率则更适用于表现抽象或简约风格的设计。需要注意的是,过高的分辨率可能会影响软件处理的速度,特别是在硬件性能有限的情况下。因此,找到分辨率和处理速度之间的平衡点也是很重要的。
3.2 设定画布背景与模板
3.2.1 背景颜色与图层的初始配置
画布背景的初始设置对整个作品的氛围和视觉感受有着重要影响。可以选择纯色、渐变色或者上传特定的纹理图像作为背景。使用Photoshop创建新图层作为背景,可以保持设计的灵活性,方便后续修改。
// 新建一个图层,并将其设置为背景层
Layer > New > Layer
Right Click on the layer > New > Background from Layer
在执行上述操作后,我们可以选择不同的颜色填充这个背景层,以适应设计的主题。这为艺术家和设计师提供了对作品视觉风格的初步控制。
3.2.2 模板的使用与管理
模板的使用有助于保持设计的整洁性和一致性,同时也可以作为创建新作品的起点。模板可以包含预设的布局、图层样式等,这为设计师节省了大量时间。在Photoshop中,可以将设计好的画布保存为模板,并在需要时进行调用。
// 将当前画布保存为Photoshop模板
File > Save as Template...
在模板管理方面,建议定期整理并归类模板,以便快速找到所需的模板。可以利用Photoshop自带的模板管理器或者使用云服务进行模板的备份和分享。
以上是对新画布创建与基本设置的讨论,了解了不同输出需求对应的画布尺寸和分辨率选择方法,以及如何利用图层和模板进行设计工作的高效开展。这些基础知识对于数字艺术家来说至关重要,不仅能够提升工作效率,还能够确保作品的质量。
4. 蝴蝶图片的导入与图层管理
4.1 图片导入技巧与兼容性问题
4.1.1 不同格式图片的导入方式
在进行图片的导入时,首先需了解所使用的图片格式。Photoshop 支持众多图像文件格式,包括常见的 JPEG、PNG、GIF、TIFF、BMP 以及专有格式 PSD。每种格式都有其特点,例如,JPEG 通常用于网络图片因为它压缩率较高,而 PSD 是 Photoshop 的原生格式,可以保留所有编辑信息。
导入图片的步骤通常如下:
- 打开 Photoshop,选择 "文件" > "打开",或者使用快捷键 Ctrl+O (Windows) 或 Cmd+O (MacOS)。
- 在弹出的文件选择窗口中,浏览并选择想要导入的图片文件。
- 点击 "打开",Photoshop 将会导入图片到一个新的画布中。
对于 PSD 格式,Photoshop 会保留图层、蒙版等编辑信息,对于 JPEG 或 PNG 等格式的图片,则会直接导入到一个合并的图层上。
4.1.2 兼容性调整与预览效果
Photoshop 可以通过多种途径确保导入图片的兼容性。这包括对不同颜色模式(如 RGB、CMYK、灰度)的支持,以及分辨率的调整。高分辨率图片通常用于高质量打印,而低分辨率图片适用于网络。Photoshop 允许用户通过 "图像" > "图像大小" 菜单来调整图片的尺寸和分辨率。
为了预览不同分辨率和尺寸设置对图片质量的影响,可以使用预览功能:
图像 > 图像大小
- 在对话框中勾选 "重新采样",Photoshop 将根据需要调整像素数量。
- 通过更改 "分辨率" 数值,可以看到图片缩放对清晰度的影响。
- 如果需要维持图片的宽高比,勾选 "保持比例" 复选框。
在调整分辨率时,如果原图的分辨率较低,提高分辨率可能无法得到高质量的输出,这是因为 Photoshop 无法创造不存在的图像信息,但可以通过插值算法进行一定程度的优化。
4.2 图层的组织与管理
4.2.1 图层的基本概念与分类
图层是 Photoshop 中最为重要的概念之一。它允许用户在不同的层面上操作图像,而不互相影响。图层就像是叠加在透明玻璃板上的照片,每张照片(图层)都可以单独移动、修改或删除。
Photoshop 的图层主要可以分为以下几类:
- 普通图层 :包含图像内容的基础图层。
- 文本图层 :包含文字信息的特殊图层。
- 调整图层 :用于非破坏性调整图像的颜色和色调,如色阶、曲线等。
- 形状图层 :可以绘制矢量形状,如矩形、圆形等。
- 智能对象图层 :可以包含图像或图层组,可以对整个对象进行变形、过滤等操作。
4.2.2 图层的合并、复制与隐藏技巧
在进行图层管理时,一些操作技巧可以帮助我们高效地组织项目:
- 合并图层 :当需要将多个图层合并成一个图层时,可以使用 "图层 > 合并图层" 命令,或者按 Ctrl+E (Windows) 或 Cmd+E (MacOS) 快捷键合并选定的图层。合并图层可以减少文件大小,但也会使操作变得不可逆。
-
复制图层 :如果需要保留原有图层进行操作,可以使用 "图层 > 复制图层" 来复制一个或多个图层。这在进行试验性编辑时非常有用。
-
隐藏与显示图层 :在 Photoshop 的图层面板上,每个图层旁边都有一个小的眼睛图标。点击它可以选择性地显示或隐藏一个或多个图层。隐藏图层可以帮助我们集中注意力修改特定图层。
图层面板中的操作:
- 合并图层:右键点击图层选择 "合并图层"。
- 复制图层:拖拽图层至 "新建" 按钮上。
- 隐藏图层:点击图层前的眼睛图标。
在进行图层管理时,理解每个图层的用途并合理分类是非常重要的。例如,将背景保持在一个图层上,而将前景元素如蝴蝶图片放在另一个图层,这样在后续设计时可以灵活调整各个部分而不互相干扰。
Photoshop 提供的这些功能,使得设计者可以灵活地调整、修改和优化图像,最终创建出理想的作品。
5. 背景的剪裁与蒙版的应用
5.1 背景剪裁的技术要点
5.1.1 选择合适的剪裁工具与方法
在 Photoshop 中,剪裁工具是帮助我们调整图像比例和构图的重要功能。当需要去除图片中多余的部分,或者调整图像的构图比例时,剪裁工具就显得尤为重要。
- 标准剪裁工具: 通常情况下,标准剪裁工具就足以应对大部分的剪裁需求。它可以让你绘制一个剪裁区域,并通过拖拽剪裁框来调整大小和位置。
- 透视剪裁工具: 对于那些具有透视效果的图片,例如建筑或街道照片,透视剪裁工具可以帮助你校正图片中的透视畸变,使之看起来更加真实。
- 规则剪裁工具: 如果你需要按照特定的宽高比(如16:9或4:3)进行剪裁,规则剪裁工具将非常有用。你可以直接选择预设的宽高比进行剪裁,非常适合用于视频编辑和网页设计。
5.1.2 保持图片比例与质量的剪裁技巧
在使用剪裁工具时,保持图片比例和质量是最关键的因素。以下是一些剪裁技巧:
- 启用“保留比例”功能: 在剪裁时,确保勾选“保持宽高比”选项,这样即使你改变了剪裁框的大小,图片的比例也会保持一致。
- 使用参考线: 在剪裁之前,可以使用参考线来帮助确定图片中的主要焦点或构图元素的位置,这有助于达到更好的视觉效果。
- 调整预览显示: 使用“预览”按钮可以在剪裁前后比较图像,确保剪裁后的效果是符合预期的。
- 使用内容感知填充: 对于需要较大剪裁空间的情况,可以尝试使用“内容感知填充”功能来智能地扩展或调整背景,这在一定程度上可以保持图像质量。
5.2 蒙版的深入应用
5.2.1 蒙版的类型与选择
在 Photoshop 中,蒙版是实现非破坏性编辑的强大工具。它允许用户通过遮罩的方式选择性地显示或隐藏图像的不同部分。
- 快速蒙版: 快速蒙版是一个临时蒙版,可以在工作时快速切换到,它适用于临时遮罩区域,以便于绘画或编辑。
- 图层蒙版: 图层蒙版是与特定图层相关联的蒙版,它允许精确控制哪些部分的图层内容可见。它是最常用的蒙版类型,特别适合在复杂的图像编辑项目中使用。
- 矢量蒙版: 与图层蒙版类似,但矢量蒙版基于路径而非像素,适合做精确的矢量图形遮罩。它的优点是缩放时不会失真。
- 剪贴蒙版: 剪贴蒙版是将一个图层的内容限制在另一个图层的形状内。它通常用来创建文字或形状内部的特定图案。
5.2.2 蒙版的编辑与管理技巧
蒙版的编辑可以非常灵活,这里提供一些编辑和管理技巧:
- 反向蒙版: 通过按下Ctrl+I快捷键,可以将蒙版反向,这使得之前被隐藏的部分现在变为可见。
- 蒙版羽化: 在蒙版边缘羽化可以创建平滑的过渡效果,这在处理边缘时非常有用。羽化值可以根据需要调整,但要注意不要过度,以免出现模糊。
- 调整蒙版透明度: 通过调整蒙版的不透明度,可以控制蒙版下内容的显示程度,实现渐变效果或半透明效果。
- 蒙版预览和快速切换: 长按Alt键点击图层蒙版可以在蒙版视图与图像视图之间快速切换,Alt键也可以用来快速创建剪贴蒙版。
- 蒙版蒙版: 在蒙版中再添加蒙版可以创建复合蒙版,它提供了更复杂的遮罩效果,允许对多个细节部分进行更精细的控制。
graph TD
A[开始使用蒙版] --> B[创建图层蒙版]
B --> C[编辑蒙版]
C --> D[应用矢量蒙版]
D --> E[应用剪贴蒙版]
E --> F[蒙版管理技巧]
F --> G[高级蒙版应用]
G --> H[结束蒙版使用]
下面是一段简单的代码示例,它演示了如何在 Photoshop 中创建并应用一个图层蒙版:
// Photoshop Action Script
var doc = app.activeDocument; // 获取当前活动文档
var layer = doc.artLayers.add(); // 添加新的图层
var mask = layer.addLayerMask(); // 为新图层添加蒙版
// 使用黑色填充蒙版来隐藏图层
var black = new SolidColor();
black.rgb.red = 0;
black.rgb.green = 0;
black.rgb.blue = 0;
mask.applyWithBlack();
// 在蒙版上绘制白色来显示图层内容
var white = new SolidColor();
white.rgb.red = 255;
white.rgb.green = 255;
white.rgb.blue = 255;
var rect = [100, 100, 300, 300]; // 定义一个矩形区域
mask.applyWithWhite(rect); // 将该区域填充为白色以显示图层内容
在这个脚本中,我们首先获取当前文档和添加一个新图层,并为它创建了一个蒙版。然后,我们用黑色填充整个蒙版,这会隐藏图层的所有内容。接下来,我们定义了一个矩形区域,并使用白色填充该区域,使得图层中对应的部分变得可见。这样,我们就可以用脚本控制蒙版的区域了,非常适用于自动化复杂的图像编辑任务。
在实际使用蒙版时,我们需要明确每种蒙版的用途,并结合上述技巧灵活运用,以便达到预期的视觉效果。
6. 动画制作与关键帧的添加
在数字媒体和网页设计中,动画效果为内容赋予了生命,而关键帧则是动画的核心所在。本章节将深入探讨动画制作的基本流程,并详细介绍如何有效地添加和编辑关键帧。
6.1 动画制作的基本流程
动画不仅仅是静态图片的连续播放,它通过精心设计的帧序列,创造了视觉上的运动错觉。Photoshop提供了一系列强大的工具来创建动画,无论是简单的GIF还是复杂的视频内容。
6.1.1 时间轴与帧的概念
在Photoshop中,时间轴(Timeline)是动画制作的核心。时间轴允许用户为每一个帧创建和管理动画序列。帧是构成动画的单个图像,类似于传统动画中的一帧胶片。Photoshop通过时间轴来管理这些帧,使得用户能够轻松地为每帧设置动画效果。
- **时间轴面板**:显示动画的帧和时间线,可以在此添加、删除帧,调整帧播放顺序和持续时间。
- **帧面板**:控制特定帧的属性,如帧延迟(即每帧显示的时间长度)和循环设置。
- **动画预览**:在时间轴面板中提供预览功能,方便用户查看动画效果。
6.1.2 动画的初步创建与时间设置
创建一个新动画的步骤首先是要确定动画的持续时间、帧率和时间线结构。
- **帧率**:决定每秒钟播放的帧数(FPS),影响动画的流畅度。
- **持续时间**:动画从开始到结束的时间长度。
- **时间线结构**:指帧的组织方式,可以是线性播放,也可以设置为循环播放。
在Photoshop中创建新动画的基本步骤如下:
- 打开Photoshop并选择“窗口” > “时间轴”打开时间轴面板。
- 点击面板底部的“创建帧动画”按钮。
- 选择帧延迟时间,例如0.1秒,使动画播放快速流畅。
- 点击“新建帧”按钮添加更多帧,并在每帧中编辑图像以创建动画效果。
6.2 关键帧的技巧运用
关键帧是动画中变化的转折点,它定义了动画过程中动作的开始和结束。正确地使用关键帧能够使动画看起来更加自然和专业。
6.2.1 关键帧的添加与编辑
在Photoshop中添加关键帧,需要确定哪些参数在哪些时间点上发生变化。
- **位置关键帧**:控制元素在画布上的位置变化。
- **透明度关键帧**:控制元素的可见度变化。
- **图层样式关键帧**:改变元素的图层样式,如颜色、阴影等。
在Photoshop中添加关键帧的步骤:
- 在时间轴面板中,点击要添加关键帧的属性旁边的停靠点。
- 选择一个属性(如位置、透明度),并调整至期望的效果。
- 点击对应帧面板的“创建动画帧”按钮,Photoshop会自动在选择的帧位置创建关键帧。
6.2.2 关键帧动画的细节调整与优化
关键帧的优化是使动画更加流畅和精确的过程。使用Photoshop提供的辅助工具可以帮助实现这一目的。
- **时间轴编辑器**:通过它可以直接编辑关键帧,调整帧间过渡。
- **预览窗口**:在预览窗口可以实时查看动画效果,帮助调整关键帧。
- **洋葱皮工具**:显示前后帧的内容,方便调整动画元素的移动轨迹。
在调整关键帧时的注意事项:
- 连续性 :确保动画从一帧到下一帧的转换是平滑的。
- 速度曲线 :利用速度曲线工具可以调整关键帧之间的过渡速度,创建加速度或减速度效果。
- 循环播放 :对于循环动画,确保最后一帧与第一帧的关键帧设置相匹配,以形成无缝的循环。
在Photoshop的动画制作中,关键帧是定义动画序列特征点的基础。通过合理安排关键帧,可以更精细地控制动画的变化,从而创造出既吸引人又富有表现力的动态内容。熟练掌握关键帧的添加和编辑技巧,无疑将大大提升你的设计作品的专业度和观赏性。
7. 动画参数的设置与创意微调
在第六章,我们介绍了动画制作的基本流程和关键帧的添加。本章我们将更深入地探讨动画参数的设置和微调,这是使动画作品生动有趣,符合创意概念的关键步骤。
7.1 参数设置的策略与技巧
动画参数的设置是动画设计中非常重要的环节。正确设置参数能够极大地影响动画的流畅度、视觉效果和创意表达。
7.1.1 了解不同动画参数的作用
在Photoshop中,动画可以包含很多参数,例如透明度、位置、变形和滤镜等。每一个参数都可以独立地调整,以达到预期的动画效果。
- 透明度(Opacity)参数 :可以控制动画每一帧的透明度,从而实现淡入淡出等效果。
- 位置(Position)参数 :用来在画布上移动图层,实现物体移动的效果。
- 变形(Transform)参数 :可以对图层进行缩放、旋转、倾斜等变形处理,增强动画的动态感。
7.1.2 参数调整对动画效果的影响
通过调整这些参数,你可以控制动画的节奏和强度,达到预期的视觉效果和情感传达。例如,调整透明度参数可以影响观众的视线焦点;改变位置和变形参数则可以控制动画的运动轨迹和动作的夸张度。
7.2 创意过程中的反复微调
创意动画的制作过程中,微调是必不可少的。在初稿的基础上,设计师需要不断观察、试验和修正,直至动画达到最佳状态。
7.2.1 细节的捕捉与调整方法
捕捉动画细节,并进行调整是提升动画质量的重要环节。设计师需要注意到动画中每一个动作的流畅性和真实性,以及与周围元素的协调性。
- 动作的流畅性 :确保关键帧之间的过渡自然流畅,可以适当增加中间帧来提高动画的平滑度。
- 动作的真实性 :在模仿现实世界中的运动时,可以观察和学习真实世界中的物理规律,使动画显得更为逼真。
7.2.2 创意调整与效果提升的平衡
调整动画创意时,设计师要寻找创意表现和动画效果之间的平衡点。过度的创意可能会让动画显得杂乱无章,而过于保守则可能导致动画缺乏吸引力。
- 创意表达 :尝试使用不同的动画风格和技巧,可以给观众带来新鲜感。
- 效果测试 :通过预览动画,测试不同参数设置的效果,并根据反馈进行调整。
在实际操作过程中,设计师可以使用Photoshop的时间轴功能,通过观察不同帧的表现来调整动画参数。同时,利用软件的图层面板和属性面板来调整图层的细节和属性。
graph TD
A[开始动画设置] --> B[设置关键帧]
B --> C[调整动画参数]
C --> D[预览动画效果]
D -->|不满意| C
D -->|满意| E[保存动画设置]
注解 : 上述流程图说明了动画参数设置的基本流程。从设置关键帧开始,调整动画参数,然后预览动画效果,不满意则返回调整参数,满意则保存设置。
本章内容结合了技术设置与创意实践,使设计师能够通过实践找到最佳动画表现方式。第七章的核心在于指导设计师如何灵活运用动画参数,以及如何在创意与效果之间找到平衡点。这些技巧和策略将会为设计师提供一条清晰的路线,以达到将动态效果与创意完美结合的目标。
简介:Photoshop是图像处理领域的利器,可用来制作具有创意的动态特效。本教程将引导你通过一系列步骤,创建一个充满活力的蝴蝶飞舞动画效果,使其适用于海报、网站背景或视频剪辑。从准备素材、掌握基本操作开始,到创建新画布、导入蝴蝶图片、使用选择工具和蒙版,再到制作动画、设置动画参数、应用滤镜效果,最终导出动画,每一步都详细解释了如何操作。本教程结合了Photoshop的图层管理、动画制作和滤镜应用等高级技巧,旨在提升你在图像设计领域的专业能力。
























 5360
5360

 被折叠的 条评论
为什么被折叠?
被折叠的 条评论
为什么被折叠?








