简介:Conference Screen Capture-crx插件是一款专为增强在线会议体验而设计的浏览器扩展程序,它为Team Desk平台上的用户提供了方便的桌面分享功能。该插件通过Chrome Extension格式,使得用户可以轻松进行屏幕共享,并通过远程协作和沟通提高工作效率。安装过程简单明了,用户可快速启动屏幕共享,选择共享区域,并控制音频共享。此外,保持系统配置和插件更新对于优化视频传输至关重要,从而确保在线会议的流畅性与清晰度。 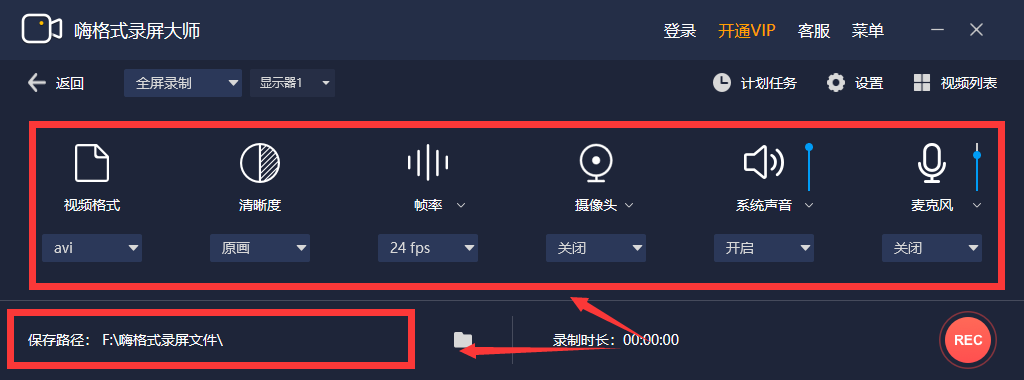
1. Conference Screen Capture-crx插件功能概述
在数字化工作环境中,高效沟通和协作成为企业发展的关键。Conference Screen Capture-crx插件以其强大的屏幕共享与录制功能,成为现代远程会议和在线教学中不可或缺的工具。本章将介绍插件的基本功能与使用场景,为读者提供一个全面概览。
Conference Screen Capture-crx插件简介
Conference Screen Capture-crx插件专为Chrome浏览器设计,旨在提供便捷的屏幕捕获、录制以及播放功能。它支持用户在进行远程会议、在线培训或者演示时分享整个屏幕、特定窗口或区域,甚至允许选择性共享音频。
使用场景和优势
该插件广泛应用于企业远程会议、在线教育直播、技术支持演示等场景。其优势在于操作简单、兼容性好,并提供多种共享选项以满足不同场景需求。这使得会议双方能够高效沟通,有效避免了因技术问题而产生的沟通不畅。
在下一章中,我们将深入探讨Team Desk平台如何通过其屏幕共享功能,进一步提高协作效率和用户体验。
2. Team Desk平台屏幕共享能力
2.1 屏幕共享技术的演进与应用
2.1.1 传统屏幕共享的局限性
屏幕共享技术作为远程协作与沟通中不可或缺的一部分,其发展历程中的每个阶段都对工作方式产生了深远的影响。在互联网初期,传统的屏幕共享解决方案主要依赖于专门的软件或服务,这些解决方案通常需要用户下载安装一个客户端应用程序。这带来了许多局限性:
- 安装要求 :用户必须在每台想要共享屏幕的计算机上安装专门的软件,这可能涉及复杂的配置和更新维护。
- 兼容性问题 :客户端版本更新可能导致与旧软件不兼容,从而产生兼容性问题。
- 用户接受度 :在安装软件的过程中,用户可能对额外的下载和安装步骤感到不便,从而降低使用率。
- 安全性隐患 :每增加一个软件组件,就可能增加潜在的安全风险和漏洞,从而威胁到用户数据的安全。
2.1.2 Team Desk平台的创新点
Team Desk平台的屏幕共享能力在继承传统屏幕共享优点的基础上,对存在的局限性做了创新性的改进:
- 零客户端安装 :Team Desk实现了无需额外客户端软件,通过浏览器直接共享屏幕,极大地方便了用户的使用体验。
- 即插即用 :借助最新的WebRTC技术,用户只需在浏览器中加载Team Desk平台,即可轻松实现屏幕共享功能。
- 安全性提升 :所有的屏幕共享操作都在浏览器中进行,减少了传统客户端软件潜在的安全问题。
- 跨平台兼容性 :Team Desk平台通过Web技术实现的屏幕共享对操作系统和浏览器的兼容性更强,几乎支持所有主流的平台和设备。
2.2 屏幕共享的核心优势
2.2.1 实时互动与协作的提升
屏幕共享不仅仅是一种技术支持,它还为远程工作中的实时互动和团队协作带来了革命性的变化。Team Desk平台优化了这一过程,通过以下方式增强了实时协作的能力:
- 流畅的共享体验 :Team Desk平台采用先进的压缩和传输技术,即使在低带宽环境下,也能保证屏幕共享的流畅性。
- 多用户互动 :支持多人同时共享屏幕,这对于团队项目和远程教学尤其重要,可以实现真正的多方协作和交互学习。
- 聊天与注释 :实时聊天功能与屏幕共享的结合,使得沟通变得更加直接和高效。同时,共享者和参与者可以在共享过程中使用注释工具进行标注,从而增强信息交流的准确性和深度。
2.2.2 用户体验的优化策略
Team Desk平台在设计屏幕共享功能时,始终将用户体验放在首位。一系列优化策略确保了用户能以最简单的方式进行屏幕共享和协作:
- 界面简洁性 :在提供强大功能的同时,Team Desk的用户界面保持了简洁明了的设计,让用户能够快速上手,不会因复杂的操作而感到困惑。
- 个性化设置 :用户可以根据自己的喜好和需求设置屏幕共享的各种参数,包括共享的分辨率、帧率和是否共享音频等。
- 即时反馈机制 :在屏幕共享过程中,Team Desk提供了实时反馈机制,允许用户及时看到参与者的行为,如聊天消息、注释或请求控制等。
- 云端存储与回放 :屏幕共享过程中生成的内容可以被存储在云端,并且在会后提供回放功能,方便事后回顾和总结。
接下来我们将详细介绍如何在Team Desk平台上实现安全的屏幕共享操作,以及如何通过CRX插件来扩展浏览器的功能。
3. 安装CRX插件的步骤及安全注意事项
3.1 CRX插件安装流程详解
3.1.1 下载与安装的先决条件
在开始安装CRX插件之前,确保满足以下先决条件:
- 用户需要有一个功能正常的网络连接,以确保可以从官方渠道或可信来源下载插件。
- 插件必须从官方或经过验证的第三方网站下载,以避免安全风险。
- 用户应该有一个支持插件安装的浏览器,例如最新版本的Chrome或Opera。
- 用户应查看浏览器的插件或扩展管理页面,确保没有与即将安装的CRX插件冲突的插件。
3.1.2 步骤一:获取插件文件
安装CRX插件的第一步是获取插件文件。这通常涉及以下操作:
- 访问CRX插件的官方或认证网站。
- 在网站上找到对应插件的下载链接。
- 点击下载链接,选择"保存文件"选项将CRX文件下载到本地计算机。
确保下载的文件保存在易于访问的位置,比如下载文件夹。
3.1.3 步骤二:浏览器插件安装流程
安装CRX文件到浏览器的步骤通常如下:
- 打开浏览器,导航到浏览器的扩展或插件管理页面。对于Chrome浏览器,地址通常是
chrome://extensions/。 - 启用开发者模式。在扩展页面的右上角,你会看到一个开关,将它切换到“开启”状态。
- 将下载好的CRX文件直接拖拽到浏览器窗口中,或者在扩展页面中点击“加载已解压的扩展程序”按钮,并选择CRX文件所在的文件夹。
完成以上步骤后,浏览器会自动开始安装CRX插件。
3.1.4 步骤三:验证安装是否成功
为了确保CRX插件正确安装,可以执行以下操作:
- 在浏览器的扩展管理页面,检查新安装的插件是否显示在列表中。
- 查看插件图标是否出现在浏览器工具栏上,这通常意味着插件已经启用。
- 尝试使用插件的某个功能,比如屏幕捕获或分享,以验证功能是否正常工作。
如果以上验证步骤一切正常,说明CRX插件安装成功。
3.2 安全使用CRX插件的建议
3.2.1 插件权限管理
管理CRX插件的权限是确保安全使用的关键步骤。以下是一些建议:
- 定期检查插件的权限设置,确保它们仅被授予必需的权限。
- 在安装新插件或更新现有插件后,审查由插件请求的任何额外权限。
- 如果插件请求不必要的权限或权限过多,可以考虑禁用或删除该插件。
3.2.2 常见安全风险与防范措施
在使用CRX插件时,可能会面临一些安全风险。以下是一些防范措施:
- 避免从不可信来源下载CRX文件,以免遭受恶意软件的攻击。
- 定期更新浏览器和插件到最新版本,以防止已知的安全漏洞被利用。
- 使用浏览器的安全功能,如沙箱环境,将插件运行在一个隔离的环境中,降低风险。
采用这些安全措施可以显著降低使用CRX插件时面临的安全风险。
4. 屏幕捕获功能和特性,如选择共享区域和音频控制
屏幕捕获技术是一种允许用户共享屏幕内容给其他用户的工具,这在远程会议、在线教育、技术支持等多种场景中极其有用。本章节将深入探讨屏幕捕获功能的核心特性,特别是如何选择共享区域以及如何控制音频内容。
4.1 屏幕捕获技术原理
屏幕捕获技术的主要目的是为了能够将用户屏幕上展示的内容实时共享给会议中的其他参与者。这一功能的实现涉及多种技术细节,下面将进行详细的分析。
4.1.1 捕获技术的分类
屏幕捕获技术主要可以分为软件实现和硬件实现两种类型:
软件捕获
软件捕获通常是通过操作系统提供的API接口来实现的。它利用CPU将屏幕上的像素信息读取并编码为可传输的数据。这种方式的优点在于它不依赖于特定的硬件,具有良好的兼容性和灵活性。
硬件捕获
硬件捕获则需要特定的硬件设备来实现,例如显卡支持的硬件编码功能。硬件捕获可以提供更高的压缩效率和更低的CPU占用率,从而在保持高质量的同时减少对系统资源的消耗。
4.1.2 选择共享区域的技术细节
选择共享区域是屏幕捕获功能中的一个高级特性,它允许用户仅共享屏幕上的特定区域,而不是整个屏幕。以下是实现这一功能的一些技术细节:
矩形区域选择
最简单的区域选择方法是矩形选择,用户可以通过拖拽的方式选择屏幕上的一个矩形区域进行捕获。
自由区域选择
更复杂的实现可能包括自由区域选择,它允许用户用鼠标绘制一个不规则的多边形区域来进行捕获。这种选择方式的实现需要对用户界面和图像处理有更深入的理解。
应用窗口选择
在某些情况下,用户可能希望仅共享特定的应用窗口而非屏幕的一部分。这需要对系统窗口管理机制有深入的了解,并且能够实时捕获和编码窗口内容。
// JavaScript 示例代码:获取当前鼠标选中的矩形区域坐标
$(document).on('mousedown', function(e) {
let startX = e.pageX;
let startY = e.pageY;
$(document).one('mouseup', function(e) {
let endX = e.pageX;
let endY = e.pageY;
let width = endX - startX;
let height = endY - startY;
// 此处可以将捕获区域坐标发送至后端进行屏幕捕获
});
});
以上代码段展示了如何利用JavaScript获取用户鼠标选中的矩形区域坐标。实际应用中,这些坐标会被用来定义捕获的屏幕区域。
4.2 音频控制的重要性
音频控制是屏幕捕获功能的另一个重要组成部分,它允许用户控制共享过程中的音频内容,包括音频的同步、选择特定音频输入源等。
4.2.1 音频同步技术
音频同步技术确保屏幕共享时,图像和声音能够正确地同步,以避免出现声音滞后或超前于图像的情况。实现音频同步的关键在于减少从音频捕获到音频播放之间的延迟时间。
音频同步技术通常涉及以下步骤:
- 音频捕获:使用适当的API从麦克风或其他音频输入设备捕获音频数据。
- 数据封装:将捕获的音频数据与视频数据同步封装,通常使用时间戳来确保同步。
- 编码与传输:将音频数据编码并与其他屏幕数据一起传输。
- 解码与播放:在接收端解码并同步播放音频和视频数据。
4.2.2 音频控制的用户设置
用户设置允许参与者对音频共享的内容进行个性化控制,如选择是否共享音频、选择使用哪个麦克风或音频设备。
// JavaScript 示例代码:列出可用的音频输入设备
navigator.mediaDevices.enumerateDevices()
.then(function(devices) {
devices.forEach(function(device) {
if(device.kind === 'audioinput') {
console.log('Name: ' + device.name);
}
});
})
.catch(function(error) {
console.log("Error getting audio devices:", error);
});
在这段代码中,我们使用Web API来列举所有的音频输入设备。这对于实现允许用户选择不同音频输入源的功能至关重要。
通过本章的介绍,我们可以了解到屏幕捕获技术的复杂性和多样性,特别是选择共享区域和音频控制的高级特性。这些功能在提升用户体验方面具有不可替代的作用,尤其是对于需要在远程会议中进行有效沟通的用户。接下来,我们将探讨远程会议中的高效协作和隐私保护问题。
5. 远程会议中高效协作和隐私保护的需求
随着技术的发展和全球化的推进,远程会议变得日益频繁。在这一章节中,我们将深入探讨如何在远程会议中实现高效协作以及采取哪些隐私保护措施。
5.1 高效协作的技术实现
在远程会议中,团队成员往往需要跨越地理界限进行实时协作。为了达到这一目标,高效协作技术的实现变得至关重要。以下是几种技术实现方式的深入分析。
5.1.1 实时注释与交互
实时注释与交互是提升远程会议效率的关键手段之一。通过支持实时注释的屏幕捕获技术,与会者可以即时在共享屏幕上标记、画线、添加注解,甚至通过文本进行反馈。这种即时反馈机制极大地提升了沟通的实时性和参与感,使远程协作更加高效。
代码示例:
// 假设我们有一个屏幕共享的JavaScript函数,它允许用户添加实时注释
function addRealtimeAnnotation(screenSharingId, annotation) {
// 使用WebSocket连接服务器端的实时注释系统
const ws = new WebSocket(`ws://annotation-server/${screenSharingId}`);
ws.onopen = function() {
// 发送注释数据到服务器
ws.send(JSON.stringify(annotation));
};
ws.onmessage = function(event) {
// 接收服务器的响应,并更新UI
const message = JSON.parse(event.data);
updateUIWithAnnotation(message);
};
ws.onerror = function(error) {
console.error("WebSocket Error: ", error);
};
}
在上述代码中,我们创建了一个WebSocket连接到注释服务器,并在打开连接时发送注释数据。当服务器响应注释数据时,通过 onmessage 事件处理函数来更新用户界面。
5.1.2 云同步与备份
为了确保会议信息的完整性及持续性,云同步与备份机制是不可或缺的。这种机制允许会议内容实时同步到云端,并备份于服务器,即便在设备故障或其他异常情况下,信息也能够得到保障。云同步与备份的实现通常涉及强大的后端服务,它们能够处理大量数据的即时存储和恢复。
5.2 隐私保护的措施与实践
在远程会议中,隐私保护同样重要。无论是会议内容,还是与会者个人数据,都应当得到充分的保护。
5.2.1 加密技术在隐私保护中的应用
加密技术是保护数据隐私的基石。通过端到端加密,确保只有会议的参与者能够解密和访问会议内容。此外,传输中的数据也应当进行加密处理,防止数据在传输过程中被截获和篡改。
代码示例:
// 使用Web Cryptography API进行加密的一个简单示例
async function encryptData(data) {
const encoder = new TextEncoder();
const encodedData = encoder.encode(data);
// 导出公钥以便进行加密
const publicKey = await getPublicKey(); // 假设这个函数可以获取公钥
const encrypted = await crypto.subtle.encrypt(
{
name: "RSA-OAEP"
},
publicKey,
encodedData
);
return new Uint8Array(encrypted);
}
在这段代码中,我们使用了 Web Cryptography API 来加密数据。加密的目的是为了确保数据的安全性,即便在公共网络上传输也不容易被拦截和读取。
5.2.2 用户隐私设置与管理
用户隐私设置是保障隐私的另一种有效方式。平台应当提供用户界面,让用户可以设定哪些数据可以被收集和使用,以及设置数据访问权限。用户还可以管理共享屏幕时的隐私,例如选择不共享特定窗口或区域。通过这些措施,用户可以更加放心地使用远程会议服务。
总结而言,高效协作和隐私保护是远程会议服务的两个重要方面。通过实时注释、云同步备份以及强大的加密技术,可以极大提升会议效率和数据安全性。用户隐私设置与管理则是赋予用户对个人隐私控制权的关键。只有将技术实现与用户控制相结合,才能构建一个既高效又安全的远程会议环境。
6. 系统配置要求与插件更新的重要性
6.1 系统配置需求分析
在探讨Conference Screen Capture-crx插件的系统配置要求之前,我们需要认识到不同的应用场景往往对计算机硬件和软件环境有着特定的需求。了解这些需求对于确保插件的顺畅运行和提升用户体验至关重要。
6.1.1 支持的操作系统与浏览器
Conference Screen Capture-crx插件需要与现代浏览器集成以实现其功能。目前,该插件主要支持以下浏览器:
- Google Chrome
- Mozilla Firefox(需要额外安装WebExtensions支持)
- Microsoft Edge(基于Chromium的版本)
在操作系统方面,该插件支持以下平台:
- Windows 10 及以上版本
- macOS 10.13 High Sierra 及以上版本
- Linux 发行版(例如 Ubuntu 18.04 及以上版本,需要安装相应浏览器)
6.1.2 硬件与软件的最小要求
为了保证插件能够提供高质量的屏幕捕获和视频共享,以下是一些最小硬件和软件配置要求:
硬件要求:
- 处理器:至少为双核处理器,推荐使用四核或以上以获得更好的性能。
- 内存:最小4GB RAM,推荐8GB或以上。
- 显卡:支持硬件加速的显卡,至少128MB显存,推荐使用256MB或以上显存。
- 网络:稳定且至少1Mbps上行带宽的互联网连接。
软件要求:
- 操作系统:如上所列最新稳定版本的操作系统。
- 浏览器:对应浏览器的最新稳定版本。
- 插件:最新版本的Conference Screen Capture-crx。
6.1.3 软件兼容性
确保插件与操作系统和浏览器的兼容性对于用户体验至关重要。例如,最新的CRX插件版本已经更新以支持新的浏览器功能,并修复了一些兼容性问题。此外,对于旧版本的浏览器和操作系统,可能需要降级或寻找替代方案,因为新插件可能不兼容。
6.2 插件更新的必要性与方法
6.2.1 定期更新的好处
软件更新是确保系统稳定性和安全性的关键。对于Conference Screen Capture-crx插件来说,定期更新可以带来以下好处:
- 性能优化 :开发团队定期对插件进行优化,以提升运行效率和减少资源占用。
- 新功能 :新版本可能会添加新功能或改进现有功能,以适应不断变化的市场需求。
- 安全修补 :修复已知的安全漏洞,防止潜在的恶意攻击。
- 兼容性更新 :确保插件与最新操作系统和浏览器版本的兼容性。
6.2.2 更新流程与注意事项
更新Conference Screen Capture-crx插件的流程通常很简单,以下步骤可以帮助用户完成更新:
- 打开浏览器扩展页面。
- 找到Conference Screen Capture-crx插件并点击“检查更新”按钮。
- 如果有可用更新,浏览器会自动下载并安装。
- 重启浏览器以应用更新。
注意事项:
- 在更新插件前,请确保已保存所有正在进行的工作,以避免数据丢失。
- 遇到问题时,检查浏览器的控制台输出,以获取错误信息。
- 如果更新后插件工作异常,尝试清除浏览器缓存或以隐私模式重新尝试。
- 有选择性地阅读更新日志,了解每个更新的具体内容和影响。
6.3 更新后的验证和故障排查
更新完成后,用户需要进行一系列验证步骤,以确保插件正常工作。以下是一些重要的验证步骤:
- 打开一个视频会议,确保屏幕共享功能正常。
- 尝试不同的共享选项,包括全屏和特定区域共享。
- 测试音频控制功能是否正常工作。
如果在更新后遇到问题,用户可以按照以下步骤进行故障排查:
- 检查浏览器版本 :确保使用的浏览器版本与插件兼容。
- 查看错误信息 :在浏览器的控制台中查找可能的错误提示。
- 查看系统日志 :根据系统日志中的错误信息进行故障排除。
- 回滚插件版本 :如果更新后的版本存在问题,用户可以回滚到之前的稳定版本。
- 寻求技术支持 :通过官方论坛或客服寻求帮助。
通过这些步骤,用户不仅可以确保插件的正常工作,还能在出现问题时快速定位并解决。这一过程是确保软件长期稳定运行的重要环节。
7. Conference Screen Capture-crx插件深度定制与优化指南
7.1 插件定制化的必要性与应用场景
随着远程协作的日益普及,用户对屏幕捕获插件的功能和灵活性有了更高的期待。Conference Screen Capture-crx插件的深度定制化,可满足不同用户群体的特定需求,比如教育行业的在线教学、IT行业的代码共享和设计行业的视觉呈现。深度定制包括但不限于用户界面的调整、捕获功能的扩展以及与第三方服务的集成。
7.2 定制化操作步骤详解
7.2.1 掌握插件的API接口
Conference Screen Capture-crx插件提供了一套丰富的API接口,允许开发者根据需要进行功能的扩展或调整。例如,使用以下JavaScript代码片段调用API来改变捕获区域的大小:
var screenCaptureAPI = chrome.screenCapture;
screenCaptureAPI.chooseDesktopMedia(['screen'], function(streamId) {
// 将捕获的流应用到视频元素上
var video = document.querySelector('video');
video.srcObject = streamId;
}, function(error) {
console.log('捕捉媒体时出错: ' + error);
});
7.2.2 用户界面的个性化调整
为了使插件更加符合品牌或用户界面的风格,开发者可以修改CSS样式表。以下示例代码展示了如何改变工具栏的颜色:
#toolbar {
background-color: #4CAF50; /* 更改为绿色 */
}
7.2.3 与第三方服务集成
集成第三方服务可以为插件带来更多的功能,例如发送捕获的屏幕截图到云端存储。使用以下示例代码来调用第三方云存储服务:
function uploadToCloud(imageDataUrl) {
var xhr = new XMLHttpRequest();
xhr.open('POST', '***', true);
xhr.setRequestHeader('Content-Type', 'application/json');
xhr.onload = function () {
if (xhr.status === 200) {
console.log('上传成功');
}
};
xhr.send(JSON.stringify({ image: imageDataUrl }));
}
7.2.4 功能模块化开发
模块化开发有助于清晰地划分和扩展插件的功能。可以使用如下代码结构来组织模块:
var moduleScreenCapture = {
start: function() {
// 开始捕获屏幕
},
stop: function() {
// 停止捕获屏幕
},
setOptions: function(options) {
// 设置捕获选项
}
};
7.3 插件性能优化的策略
在进行深度定制的同时,我们还需要考虑优化插件的性能,以保证用户体验。以下是一些优化策略:
7.3.1 优化资源加载
- 减少不必要的资源文件加载。
- 使用异步加载资源以避免阻塞渲染。
- 对资源文件进行压缩和缓存。
7.3.2 代码层面的优化
- 清理无用或未使用的代码,减少插件体积。
- 使用更高效的数据结构和算法。
- 启用代码混淆和压缩。
7.3.3 用户体验的考量
- 提供直观的操作提示和反馈。
- 确保操作响应速度和界面流畅性。
- 实现错误处理机制以减少异常崩溃。
7.4 结合最新技术趋势的展望
Conference Screen Capture-crx插件将不断跟进最新的技术趋势,例如WebRTC的改进、机器学习和人工智能在图像识别上的应用等,以持续提升用户体验。例如,未来可能会集成一项功能,通过AI技术自动识别屏幕内容并进行智能标注,从而为用户带来更高效的信息共享方式。
通过以上定制化操作步骤详解,结合插件性能优化策略和对新技术趋势的展望,开发者可以更好地理解和利用Conference Screen Capture-crx插件,为用户提供更加个性化和高效的服务。
简介:Conference Screen Capture-crx插件是一款专为增强在线会议体验而设计的浏览器扩展程序,它为Team Desk平台上的用户提供了方便的桌面分享功能。该插件通过Chrome Extension格式,使得用户可以轻松进行屏幕共享,并通过远程协作和沟通提高工作效率。安装过程简单明了,用户可快速启动屏幕共享,选择共享区域,并控制音频共享。此外,保持系统配置和插件更新对于优化视频传输至关重要,从而确保在线会议的流畅性与清晰度。

























 被折叠的 条评论
为什么被折叠?
被折叠的 条评论
为什么被折叠?








