简介:在多操作系统环境中,硬盘多分区引导工具是必需的,它允许用户在多个磁盘分区安装操作系统,并在启动时选择所需系统。此工具涉及主引导记录(MBR)或GUID分区表(GPT)的配置,以及使用GRUB或EasyBCD等引导加载器管理Windows和Linux系统的启动。引导配置过程包括分区、安装操作系统、配置引导加载器,并进行引导测试。本工具或教程包可能还包含相关软件和配置文件,旨在帮助用户安全地设置多系统引导。 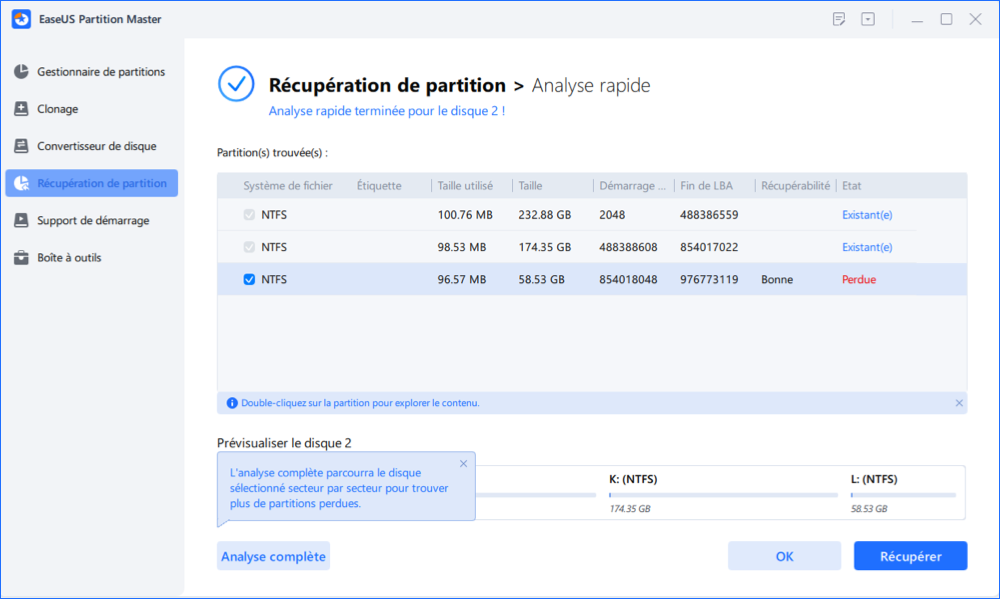
1. 硬盘多分区引导概念与重要性
在现代计算机系统中,硬盘的多分区引导是确保数据安全、提供灵活系统配置的关键技术之一。理解硬盘分区引导的基本概念,对于IT专业人员来说至关重要,它不仅可以帮助他们更好地管理不同操作系统间的引导过程,还能在系统出现故障时提供有效的故障恢复方案。
1.1 多分区引导概述
多分区引导允许用户在一块硬盘上创建多个独立的分区,并在这些分区内安装不同的操作系统。这种做法不仅可以提高系统运行的稳定性,还可以在单台计算机上实现操作系统间的快速切换。通过特定的引导加载器,如GRUB,用户可以在开机时选择需要启动的操作系统,从而获得更加个性化和高效的使用体验。
1.2 多分区引导的重要性
分区引导的概念对于IT专家来说非常重要,它有几个核心优势: - 灵活性 :用户可以根据需求安装多种操作系统,并在同一台计算机上随时切换。 - 安全性 :在不同的分区中安装操作系统可以防止由于系统崩溃导致的全部数据丢失。 - 维护性 :多分区结构方便进行系统维护和数据备份,用户可以单独更新或恢复某个分区,而不影响其他分区。
理解并掌握多分区引导的工作原理和相关技术,可以显著提升计算机系统的整体可用性和用户体验。
2. MBR与GPT分区表详解
2.1 分区表基础知识
2.1.1 分区表的定义与作用
分区表是硬盘上用于记录硬盘分区信息的数据结构,它指导计算机如何识别和管理硬盘上的各个分区。每个分区表都包含了分区的起始位置、大小、类型以及是否为活动分区等关键信息。分区表的正确配置对于操作系统的安装、引导以及数据的存储与恢复至关重要。
2.1.2 分区表的历史沿革
分区表的概念随着计算机存储技术的发展而演变。最初的分区表设计为简陋的结构,随着硬盘容量的增大和存储需求的复杂化,分区表也逐渐发展出了更加复杂和功能强大的形式。MBR(Master Boot Record)分区表和GPT(GUID Partition Table)分区表是目前主流的两种分区表格式,分别适应了不同的存储需求和技术条件。
2.2 MBR分区表深入探讨
2.2.1 MBR的结构与限制
MBR分区表基于柱面-磁头-扇区(CHS)或逻辑块寻址(LBA)的硬盘寻址方式。MBR支持最多四个主分区或三个主分区加一个扩展分区,其中扩展分区可以进一步细分出逻辑分区。MBR的最大限制在于其分区容量上限为2TB,并且在面对大量分区时,管理和维护也会变得复杂。
2.2.2 MBR在多系统中的应用
在多系统引导的环境中,MBR是较为常见的分区表类型。通过使用MBR,用户可以在同一台计算机上安装多个操作系统,并在启动时选择希望启动的系统。MBR的结构允许引导管理器(如GRUB Legacy)在MBR中存储引导代码,实现多系统的无缝切换。
2.3 GPT分区表详解
2.3.1 GPT的特点与优势
GPT是针对大容量硬盘设计的分区表格式,它使用全局唯一标识符(GUID)来标识分区,克服了MBR的2TB容量限制。GPT支持几乎无限的分区数量(理论上限为128个),并且提供了更强的健壮性和错误恢复能力。GPT分区还具备内置的备份分区表,确保了分区数据的可靠性。
2.3.2 GPT与MBR的兼容性分析
GPT分区表带来了许多优势,但也意味着与传统MBR系统的兼容性下降。为了实现兼容性,现代BIOS和UEFI固件都支持混合启动模式,在这种模式下,一块硬盘上可以同时存在MBR和GPT分区。这种设计使得用户在向GPT迁移时,仍可以保留对MBR系统的访问和数据的完整性。
flowchart LR
A[开始] --> B[选择安装MBR还是GPT]
B --> C{是否有兼容性需求?}
C -->|是| D[设置混合启动模式]
C -->|否| E[直接设置MBR或GPT]
D --> F[安装操作系统]
E --> F
F --> G[配置引导加载器]
G --> H[完成安装与配置]
style D fill:#f9f,stroke:#333,stroke-width:2px
在表格1中,我们整理了MBR与GPT分区表的对比信息,这有助于用户根据自己的需求做出合适的分区表选择。
| 功能与特性 | MBR | GPT | |------------------|------------------|------------------| | 最大容量限制 | 2TB | 无限制 | | 分区数量 | 最多4个主分区 | 几乎无限多分区 | | 引导代码位置 | MBR区域 | 分区本身 | | 分区表备份 | 无 | 内置 | | 系统兼容性 | 兼容性高 | 兼容性低于MBR | | 硬件支持 | 传统BIOS | UEFI固件 |
在未来的操作系统安装与多系统引导环境中,GPT分区表会逐渐成为主流选择,特别是在支持UEFI启动的平台上。随着硬件技术的发展,MBR分区表将逐渐被边缘化,但出于兼容性考虑,了解MBR分区表的知识仍然非常重要。在实际应用中,建议根据具体的硬件配置和系统需求,选择最合适的分区表类型。
3. GRUB引导加载器的使用指南
3.1 GRUB基本原理与架构
3.1.1 GRUB的初始化过程
GRUB(GRand Unified Bootloader)是一个功能强大的引导加载器,它的初始化过程可以分为几个阶段。在计算机启动时,BIOS或UEFI固件会加载存储在MBR(主引导记录)或ESP(EFI系统分区)中的GRUB代码。GRUB的第零阶段代码位于MBR或ESP的引导扇区中,这个代码很小,其主要任务是定位和加载GRUB的后续阶段代码。
GRUB的后续阶段代码,包括第1.5阶段和第2阶段,通常位于磁盘的一个特定分区(比如/boot/grub/)中。第1.5阶段代码以文件形式存在,并负责加载更复杂的第2阶段代码。第2阶段代码是GRUB的核心,它会读取配置文件(grub.cfg),并根据配置文件生成一个启动菜单供用户选择。之后,GRUB加载用户选择的操作系统内核和初始内存盘(initrd/initramfs),最后将控制权交给操作系统。
3.1.2 GRUB配置文件分析
GRUB的配置文件(grub.cfg)控制着引导过程中的很多行为,包括启动菜单项、操作系统内核参数、启动顺序等。这个配置文件由GRUB的第2阶段代码在运行时生成,因此,对于用户而言,主要通过编辑grub.cfg文件的模板(通常位于/etc/grub.d/目录下)来改变启动行为。
grub.cfg文件中包含了多个模块化的部分,如模块定义、主题设置、启动项列表等。每个启动项由一个menuentry块定义,其中包含了启动标签、内核加载参数、initrd加载路径以及可能的自定义启动命令。
示例代码块
menuentry 'Ubuntu' {
set root='hd0,msdos2'
linux /boot/vmlinuz root=UUID=12345678-90ab-cdef-1234-567890abcdef ro quiet splash
initrd /boot/initrd.img
}
3.2 GRUB的配置与管理
3.2.1 GRUB菜单编辑技巧
编辑GRUB菜单项可以通过修改/etc/grub.d/40_custom文件来添加新的启动项。添加完毕后,需执行 update-grub 命令来更新grub.cfg文件。此外,GRUB菜单项可以通过图形界面工具如Grub Customizer来编辑,或者直接手动编辑grub.cfg文件。
3.2.2 GRUB命令行使用方法
GRUB提供了一个交互式的命令行界面,可以在计算机启动到GRUB界面时通过按 c 键访问。GRUB命令行允许用户执行多种命令,如加载内核、查找文件、访问分区等。这是在出现启动问题时进行故障排除的一个重要工具。
示例代码块
# 查找文件系统类型
ls -l /boot
# 加载内核
linux /boot/vmlinuz root=/dev/sda1 ro quiet splash
# 引导进入系统
boot
3.3 GRUB高级功能与故障排除
3.3.1 GRUB安全启动配置
为了提高启动过程的安全性,GRUB支持安全启动(Secure Boot)。安全启动依赖于UEFI固件的签名验证功能,确保系统启动过程不被篡改。配置GRUB进行安全启动,需要生成相应的密钥对,并在GRUB配置文件中设置相关的安全参数。
3.3.2 GRUB引导修复与故障诊断
在GRUB引导过程中遇到问题时,可以通过GRUB命令行进行故障诊断。例如,使用 ls 命令来列出文件系统中的文件和目录,或者使用 search 命令来查找文件。此外,GRUB的启动参数也可以进行调整,以解决特定的启动问题。
示例代码块
# 使用ls命令来检测文件系统问题
ls (hd0,msdos1)/boot/grub
# 使用search命令来查找内核文件
search --set-root --file /boot/vmlinuz
通过上面的介绍,我们可以看到GRUB引导加载器不仅提供了灵活而强大的启动选项管理功能,还具备通过高级配置和故障排除工具来解决启动过程中的各种问题的能力。随着计算机系统复杂性的增加,掌握GRUB的使用和管理变得尤为重要。
4. EasyBCD工具应用详解
4.1 EasyBCD界面与功能概述
4.1.1 EasyBCD安装与界面布局
EasyBCD 是一个在 Windows 平台下设计,方便用户进行启动项配置和引导加载器管理的工具。安装过程简单直观,用户通过几步向导即可完成安装并进入主界面。EasyBCD 的界面设计较为简洁,由一系列标签页组成,每个标签页中包含特定的配置选项和操作按钮。
- 首先,从官方下载最新版本的 EasyBCD 并运行安装程序。
- 安装过程中,确保选择“安装到系统盘”(通常是C盘),因为EasyBCD需要修改系统盘的启动配置数据。
- 完成安装后,启动 EasyBCD,初始界面一般会显示当前的启动配置概览。
4.1.2 EasyBCD的主菜单功能介绍
EasyBCD 的主菜单是用户与软件交互的核心界面,提供了大部分的配置选项。下面是主菜单中几个重要功能的介绍:
- Add New Entry : 添加新的启动项。使用这个选项可以添加进入Windows、Linux、Mac OS等操作系统的引导项。
- Change Settings : 更改 EasyBCD 设置,例如是否显示引导菜单等。
- BCD Deployment : BCD配置文件操作,如备份、恢复、编辑等。
- View Settings : 查看系统启动配置的详细信息。
4.2 EasyBCD的多系统管理
4.2.1 添加与删除启动项
为了实现多系统启动,你可能需要在EasyBCD中添加或删除启动项。
添加启动项
- 在 EasyBCD 中,点击“Add New Entry”标签页。
- 选择要添加的启动类型。例如,如果你需要添加一个Linux启动项,选择“Linux/BSD”。
- 为启动项输入一个友好的名称,并指定Linux内核文件所在的分区和路径。
- 点击“Add Entry”按钮来完成添加。
graph LR
A[开始添加启动项] --> B[选择启动类型]
B --> C[填写启动项名称和路径]
C --> D[确认信息]
D --> E[添加启动项]
删除启动项
- 点击“Delete an Entry”标签页。
- 在列表中选择要删除的启动项。
- 点击“Delete Entry”按钮确认删除。
4.2.2 修改引导顺序与超时设置
除了添加和删除启动项之外,EasyBCD 还允许用户修改启动菜单的顺序和超时时间。
- 在“Change Settings”标签页中,你会看到“Timeout”选项,用于设置系统启动菜单显示时间。
- 通过“Default Boot Entry”下拉菜单,可以改变默认启动项。
- 在修改设置后,记得点击“Save Settings”保存配置。
4.3 EasyBCD的高级操作
4.3.1 BCD编辑器深入使用
BCD(Boot Configuration Data)是Windows Vista及以后版本所使用的启动配置数据库。EasyBCD 提供了一个可视化的 BCD 编辑器,使得修改 BCD 成为可能。
- 在“BCD Deployment”标签页中,选择“Edit Boot Menu”。
- 在编辑器中,你可以看到当前系统的启动配置。
- 可以直接修改启动菜单项的名称、启动顺序等信息。
- 更改完成后,点击“Write BCD”保存更改。
4.3.2 系统修复与恢复选项
在系统遇到启动问题时,EasyBCD提供了一系列的修复和恢复选项。
- 在“Change Settings”标签页中,点击“NeoSmart”按钮。
- 这将打开一个包含高级启动管理选项的窗口。
- 可以选择“Windows 7/8/10 Recovery”来访问Windows的恢复环境,或者“System Restore”尝试修复系统。
- 对于更复杂的修复任务,还可以通过“Windows Recovery Environment”选项来尝试解决。
通过上述章节内容,我们深入探讨了EasyBCD这一强大的工具,包括它的安装、界面布局、多系统管理以及高级操作。对于需要在Windows环境中配置和管理多操作系统启动的用户来说,EasyBCD提供了一个既直观又强大的解决方案。
5. 多系统引导安装与配置步骤
5.1 安装前的准备工作
5.1.1 硬盘规划与分区策略
在多系统引导安装之前,首先需要对硬盘进行合理的规划与分区策略的制定。这不仅涉及到将硬盘划分成不同的存储单元,还涉及到如何组织文件系统以及如何在多个操作系统之间共享或隔离数据。
当规划硬盘时,首先要确定各个操作系统的安装位置,以及是否需要创建共享数据分区。共享数据分区可以被多个操作系统访问,以存放用户文件,如文档、图片和视频等。
5.1.2 操作系统选择与兼容性分析
选择操作系统时需要考虑到多种因素,包括个人需求、硬件兼容性和系统性能。目前两大主流操作系统是Windows和Linux,它们在多系统安装时的兼容性也是需要考虑的。
通常,Windows操作系统更容易安装和使用,而Linux系统提供了更大的灵活性和定制性,但是两者在分区、文件系统和引导加载器配置上有所差异。因此,需要深入分析各个操作系统的引导机制和分区需求,确保它们能够和睦共存。
5.2 Windows与Linux双系统安装流程
5.2.1 Windows系统的安装步骤
在多系统安装中,通常先安装Windows系统,因为其安装程序更容易管理和配置。以下是安装Windows系统的基本步骤:
- 进入BIOS设置,确保系统从安装介质启动。
- 插入Windows安装介质(如DVD或USB驱动器)并重新启动电脑。
- 跟随安装向导完成安装过程,包括选择安装语言、时区和键盘布局。
- 选择“自定义安装”以进行分区操作。
- 根据之前规划的分区策略,创建分区并格式化。
- 完成安装并为Windows选择启动分区。
5.2.2 Linux系统的安装步骤
在Windows安装完成后,接下来安装Linux系统。这里以Ubuntu为例,演示安装流程:
- 创建Linux启动介质并重新启动电脑,进入Linux安装器。
- 选择“其他选项”来手动分区。
- 选择空闲空间创建新的Linux分区,包括根分区、家目录分区和交换分区等。
- 配置启动加载器位置,通常选择已经安装有Windows的硬盘上。
- 完成配置,开始安装并设置系统启动项。
5.3 引导加载器的安装与配置
5.3.1 安装GRUB到MBR或GPT
GRUB(GRand Unified Bootloader)是一个功能强大的多操作系统引导加载器,可以安装到MBR或GPT分区表的硬盘上。在Linux安装过程中,通常会自动安装GRUB,但也可以手动安装。
安装GRUB的命令通常如下:
sudo grub-install /dev/sdX
这里的 /dev/sdX 代表安装GRUB的目标硬盘。安装完成后,使用 sudo update-grub 命令来自动检测并添加操作系统到GRUB菜单。
5.3.2 配置引导菜单与默认启动项
GRUB配置文件通常位于 /boot/grub/grub.cfg ,但一般不推荐直接编辑这个文件,因为它会在更新GRUB时被重写。推荐通过修改 /etc/default/grub 文件来配置启动项。
例如,修改默认启动项和菜单等待时间:
GRUB_DEFAULT=0
GRUB_TIMEOUT=5
修改完配置文件后,执行 sudo update-grub 命令应用更改。GRUB会根据这个配置文件生成实际的引导菜单。
通过以上步骤,就可以完成多系统引导安装与配置的基本过程。接下来,进行系统引导测试与选择流程,确保安装的成功。
6. 系统分区管理与维护技巧
6.1 分区操作与管理基础知识
分区类型与选择策略
分区对于任何操作系统来说都是一个基础而关键的概念。分区类型可以根据文件系统的类型分为多种,如FAT32、NTFS、ext4等。选择合适的分区类型是根据你的操作系统和用途来决定的。例如,如果你主要使用Windows系统,那么NTFS可能是最佳选择;如果是Linux环境,则ext4或其他Linux支持的文件系统可能更为合适。
选择分区策略时,需要考虑到数据的安全性、系统的性能以及操作的便利性。分区策略通常包括系统盘与数据盘的分离,以及重要数据的备份分区。一个典型的分区策略是在安装操作系统时单独划分一个分区作为系统盘,然后建立独立的数据分区来存放个人文件和应用程序。
分区工具的使用方法
分区工具用于在硬盘上创建、删除、调整分区等操作。对于Windows用户,常用的工具是内置的磁盘管理工具;而Linux用户则常常使用 fdisk 、 gdisk 、 parted 等命令行工具。每种工具都有其特定的使用场景和操作步骤,需要用户仔细阅读文档并根据实际需求进行操作。
以Linux的 fdisk 工具为例,使用它时需要首先使用 fdisk -l 命令列出所有可用磁盘,然后使用 fdisk /dev/sdX (X代表磁盘标识)来对特定磁盘进行分区操作。操作过程中, fdisk 会提供一系列命令来帮助用户创建、删除和格式化分区。
# 使用 fdisk 查看磁盘分区情况
sudo fdisk -l
# 进入 fdisk 对/dev/sda磁盘进行分区
sudo fdisk /dev/sda
使用分区工具时,必须格外小心,因为错误的分区操作可能会导致数据丢失。在进行分区操作之前,应该备份好所有重要数据,并确保对分区工具的操作有充分的了解。
6.2 分区的创建与调整
新建分区与文件系统格式化
创建新分区是安装操作系统或增加存储空间时常见的操作。在Windows中,可以通过磁盘管理工具图形化地完成分区的创建。而在Linux环境下,可以通过 fdisk 、 gdisk 或 parted 等命令行工具来实现相同的功能。
创建分区后,往往需要对其进行文件系统格式化。文件系统格式化会初始化分区,并准备存储文件。在Windows中,格式化可以通过图形界面轻松完成;而在Linux中,格式化可以使用 mkfs 命令行工具来指定不同的文件系统类型进行格式化。
# 创建一个新分区,假定是/dev/sdb1
sudo fdisk /dev/sdb
n # 新建分区
p # 选择主分区
1 # 分区编号为1
# 默认起始位置
# 默认结束位置
w # 写入分区表并退出
# 格式化新分区为ext4文件系统
sudo mkfs.ext4 /dev/sdb1
在进行分区格式化时,用户需要指定正确的分区设备,选择合适的文件系统类型,并确保分区中没有正在使用的文件,否则可能会造成数据丢失。
扩展分区与调整分区大小
在磁盘空间不足时,用户可能需要扩展现有分区的大小。在Windows中,可以使用磁盘管理工具进行分区的扩展;而在Linux中,则可以使用 resize2fs (ext系列文件系统)或者 xfs_growfs (XFS文件系统)等工具来实现。
调整分区大小需要注意以下几点: - 扩展分区前,确保相邻分区没有正在使用或锁住的空间。 - 调整大小时,应该使用适当的命令来确保文件系统的完整性。 - 在操作之前,建议使用 fsck (文件系统检查)工具来检测并修复潜在的文件系统错误。
# 检查并修复ext4文件系统错误
sudo e2fsck -f /dev/sdb1
# 扩展ext4文件系统到新的分区大小
sudo resize2fs /dev/sdb1
进行分区大小调整是一个风险较高的操作,建议在执行之前仔细阅读相关文档,并尽可能在数据备份后进行。
6.3 分区维护与错误处理
检查与修复文件系统
文件系统的检查与修复是分区维护中一个非常重要的环节。在Linux系统中,可以使用 fsck 工具来检测和修复文件系统错误。根据不同的文件系统类型, fsck 会调用相应模块来进行检查和修复。
需要注意的是,运行 fsck 时,相关的分区不应该是挂载状态或者被正在运行的应用程序使用。为避免数据丢失,应先卸载文件系统并确保没有进程正在访问该分区。
# 卸载/dev/sdb1分区
sudo umount /dev/sdb1
# 修复ext4文件系统
sudo fsck.ext4 /dev/sdb1
修复文件系统前,最好运行 fsck 命令的检查模式来检测问题,并在确认无误后才执行修复操作。检查模式一般为 -n (不执行任何修复,只显示将要进行的操作)或 -N (仅列出将要执行的操作,不执行)。
处理磁盘错误与坏道
磁盘错误可能由多种原因引起,比如磁头损坏、读写错误或者磁盘物理损坏等。在出现错误时,操作系统可能会自动尝试修复一些简单的问题。然而,对于一些无法自修复的错误,如坏道,可能需要使用更专业的工具来进行处理。
在Windows系统中,可以使用chkdsk工具结合命令行来处理磁盘错误。对于Linux用户,可以使用 badblocks 工具来检测和标记坏道。
# 在Windows中检测磁盘错误
chkdsk /f /r C:
# 在Linux中使用badblocks检测坏道
sudo badblocks -v /dev/sdb -o bad-blocks.txt
检测到坏道后,可以通过分区工具将这些区域设置为坏道标记,并将分区的大小进行相应的调整,以避免写入坏道。对于物理坏道,可能需要进行磁盘更换以保证数据安全。在处理这些问题时,重要的是及时备份数据并小心谨慎地操作,以防止数据丢失。
| 操作系统 | 检查工具 | 修复工具 | 坏道处理工具 | |-----------|-----------|-----------|---------------| | Windows | chkdsk | chkdsk | 磁盘管理工具 | | Linux | fsck | fsck | badblocks |
如上表所示,不同的操作系统和环境提供了不同的工具来处理文件系统和磁盘错误。使用这些工具时,必须确保理解命令的参数和操作的影响,以便安全有效地解决问题。
7. 系统安装、配置与引导测试
7.1 操作系统安装与环境配置
操作系统安装是构建多系统环境的第一步,而环境配置则确保系统能够稳定运行和满足用户需求。本节将重点介绍Windows和Linux系统的详细配置步骤。
7.1.1 Windows系统的详细配置步骤
Windows系统安装过程相对简单,以下是详细步骤:
- 准备安装介质: 使用Windows安装U盘或DVD,确保它是从官方网站下载的合法副本。
- 启动安装程序: 在BIOS设置中将启动顺序更改为USB或光驱优先,保存更改并重启计算机。
- 选择安装类型: 在启动菜单中选择“安装Windows”选项,跟随提示操作。
- 选择分区: 在安装过程中选择合适的分区进行Windows安装。如果系统盘是空的,将自动开始安装。
- 个性化设置: 在安装后期,设置计算机的名称、用户名、密码、安全问题等。
- 选择功能更新: 安装完成后,系统会提示你选择是否立即安装功能更新,你可以选择安装或稍后处理。
- 设置网络: 连接至网络,并设置时间、日期和时区。
- 安装驱动和更新: 安装所有重要驱动程序和系统更新。
7.1.2 Linux系统的详细配置步骤
Linux系统的安装可以是图形化界面,也可以是命令行界面。以下是使用图形化界面安装过程的概述:
- 创建启动介质: 使用工具如Rufus将Linux发行版的ISO镜像写入USB驱动器。
- 启动安装程序: 插入USB并重启计算机,在BIOS中设置USB为首选启动项。
- 启动Live环境: 许多Linux发行版提供Live环境,让你可以体验系统而无需安装。
- 选择安装选项: 如果满意,从Live环境启动安装程序。
- 硬盘分区: 根据需求选择自定义分区,创建
/(根),/home,/boot等分区。 - 安装类型: 选择安装类型,如“自定义分区”、“全盘安装”等。
- 用户和软件设置: 设置主机名、创建用户账户、选择软件包和添加第三方软件库。
- 安装启动加载器: 确保GRUB或你选择的启动加载器被安装到MBR或GPT分区。
完成以上步骤后,系统通常会提示重启。重启时,你会看到GRUB启动菜单,可以选择进入Linux或任何其他已安装的操作系统。
7.2 系统引导测试与选择流程
系统安装完成后,引导加载器就显得尤为重要,它允许用户在多系统环境中选择要启动的操作系统。
7.2.1 测试引导加载器功能
测试GRUB或其他引导加载器功能的方法通常包括以下步骤:
- 启动计算机: 从安装的引导加载器启动。
- 进入菜单: 确认GRUB或相应引导加载器显示启动菜单。
- 选择操作系统: 从列表中选择想要启动的操作系统。
- 检查系统响应: 确认选择的操作系统能够顺利启动并运行。
7.2.2 实践多系统启动与选择
在实践中,多系统启动与选择过程可以这样进行:
- 进入GRUB菜单: 每次启动计算机时,GRUB菜单会出现。
- 选择操作系统: 使用键盘的上下箭头选择想要启动的操作系统。
- 加载操作系统: 确认操作系统加载,并检查是否有任何启动问题。
7.3 引导失败的诊断与解决
在某些情况下,操作系统可能无法正常启动。这时,启动日志分析与解读变得非常重要。
7.3.1 启动日志分析与解读
启动日志是诊断问题的关键,以下是如何查看和分析这些日志的步骤:
- 进入恢复模式: 如果系统无法正常启动,进入GRUB菜单,选择“Advanced options”。
- 选择“最后一次正确配置”: 如果可用,这可能会修复一些临时问题。
- 查看日志: 在命令行模式下,使用如
dmesg或查看/var/log/boot.log文件来检查错误信息。 - 分析日志: 根据错误信息判断问题所在,如驱动问题、系统文件损坏等。
7.3.2 引导修复与系统恢复策略
若诊断出问题,可能需要采取引导修复措施:
- 使用修复盘: 使用安装媒体启动到修复模式。
- 执行修复命令: 使用
bootrec /fixmbr,bootrec /fixboot,bootrec /rebuildbcd等命令。 - 系统恢复: 如果问题依然存在,考虑使用系统还原点或系统映像恢复系统状态。
以上步骤可以帮助用户有效地诊断和解决引导失败的问题,使多系统环境能够能够稳定运行。
简介:在多操作系统环境中,硬盘多分区引导工具是必需的,它允许用户在多个磁盘分区安装操作系统,并在启动时选择所需系统。此工具涉及主引导记录(MBR)或GUID分区表(GPT)的配置,以及使用GRUB或EasyBCD等引导加载器管理Windows和Linux系统的启动。引导配置过程包括分区、安装操作系统、配置引导加载器,并进行引导测试。本工具或教程包可能还包含相关软件和配置文件,旨在帮助用户安全地设置多系统引导。
























 2658
2658

 被折叠的 条评论
为什么被折叠?
被折叠的 条评论
为什么被折叠?








