
如题,在日常生活和工作中,用CAD画椭圆一般是用 EL 这个命令,这个命令是确定两个端点和一条边的半径来画一个椭圆,这个命令画的椭圆是很标准的。但是,这个命令画出来的椭圆是无法分解无法标弧弦和半径的。接下来我就为大家来分析一下如何画一个能标注的近似椭圆(与标准椭圆有一点误差)
那如果想要一个可以标注的"椭圆"该怎么办呢?用 PL 命令沿着标准的椭圆描一遍吗?也不是不可以,要是 PL 命令用的相当好一步到位那也是没问题的。但是,用不好的话往往就变成了好几段弧线,标注起来也是很麻烦的。SO,今天,我就为大家介绍另一种画"椭圆"的方法。废话不多话,贴一张动态图给大家看下成果。
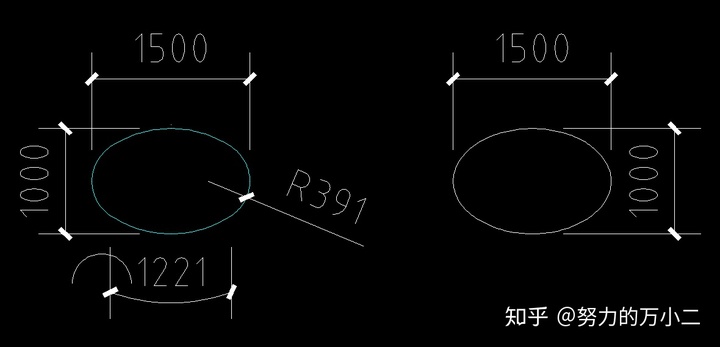
大家可以看到,这两个椭圆基本上看起来是一模一样的,肉眼完全看不出区别。接下来,就一步一步为大家来解析这个椭圆的画法。
- 第一阶段:
第一步:我们先确定椭圆的长边和短边,以图中长边1500、短边1000为例。我们先画两条直线(一般用PL线,也就是默认快捷键为 PL );
第二步:以两条直线的交点为圆心,长边的端点为半径画一个正圆(快捷键默认为 C )。
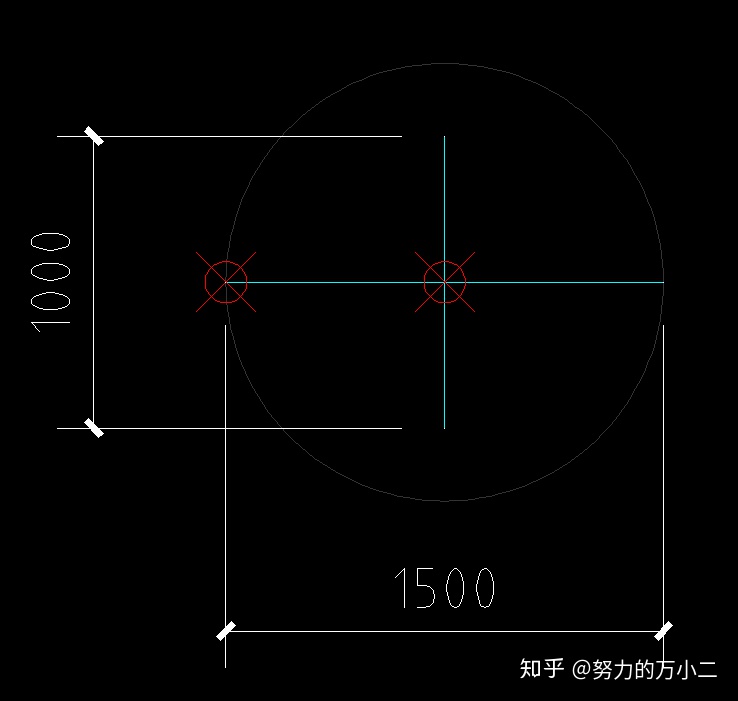
- 第二阶段:
第一步:用长边的一个端点(图中青色线左边的红点)连接短边的一个端点(图中青色线上的黄点),画一条直线(图中黄色的线);
第二步:以短边的端点为圆心,正圆的端点(图中黑圆上的黄点)为半径画一个正圆(图中⚪1);
第三步:以长边的端点(图中青色线左边的红点)为圆心,⚪1与直线的交点(图中黄色线上的黄点)为半径画一个正圆(图中⚪2)。
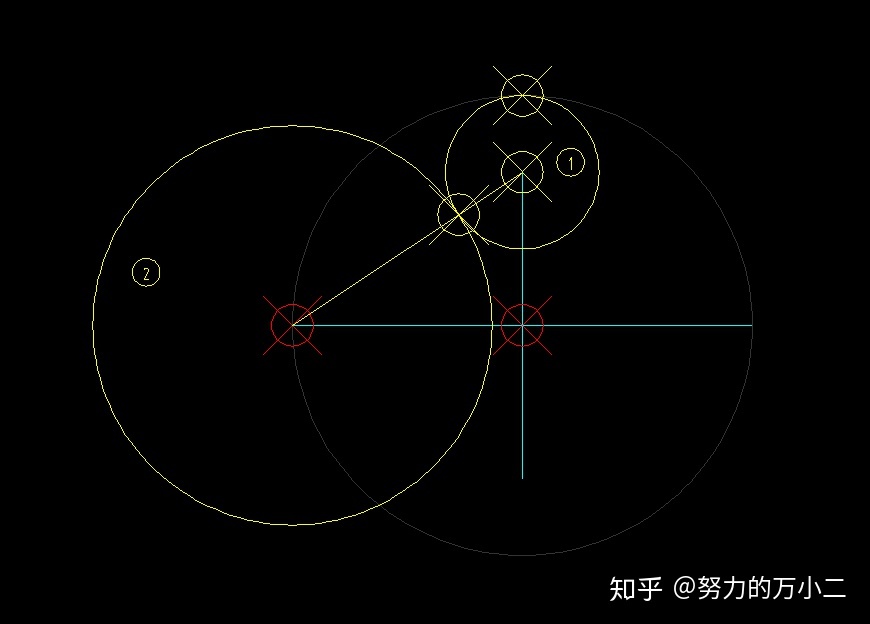
- 第三阶段:
第一步:以⚪1与直线的交点为圆心(图中黄色线上的黄点),长边的的端点(图中青色线左边的红点)为半径画一个正圆;
第二步:以⚪2与⚪3的交点为端点(图中蓝色线上两端的蓝点),画一条直线(图中蓝色的线);
第三步:以直线(图中蓝色的直线)与长边(图中青色的直线)的交点(图中青线与蓝线相交的蓝点)为圆心,长边的端点(图中青色线左边的红点)为半径画一个正圆(图中⚪4)。
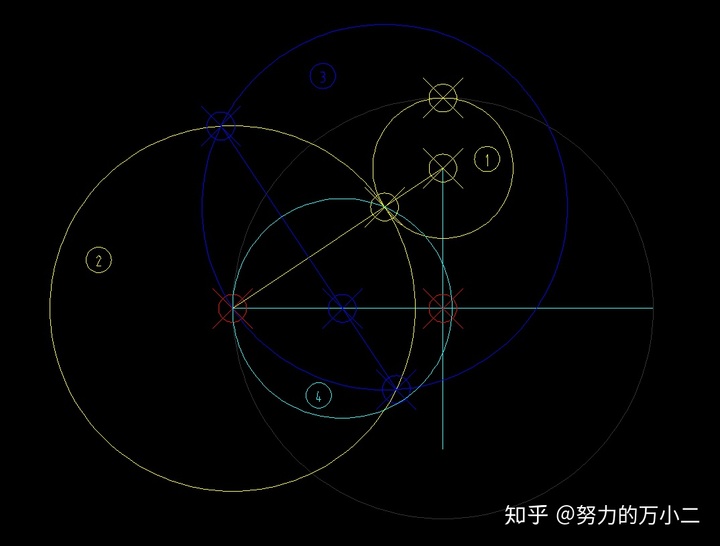
- 第四阶段:
第一步:延长(默认快捷命令为 EX )蓝色线与短边(图中竖着的青线),使其相交与一点(图中洋红色部分);
第二步:以延长线的交点(图中洋红色的点)为圆心,短边的端点(图中青色线的黄点)为半径画一个正圆(图中⚪5)
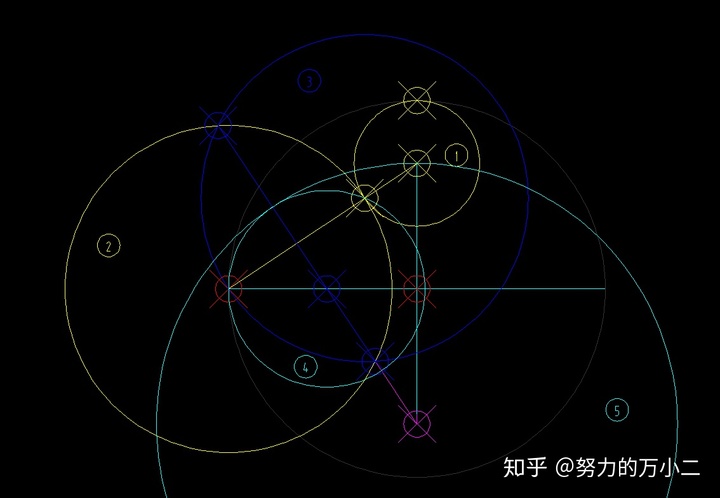
- 第五阶段:
第一步:删除图中除了青色以外的所有颜色的线;
第二步:以长短边为镜像(默认快捷键为 MI )的对称轴,再镜像一个⚪4和⚪5。

- 最后阶段:
收尾步骤:以⚪4与⚪5的交点做两条垂直辅助线,然后剪除所有多余的线条就可以得到一个近似椭圆的椭圆了。
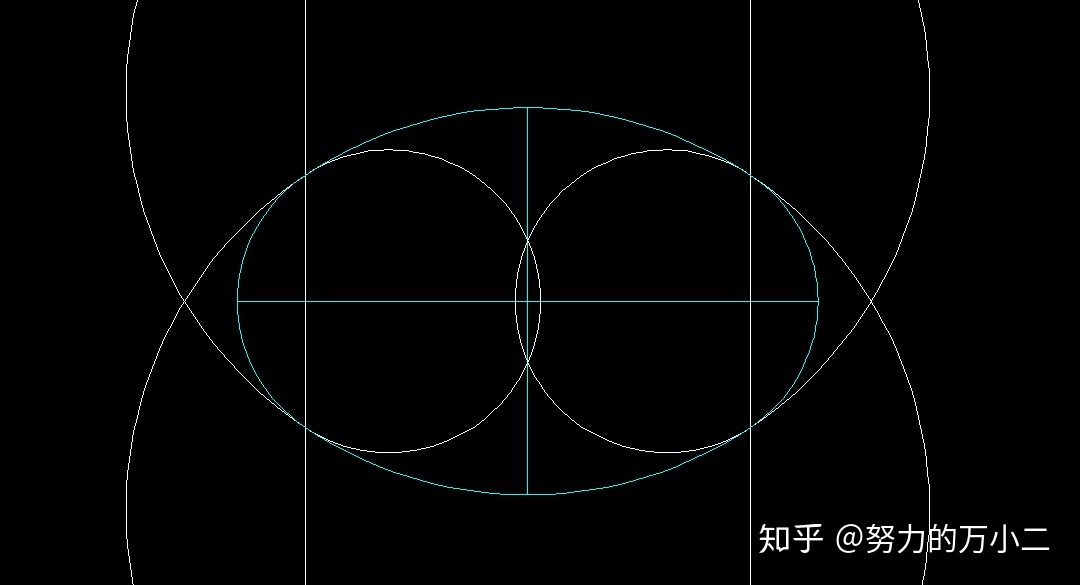
最后从两个椭圆之间的对比来看,两个椭圆的差异是很小的,感兴趣的朋友可以尝试一下,这个方法看起来似乎步骤很多很麻烦,其实掌握了之后画起来是很快的,如果有朋友有看不懂的地方可以在评论区留言。























 5803
5803

 被折叠的 条评论
为什么被折叠?
被折叠的 条评论
为什么被折叠?








