简介:LCD5110是一种低功耗单色液晶显示器,广泛应用于Arduino项目中,用于显示文本和基本图形。这种显示器通过简单的适配器板和相应的Arduino库来操作,非常适合便携式或电池供电的项目。使用如“LiquidCrystal_I2C”或“NewLiquidCrystal”库可以轻松控制LCD5110,进行初始化、文本显示、设置光标位置等基本操作。通过实践,用户可以进一步掌握高级功能,如图像显示、滚动文本和动画。本教程旨在引导初学者和开发者熟悉LCD5110的使用,以便在Arduino平台上创建有趣的显示项目。 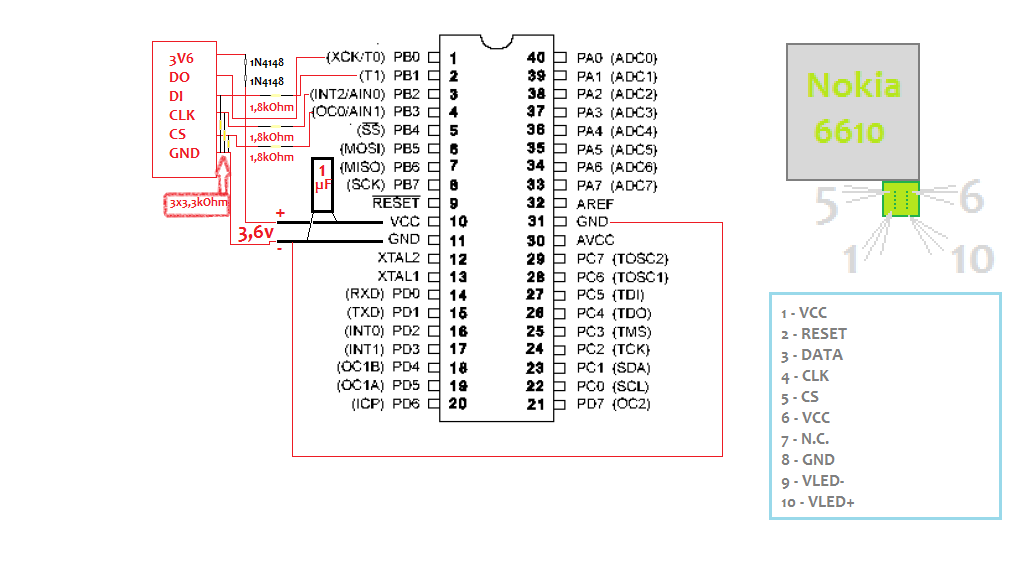
1. LCD5110显示原理和特点
显示原理概述
LCD5110 是一款基于PNX8350控制IC的图形点阵液晶显示模块,广泛用于各种电子设备以提供简洁的图形界面。它使用SPI(Serial Peripheral Interface)通讯协议,通过串行方式发送数据到显示屏,支持高达84x48像素的分辨率。LCD5110利用背光技术,能够在光线较暗的环境下提供清晰的显示效果。
关键特点解析
LCD5110拥有以下特点使其在嵌入式系统中颇具吸引力:
- 低功耗特性 :适合用于电池供电的便携设备。
- 内置字符发生器 :可以显示预定义的字符,简化编程过程。
- 宽工作电压范围 :适应不同电源设计需求。
- 良好的视角和对比度 :确保从不同角度观看都有良好的显示效果。
- 可扩展性 :通过SPI接口,能够轻松扩展到更复杂的显示需求。
应用场景举例
LCD5110非常适合以下应用场景:
- 嵌入式系统 :如智能仪表、工业控制器等。
- 手持设备 :需要便携式显示的装置,如手持游戏机。
- 教育和DIY项目 :因其简单的接口和稳定的性能,非常适合教学和爱好者项目。
在深入了解LCD5110的工作原理和特点后,接下来的章节将会探讨如何将它与Arduino连接,以及如何在实际应用中发挥其潜力。
2. Arduino与LCD5110的连接方法
2.1 硬件连接基础
2.1.1 连接要点和注意事项
在进行Arduino与LCD5110显示屏的硬件连接之前,了解基本的连接要点和注意事项是非常关键的。这些要点确保了连接的正确性,避免了可能的硬件损坏,同时也能保证设备能够正常工作。
要点和注意事项主要包含以下几个方面:
- 电源电压匹配 :LCD5110显示屏通常工作在3.3V,而Arduino板有5V和3.3V两种供电版本,因此要确保Arduino板提供的电压与LCD5110的要求相匹配。
- 接线正确性 :错误的连接可能导致设备损坏,要严格按照数据手册来连接数据线和控制线。
- 电流承载能力 :考虑Arduino输出引脚的电流承载能力,对需要较大电流的引脚,可能需要外接晶体管进行驱动。
- 静电防护 :静电可能损坏LCD5110的液晶屏幕,操作时要确保防静电措施。
2.1.2 电路图解析
下面是一个Arduino与LCD5110连接的简化电路图示例:
根据这个电路图,我们可以详细解析各个连接点:
- VCC与GND :分别连接到Arduino的3.3V电源和地线上,为LCD5110提供工作电压。
- MOSI, SCK, DC, CS, RST, VOUT :这些引脚分别连接到Arduino的对应数字引脚上,用于控制LCD5110显示屏。
- 背光调节 :通过调节背后的电位器,可以调整LCD5110的背光亮度。
2.2 连接实例与故障排除
2.2.1 典型连接实例操作步骤
让我们按照一个实际的连接示例进行操作步骤的说明:
- 检查LCD5110的电源 :首先确认LCD5110的电源电压要求,确保Arduino板提供的电源与之匹配。
- 准备连接线 :准备若干条杜邦线用于连接Arduino和LCD5110。
- 连接数据引脚 :将Arduino的数字引脚(如D11-D13, D9-D10)连接到LCD5110的对应数据和控制引脚上。
- 连接电源和地线 :将3.3V和GND分别连接到LCD5110的VCC和GND上。
- 测试连接 :上传测试代码到Arduino,查看LCD5110是否正常显示。
2.2.2 常见问题分析与解决
在连接过程中,可能会遇到一些常见的问题。下面是一些问题及其解决方案:
- 问题1 : LCD5110没有显示任何内容。
- 解决方案 :首先检查所有连接线是否正确连接,特别是数据和控制线。然后,确认是否上传了正确的测试代码,并且Arduino板提供了正确的电压。
- 问题2 : 背光过亮或过暗。
- 解决方案 :调整背光调节电位器,或者在代码中设置合适的亮度等级。
- 问题3 : 无法调整显示内容。
- 解决方案 :检查DC和RST引脚是否正常工作。在代码中确认有正确地控制这些引脚来发送命令和数据。
请注意,以上内容仅为简化的示例和分析,具体操作和问题解决可能还需要更详细的说明和调试。在实际操作中,建议先仔细阅读LCD5110和Arduino的相关文档。
3. 使用适配器板调整电压电流
3.1 适配器板的功能与选择
3.1.1 不同适配器板的对比分析
适配器板是为LCD5110显示屏提供稳定电源的重要配件,同时也为Arduino等微控制器提供适当的接口和扩展功能。不同适配器板的性能和功能各异,理解它们的对比和分析,对选择合适的产品至关重要。
例如,某些适配器板可能具备较高的电源输出稳定性,这对于保护LCD5110显示屏的长期稳定工作非常重要。另一些则可能集成诸如电平转换器、背光控制器等额外功能,这些功能可极大地方便用户对显示屏的控制与调试。
具体对比时,可以从以下方面进行分析: - 输入电压范围:确定适配器板接受的电压范围,确保它与你的电源设备兼容。 - 输出电压和电流:查看适配器板能否提供LCD5110所需的3.3V电压和是否具备足够的电流输出能力。 - 集成功能:分析适配器板是否含有电平转换、背光调节等内置功能。 - 尺寸和接口:适配器板的尺寸和可用的接口是否适合你的项目需求。
3.1.2 选择适合LCD5110的适配器板
选择适合LCD5110的适配器板时,首先要确认你的LCD5110显示屏和微控制器的供电要求。根据这些要求,我们可以列出几个关键点来选择合适的适配器板:
- 供电需求 :确保适配器板能够提供稳定的3.3V输出电压和足够的电流供应,以满足LCD5110显示屏的需求。
- 电平兼容性 :由于Arduino等开发板大多数工作在5V,而LCD5110需要3.3V,因此选择带有电平转换功能的适配器板可以简化电路设计。
- 附加功能 :如果项目需要亮度调节、按键控制等功能,选择集成这些功能的适配器板会更方便。
- 体积和接口 :根据你的项目空间限制以及对外接接口的需求来选择适配器板的大小和接口类型。
graph TD
A[开始] --> B[确认LCD5110供电要求]
B --> C[选择提供3.3V和足够电流的适配器板]
C --> D[考虑电平转换需求]
D --> E[选择带有额外功能的适配器板]
E --> F[根据项目需求选择尺寸和接口]
3.2 调整电压电流的技巧
3.2.1 电压电流调整原理
LCD5110显示屏的驱动需要稳定的电源,尤其是对于电压的要求。3.3V是LCD5110显示屏的推荐工作电压。电压的不稳定性或者过高的电压都可能导致显示效果不佳,甚至损坏屏幕。电流的稳定同样重要,它保障了显示屏能够稳定运行,不会出现闪烁或者亮度不稳定的问题。
电压和电流的调整通常通过电源管理芯片来实现。该芯片会监控输入电压,并转换为显示屏所需的稳定电压输出。电流调整则涉及到限制输出电流,确保不会超过显示屏的最大额定电流。
3.2.2 实际操作中的调整方法
在实际使用中,通过适配器板调整电压电流的过程大致如下:
-
识别适配器板的输入输出端口 :确保你清楚适配器板的哪个端口是输入端,哪个是输出端,以及它们对应的电压电流规格。
-
连接电源和适配器板 :将适配器板的输入端与电源(例如电池或稳压电源)相连。
-
连接显示屏到适配器板输出端 :将LCD5110显示屏的VCC和GND引脚分别连接到适配器板的3.3V输出和地线。
-
检查电压和电流 :使用数字万用表检测适配器板的输出端电压是否为3.3V,电流是否在显示屏的额定范围内。
-
微调电源管理芯片 :如果适配器板具有可调电阻,你可以根据显示屏的显示效果微调电压,使其更加稳定。
graph TD
A[开始] --> B[连接适配器板输入端到电源]
B --> C[将LCD5110连接到适配器板输出端]
C --> D[检测输出电压电流]
D --> E[微调电源管理芯片(如有)]
E --> F[确认显示屏运行稳定]
调整电压电流的过程需要耐心和细致,一个简单的错误可能导致显示屏工作异常或者损坏。此外,确保在调整的过程中使用精确的测试设备,以及遵循安全操作规程,以免造成人身或设备的危险。
在本章节中,我们了解了适配器板的功能与选择,以及如何调整电压电流,确保LCD5110显示屏的稳定运行。适配器板作为电源和接口的转换器,在项目中扮演了桥梁的角色,能够简化电路设计、提高电路的稳定性和扩展性。而在适配器板的使用过程中,正确的连接方法和电压电流调整技巧是保障LCD5110正常工作的关键。通过实践中的具体步骤和技巧,读者应该能够在自己的项目中实现LCD5110显示屏的稳定供电,并确保其良好的显示效果。
4. Arduino IDE中库的导入和使用
在使用Arduino进行项目开发时,库的使用是提高开发效率和功能实现的关键手段。无论是官方提供的库还是第三方开发的库,都可以在Arduino IDE中轻松导入和使用,以实现特定的功能。
4.1 库的导入方法和流程
4.1.1 官方库与第三方库的选择
在开始项目之前,首先需要确定项目中需要使用的功能,并寻找合适的库。官方库是由Arduino官方团队维护的,通常与Arduino开发板的兼容性最好。第三方库则来自社区开发者,种类繁多,功能各异。选择时应考虑库的活跃度、文档完整性、社区支持和兼容性等因素。
4.1.2 库导入的具体步骤
在Arduino IDE中导入库有两种常见方法:
方法一:使用Arduino IDE的库管理器
- 打开Arduino IDE,点击菜单栏中的“工具”->“管理库…”。
- 在库管理器中,可以浏览或搜索需要的库。
- 找到库后,点击“安装”,库就会被下载并安装到Arduino IDE中。
方法二:手动下载与导入
- 访问库的官方网站或资源库,下载库文件。
- 将下载的库文件解压到Arduino的库目录下(通常路径为
文档/Arduino/libraries)。 - 重启Arduino IDE。
4.2 库的功能及其实现
4.2.1 库内函数和类的使用介绍
每个库都有自己的API,包括函数和类。使用库的功能之前,需要先了解其提供的接口。例如,使用LCD5110的库时,可能会有 begin() , print() , setCursor() 等函数。
下面是一个简单的例子,展示如何使用 LiquidCrystal 库来初始化一个LCD显示屏,并打印文本:
#include <LiquidCrystal.h>
// 初始化库,设置引脚
LiquidCrystal lcd(12, 11, 5, 4, 3, 2);
void setup() {
// 设置LCD的列数和行数
lcd.begin(16, 2);
// 打印一条消息到LCD.
lcd.print("hello, world!");
}
void loop() {
// 这里不需要做任何事情
}
在这个例子中, LiquidCrystal lcd(12, 11, 5, 4, 3, 2); 初始化LCD库,并指定连接到Arduino的引脚。 lcd.begin(16, 2); 设置LCD的列数和行数。 lcd.print("hello, world!"); 将文本发送到LCD进行显示。
4.2.2 库实现高级功能的案例分析
许多库除了基本的功能外,还提供了高级功能的实现。例如,使用Adafruit_GFX库,可以实现更复杂的图形绘制功能。以下是一个使用Adafruit_GFX库在LCD5110上绘制圆形的示例:
#include <Adafruit_GFX.h> // 导入图形库
#include <Adafruit_LEDBackpack.h> // 导入背光控制库
Adafruit_GFXILI9341液晶屏的CS引脚
// 初始化一个Adafruit_ILI9341实例
// 参数1: CS引脚
// 参数2: DC引脚
// 参数3: RST引脚
Adafruit_ILI9341 tft = Adafruit_ILI9341(10, 9, 8);
void setup() {
tft.begin();
tft.setRotation(3);
}
void loop() {
tft.fillScreen(ILI9341_BLACK);
tft.fillCircle(120, 160, 100, ILI9341_RED);
delay(1000);
}
在这个示例中,我们首先导入了Adafruit_GFX和Adafruit_LEDBackpack库。在 setup() 函数中,我们初始化了ILI9341屏幕,并设置了显示方向。在 loop() 函数中,屏幕会不断地填充为黑色,然后绘制一个红色的圆形。
通过上述的代码块分析,我们可以看到Arduino库的使用能够大幅简化开发流程,使得开发者能够通过简单的函数调用实现复杂的图形界面和交互逻辑。
5. LCD5110项目实践建议和步骤
5.1 LCD5110基本操作实践
5.1.1 初始化显示屏的步骤与要点
初始化LCD5110屏幕是进行任何显示操作的基础。通常,您需要设置几个关键的寄存器,以便屏幕能够正常显示信息。下面是一个基本的初始化流程,包括了必要的步骤和要点。
- 设置通信模式 :首先,您需要指定您将使用的SPI通信模式。
- 设置显示控制寄存器 :这包括设置屏幕的对比度、充电泵、以及显示开关等。
- 清除显示内容 :通过向LCD发送清除命令,确保屏幕开始时是空的。
- 设置文字和图形模式 :根据需要显示的内容,选择合适的显示模式。
代码示例如下:
// 假设使用Adafruit_GFX库
#include <Adafruit_GFX.h> // Core graphics library
#include <Adafruit_LCD5110.h> // Hardware-specific library
// 初始化LCD
Adafruit_LCD5110 lcd = Adafruit_LCD5110(48, 84, 5, 4, 3, 7, 6);
void setup() {
lcd.begin(); // 初始化LCD
lcd.setContrast(50); // 设置对比度
lcd.clearDisplay(); // 清除显示
lcd.display(); // 显示内容
}
void loop() {
// 这里将会添加代码以显示内容
}
5.1.2 显示文本和设置光标位置的代码实现
在LCD5110上显示文本,您需要使用 setCursor 函数来设置文本光标的位置,并使用 print 函数来显示文本。以下是使用Adafruit库显示文本的步骤和代码:
- 设置文本光标位置 :使用
setCursor函数,第一个参数是x坐标,第二个参数是y坐标。 - 打印文本 :使用
print函数来显示字符串。
代码示例如下:
void loop() {
lcd.setCursor(0, 0); // 设置光标位置
lcd.print("Hello, World!"); // 打印文本
delay(2000); // 延时2秒
}
5.2 LCD5110高级功能实现
5.2.1 图像显示与滚动文本的技巧
LCD5110也支持显示图像,为此你需要将图像转换为位图数组。以下是将图像显示到LCD上的步骤:
- 图像转换 :使用工具将图像转换为适合LCD5110显示的位图数组。
- 显示图像 :通过循环读取数组中的每个像素值,并使用
drawPixel函数显示每个点。
对于滚动文本,可以利用库提供的 scrollDisplay 函数来实现。
代码片段展示如何使用库函数滚动显示文本:
void loop() {
lcd.scrollDisplay(-1); // 每次向左滚动1个像素
delay(100); // 滚动间隔
}
5.2.2 动画效果的创意实现方法
实现动画效果可以通过快速切换显示的图像帧来完成。关键点在于:
- 创建帧 :预先设计好动画的每一帧图像。
- 帧切换 :在代码中快速显示每帧图像,利用人眼的视觉暂留特性,形成动画效果。
示例代码框架:
void loop() {
// 切换到动画的下一帧
// 使用drawBitmap函数显示新帧
// 循环到下一帧的显示
}
5.3 实际项目中的应用建议
5.3.1 项目开发流程与思路指导
在开发与LCD5110相关项目时,遵循以下步骤和思路:
- 需求分析 :明确项目的功能需求和显示需求。
- 硬件选择 :根据需求选择合适的LCD5110型号和控制器。
- 软件开发 :编写代码实现初始化、显示文本、图像以及动画等。
- 原型测试 :在实际硬件上测试所有功能是否正常工作。
- 优化调整 :根据测试结果进行必要的调整和优化。
5.3.2 常见项目的案例分享
这里分享一个常见的LCD5110项目案例:环境信息显示屏。该项目可显示温度、湿度等环境信息,并具有滚动更新的天气预报。
在实现上,通常包括以下几个步骤:
- 连接传感器 :如DHT11/DHT22温湿度传感器或通过网络获取天气数据。
- 读取数据 :读取传感器数据或天气API返回的信息。
- 数据解析与显示 :将获取的数据解析并显示在LCD屏幕上。
- 实现滚动显示和动画 :例如滚动显示未来几小时的天气预报,并通过动画展示数据更新。
通过这样一系列的步骤和思路,可以将LCD5110整合到各种创意项目中,从而实现丰富多样的人机交互界面。
简介:LCD5110是一种低功耗单色液晶显示器,广泛应用于Arduino项目中,用于显示文本和基本图形。这种显示器通过简单的适配器板和相应的Arduino库来操作,非常适合便携式或电池供电的项目。使用如“LiquidCrystal_I2C”或“NewLiquidCrystal”库可以轻松控制LCD5110,进行初始化、文本显示、设置光标位置等基本操作。通过实践,用户可以进一步掌握高级功能,如图像显示、滚动文本和动画。本教程旨在引导初学者和开发者熟悉LCD5110的使用,以便在Arduino平台上创建有趣的显示项目。
























 1503
1503

 被折叠的 条评论
为什么被折叠?
被折叠的 条评论
为什么被折叠?








