今天给大家介绍的是Windows服务器的软路由功能,那么什么事软路由呢?
软路由:就是将Windows 系统配置成一个路由器
下面我们通过一个示例来给大家介绍软路由
先说一下实验环境,三台服务器,server02(ip地址为192.168.10.102)做软路由,server01(ip地址为192.168.10.101)和server03(ip地址为192.168.20.103)作为两个网段测试用。
示例:现有两个网段,通过Windows 软路由实现网络通讯,实验简图如下
在配置软路由之前,我们需要些配置IP地址,首先给server02添加一块网卡,给新添加的网卡重命名为wd2,对应上图的wd1,原有的网卡重命名为wd2,对应wd2。
vmnet1和vmnet2相信熟悉VMware Workstation的人都知道,这里就不详细介绍了,有不懂得可以给我留言
首先,我们来安装windows的软路由
在server02上打开服务器管理器,选择添加角色和功能
检查服务器信息
选择远程访问
在选择角色服务页面,勾选路由
勾选路由后,会弹出提示框,提示是否添加 路有 所需要的功能,点击添加功能
因为路由功能需要Web服务器,所以这里会配置Web功能,选择默认即可
点击安装,等待完成
安装完成后,我们来配置软路由,打开服务器管理器,点击工具,找到路由与远程访问
右键单击服务器名称,选择配置并启用路由和远程访问
进入安装向导,单击下一步
在配置页,选择自定义配置
在自定义配置页面,选择LAN路由,单击下一步
配置完成,点击完成
单击完成后,会弹出如下图所示的提示,询问是否启动服务,我们选择启动服务
选择完成后,服务会自行启动
启动完成后,显示如下
下面我们来测试一下,先用server01 ping server02,结果是可以通讯的
在用server03 ping server01,也是可以通讯的
那么,今天的关于软路由的配置就彻底完成了!!下次见~~~~~Byebye!
转载于:https://blog.51cto.com/zhangcong/1657054







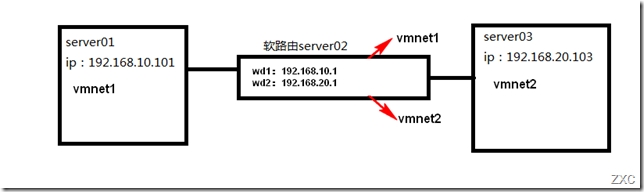
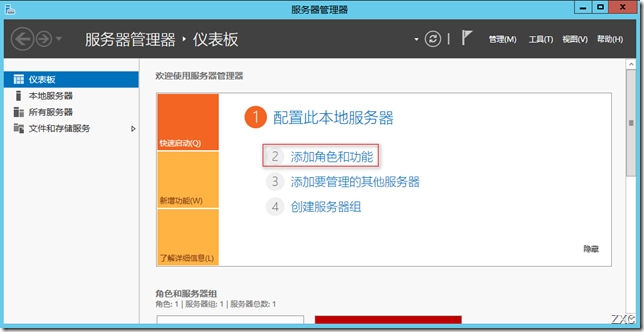
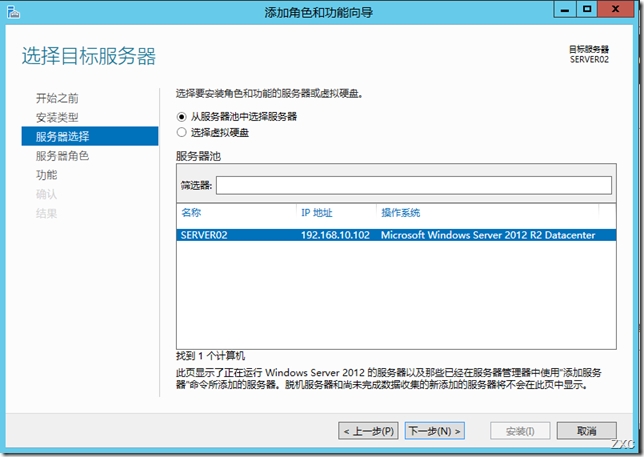
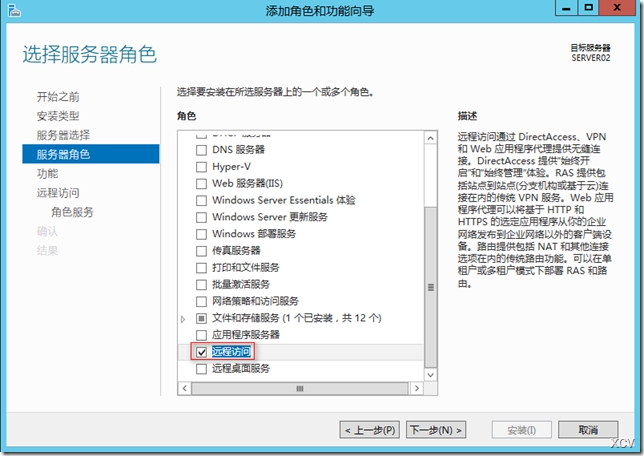
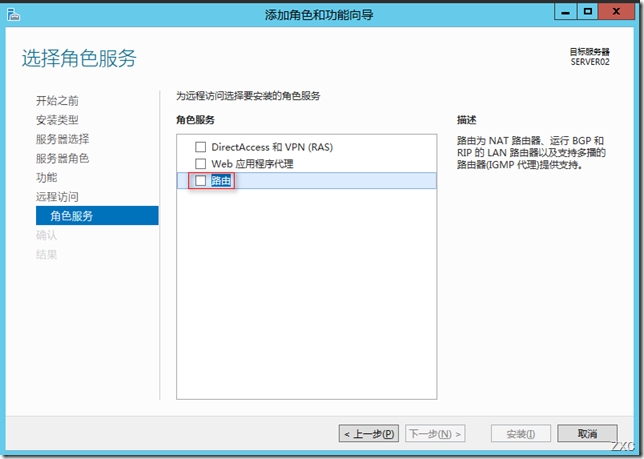
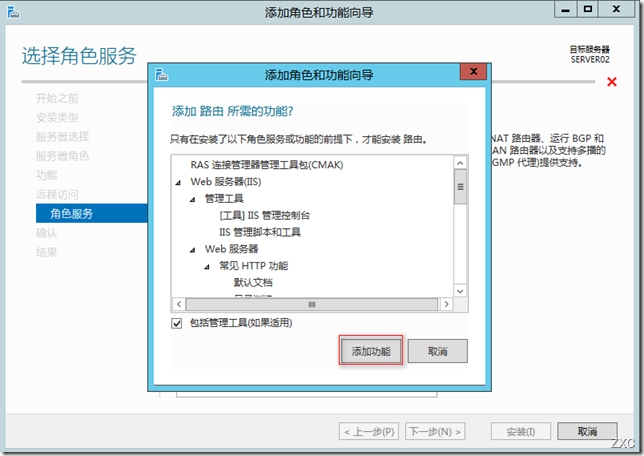
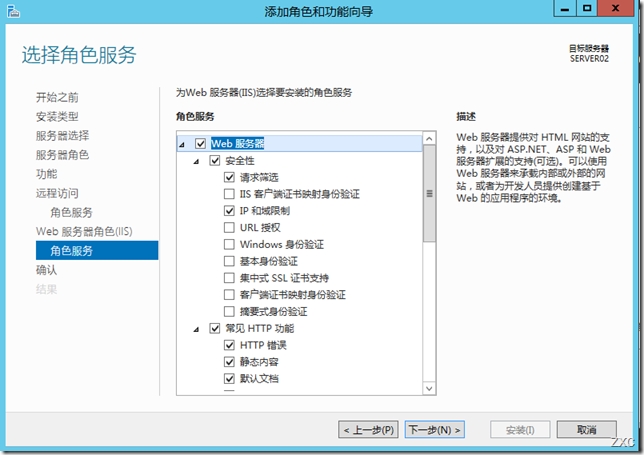
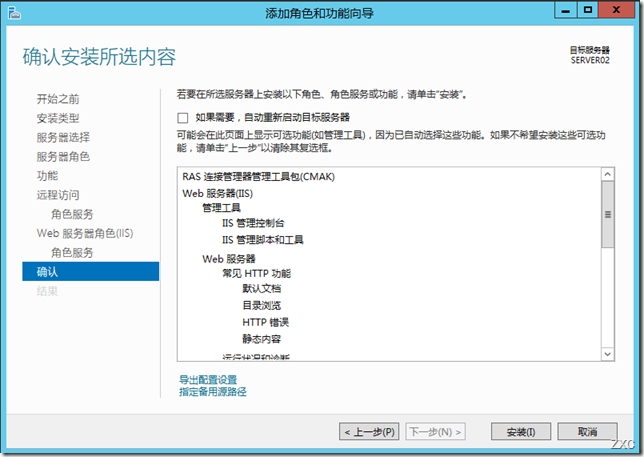
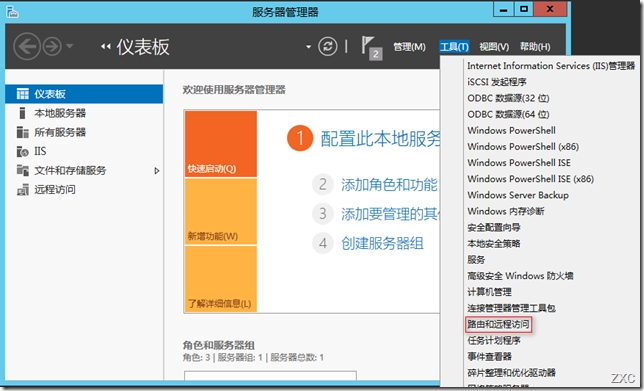
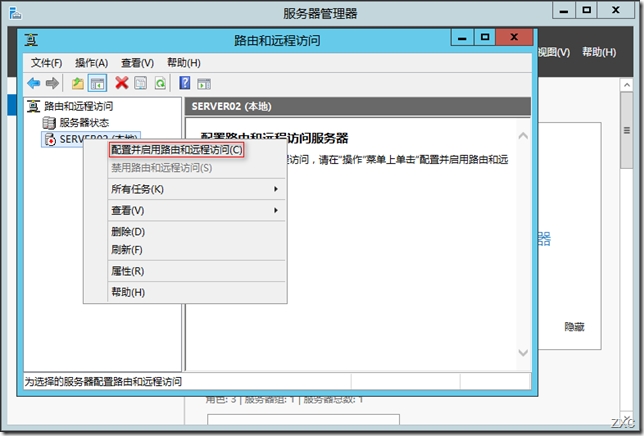
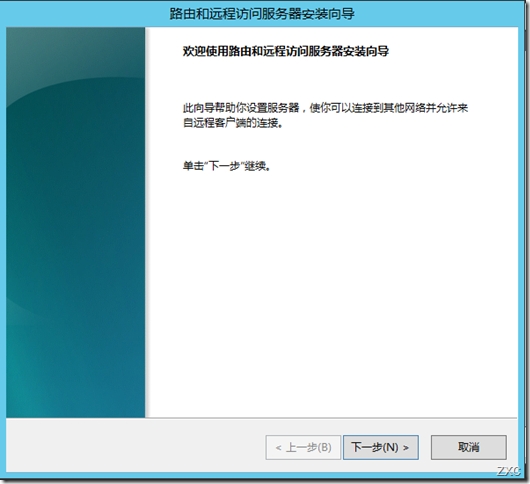
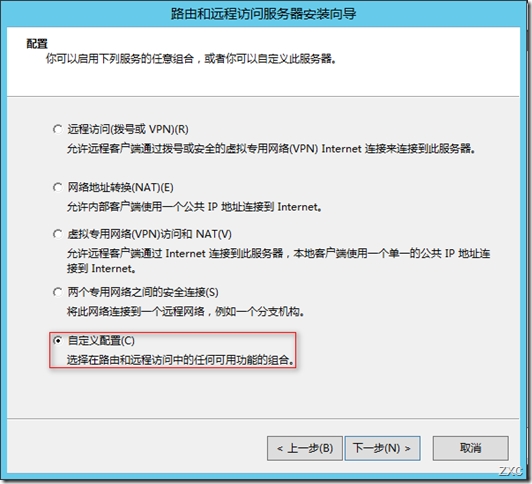
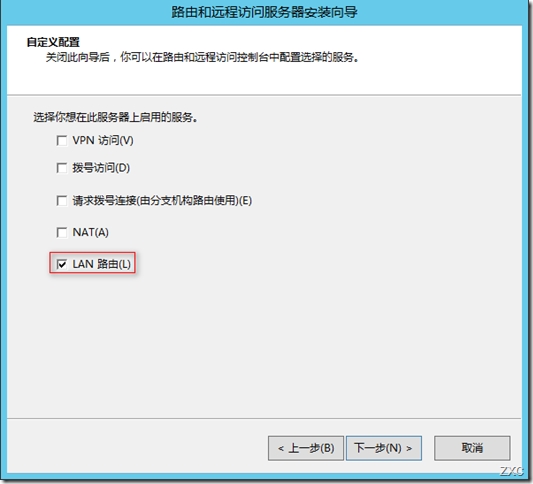
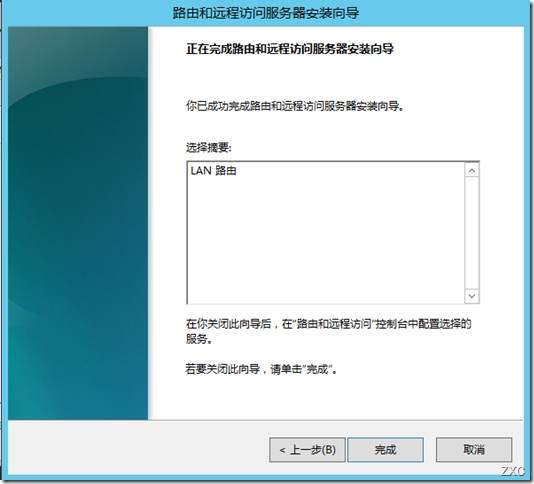
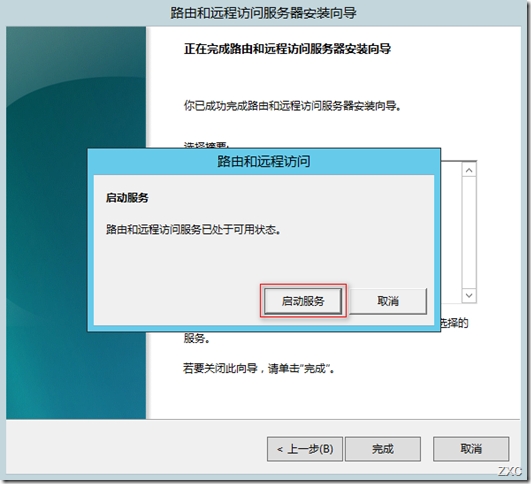
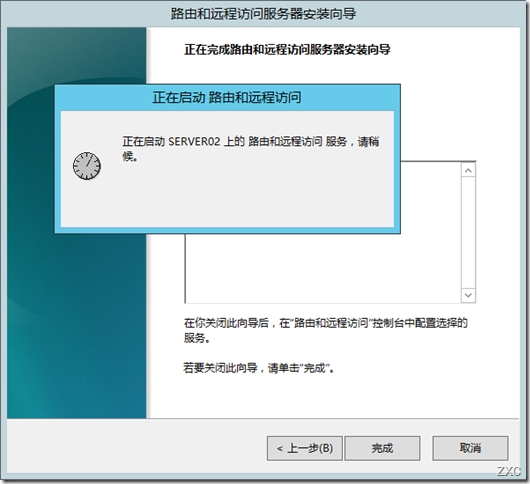
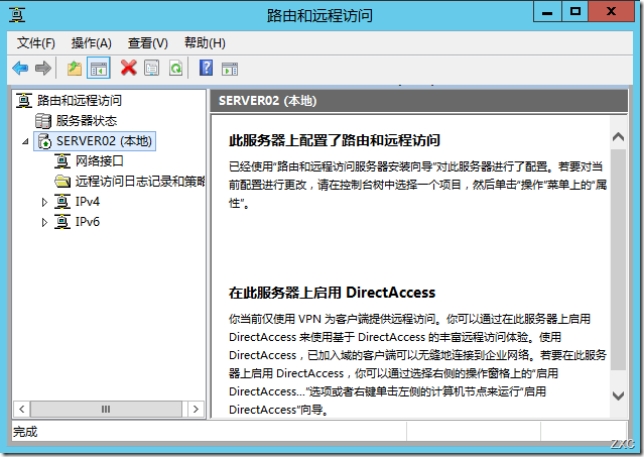
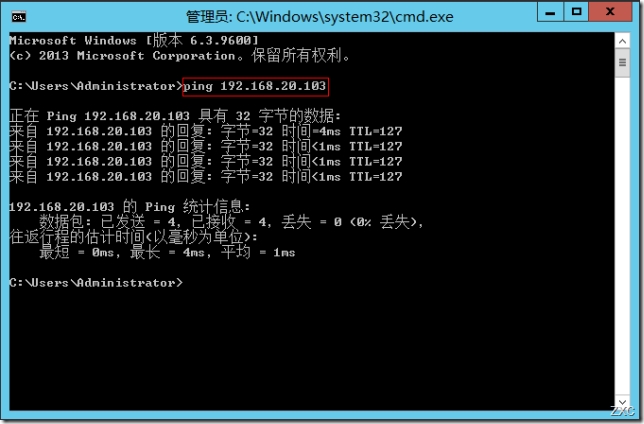
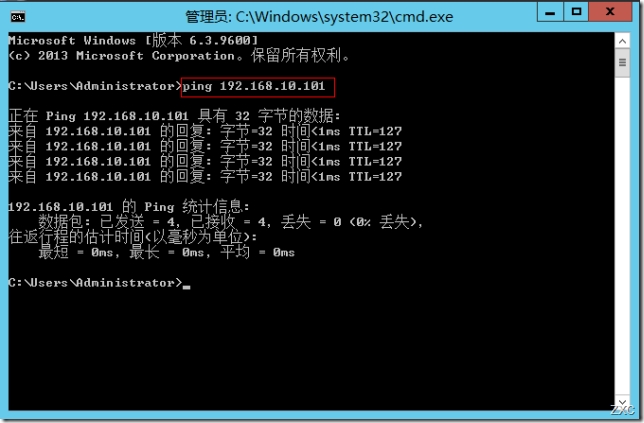













 9043
9043











 被折叠的 条评论
为什么被折叠?
被折叠的 条评论
为什么被折叠?








