本文永久地址:https://my.oschina.net/bysu/blog/1554410
下载地址:
解压后,本地目录多了个img文件.使用Win32DiskImager.exe写入sd卡.
把sd卡插入树莓派的卡槽上,网线连上路由器,通电,登录路由器后台,查看路由器分配给树莓派的ip地址.
通过ssh连接树莓派,账户root,密码centos.
1.关闭默认防火墙启用iptables防火墙
systemctl stop firewalld.service #停止firewall
systemctl disable firewalld.service #禁止firewall开机启动
firewall-cmd --state #查看默认防火墙状态(关闭后显示notrunning,开启后显示running)更换iptables防火墙(这里iptables已经安装,下面进行配置)
vi/etc/sysconfig/iptables #编辑防火墙配置文件# sampleconfiguration for iptables service
# you can edit thismanually or use system-config-firewall
# please do not askus to add additional ports/services to this default configuration
*filter
:INPUT ACCEPT [0:0]
:FORWARD ACCEPT[0:0]
:OUTPUT ACCEPT[0:0]
-A INPUT -m state--state RELATED,ESTABLISHED -j ACCEPT
-A INPUT -p icmp -jACCEPT
-A INPUT -i lo -jACCEPT
-A INPUT -p tcp -mstate --state NEW -m tcp --dport 22 -j ACCEPT
-A INPUT -p tcp -m state --state NEW -m tcp --dport 80 -jACCEPT
-A INPUT -p tcp -m state --state NEW -m tcp --dport 8080-j ACCEPT
-A INPUT -j REJECT--reject-with icmp-host-prohibited
-A FORWARD -jREJECT --reject-with icmp-host-prohibited
COMMIT
:wq! #保存退出备注:这里使用80和8080端口为例。***部分一般添加到“-A INPUT -p tcp -m state --state NEW -m tcp--dport 22 -j ACCEPT”行的上面或者下面,切记不要添加到最后一行,否则防火墙重启后不生效。
systemctl restart iptables.service #最后重启防火墙使配置生效
systemctl enable iptables.service #设置防火墙开机启动2.关闭selinux
查看
[root@dev-server ~]# getenforce
Disabled
[root@dev-server ~]# /usr/sbin/sestatus -v
SELinux status: disabled临时关闭
##设置SELinux 成为permissive模式
##setenforce 1 设置SELinux 成为enforcing模式
setenforce 0永久关闭
vi /etc/selinux/config
将SELINUX=enforcing改为SELINUX=disabled 设置后需要重启才能生效
3.毕竟什么都用root用户不是很好,那么新增一个用户
a.新增用户
adduser bysub.设置新增用户的密码
passwd bysuc.赋予新增用户管理员权限
在/etc/sudoes这个文件中,但是这个是一个自读文件,所以要改为可写文件
chmod -v u+w /etc/sudoers #记得使用root用户操作,赋予可写权限然后就可以在/etc/sudoers中添加内容了,在下面的一行下追加新增的用户:
vim /etc/sudoers
## Allow root to run any commands anywher
root ALL=(ALL) ALL
linuxidc ALL=(ALL) ALL #这个是新增的用户wq保存退出,这时候要记得将写权限收回:
[root@localhost ~]# chmod -v u-w /etc/sudoers
mode of "/etc/sudoers" changed from 0640 (rw-r-----) to 0440 (r--r-----)4.sd卡扩容
本来32G的sd卡,写入centos7后,通过df -h命令查看,只剩下2G了.现在开始扩展sd容量吧!
raspberry通过rasp-config中的选项来扩容,很方便.但是咱们是centos7啊~网上找了好几种都不行.如:
sudo touch /.rootfs-repartition #这种是我系统根本就没有这个文件,网上有网友说执行了之后,就进不了centos了
sudo /usr/local/bin/rootfs-expand #这种是执行了,提示没有这个命令以上两种都不行,所以只能冒险试一下下面这种.说冒险,一点都不夸张.要知道,我树莓派上装centos7前后搞了几个星期,今天才通过ssh连上了(没有显示器,只能如此),之前写了好多次,路由器都发现不了ip.今天不甘心,试了ubuntu,fedora等系统,顺手,试了一次centos7,发现路由器后台竟然有ip了.差点把自己给感动哭了...
好了,话归正题.具体命令(抄自网上)如下:
fdisk /dev/mmcblk0
执行命令:d (删除分区3)
执行命令:p (按这时候应该是少了一个分区了)
执行命令:n (加分区)
执行命令:p (主要分区)
直接回车
后面的值默认即可
执行命令:p
执行命令:w
然后reboot
执行命令: resize2fs /dev/mmcblk0p3
执行df -h详情看我的操作步骤
[bysu@centos-rpi3 ~]$ df -h
Filesystem Size Used Avail Use% Mounted on
/dev/root 2.0G 864M 970M 48% /
devtmpfs 460M 0 460M 0% /dev
tmpfs 464M 0 464M 0% /dev/shm
tmpfs 464M 12M 452M 3% /run
tmpfs 464M 0 464M 0% /sys/fs/cgroup
/dev/mmcblk0p1 500M 50M 451M 10% /boot
tmpfs 93M 0 93M 0% /run/user/1000
[bysu@centos-rpi3 ~]$ sudo fdisk /dev/mmcblk0
Welcome to fdisk (util-linux 2.23.2).
Changes will remain in memory only, until you decide to write them.
Be careful before using the write command.
Command (m for help): d
Partition number (1-3, default 3): 3
Partition 3 is deleted
Command (m for help): p
Disk /dev/mmcblk0: 31.9 GB, 31914983424 bytes, 62333952 sectors
Units = sectors of 1 * 512 = 512 bytes
Sector size (logical/physical): 512 bytes / 512 bytes
I/O size (minimum/optimal): 512 bytes / 512 bytes
Disk label type: dos
Disk identifier: 0x000c3c9b
Device Boot Start End Blocks Id System
/dev/mmcblk0p1 2048 1026047 512000 c W95 FAT32 (LBA)
/dev/mmcblk0p2 1026048 2074623 524288 82 Linux swap / Solaris
Command (m for help): n
Partition type:
p primary (2 primary, 0 extended, 2 free)
e extended
Select (default p): p
Partition number (3,4, default 3):
First sector (2074624-62333951, default 2074624):
Using default value 2074624
Last sector, +sectors or +size{K,M,G} (2074624-62333951, default 62333951):
Using default value 62333951
Partition 3 of type Linux and of size 28.8 GiB is set
Command (m for help): p
Disk /dev/mmcblk0: 31.9 GB, 31914983424 bytes, 62333952 sectors
Units = sectors of 1 * 512 = 512 bytes
Sector size (logical/physical): 512 bytes / 512 bytes
I/O size (minimum/optimal): 512 bytes / 512 bytes
Disk label type: dos
Disk identifier: 0x000c3c9b
Device Boot Start End Blocks Id System
/dev/mmcblk0p1 2048 1026047 512000 c W95 FAT32 (LBA)
/dev/mmcblk0p2 1026048 2074623 524288 82 Linux swap / Solaris
/dev/mmcblk0p3 2074624 62333951 30129664 83 Linux
Command (m for help): w
The partition table has been altered!
Calling ioctl() to re-read partition table.
WARNING: Re-reading the partition table failed with error 16: Device or resource busy.
The kernel still uses the old table. The new table will be used at
the next reboot or after you run partprobe(8) or kpartx(8)
Syncing disks.
[bysu@centos-rpi3 ~]$ sudo reboot
Connection closed by foreign host.
Disconnected from remote host(root) at 23:09:33.
Type `help' to learn how to use Xshell prompt.
[d:\~]$
Connecting to 192.168.31.146:22...
Connection established.
To escape to local shell, press 'Ctrl+Alt+]'.
Last login: Sat Oct 21 15:07:06 2017 from 192.168.31.228
[bysu@centos-rpi3 ~]$ df -h
Filesystem Size Used Avail Use% Mounted on
/dev/root 2.0G 864M 970M 48% /
devtmpfs 460M 0 460M 0% /dev
tmpfs 464M 0 464M 0% /dev/shm
tmpfs 464M 6.2M 458M 2% /run
tmpfs 464M 0 464M 0% /sys/fs/cgroup
/dev/mmcblk0p1 500M 50M 451M 10% /boot
tmpfs 93M 0 93M 0% /run/user/1000
[bysu@centos-rpi3 ~]$ resize2fs /dev/mmcblk0p3
resize2fs 1.42.9 (28-Dec-2013)
open: Permission denied while opening /dev/mmcblk0p3
[bysu@centos-rpi3 ~]$ sudo resize2fs /dev/mmcblk0p3
[sudo] password for bysu:
resize2fs 1.42.9 (28-Dec-2013)
Filesystem at /dev/mmcblk0p3 is mounted on /; on-line resizing required
old_desc_blocks = 1, new_desc_blocks = 4
The filesystem on /dev/mmcblk0p3 is now 7532416 blocks long.
[bysu@centos-rpi3 ~]$ df -h
Filesystem Size Used Avail Use% Mounted on
/dev/root 29G 869M 27G 4% /
devtmpfs 460M 0 460M 0% /dev
tmpfs 464M 0 464M 0% /dev/shm
tmpfs 464M 12M 452M 3% /run
tmpfs 464M 0 464M 0% /sys/fs/cgroup
/dev/mmcblk0p1 500M 50M 451M 10% /boot
tmpfs 93M 0 93M 0% /run/user/1000
[bysu@centos-rpi3 ~]$
5.磁盘挂载
centos7跟raspberry不一样,raspberry会自动挂载接在树莓派上的usb存储设备.centos7则没有.df -h(只能查看到已挂载的分区)可以看到usb存储设备还没被挂载
[bysu@centos-rpi3 ~]$ df -h
Filesystem Size Used Avail Use% Mounted on
/dev/root 29G 894M 27G 4% /
devtmpfs 460M 0 460M 0% /dev
tmpfs 464M 0 464M 0% /dev/shm
tmpfs 464M 12M 452M 3% /run
tmpfs 464M 0 464M 0% /sys/fs/cgroup
/dev/mmcblk0p1 500M 50M 451M 10% /boot
tmpfs 93M 0 93M 0% /run/user/1000
fdisk -l查看磁盘的情况.
[bysu@centos-rpi3 ~]$ sudo fdisk -l
Disk /dev/ram0: 4 MB, 4194304 bytes, 8192 sectors
Units = sectors of 1 * 512 = 512 bytes
Sector size (logical/physical): 512 bytes / 4096 bytes
I/O size (minimum/optimal): 4096 bytes / 4096 bytes
...略掉Disk /dev/ram1~14:
Disk /dev/ram15: 4 MB, 4194304 bytes, 8192 sectors
Units = sectors of 1 * 512 = 512 bytes
Sector size (logical/physical): 512 bytes / 4096 bytes
I/O size (minimum/optimal): 4096 bytes / 4096 bytes
Disk /dev/mmcblk0: 31.9 GB, 31914983424 bytes, 62333952 sectors
Units = sectors of 1 * 512 = 512 bytes
Sector size (logical/physical): 512 bytes / 512 bytes
I/O size (minimum/optimal): 512 bytes / 512 bytes
Disk label type: dos
Disk identifier: 0x000c3c9b
Device Boot Start End Blocks Id System
/dev/mmcblk0p1 2048 1026047 512000 c W95 FAT32 (LBA)
/dev/mmcblk0p2 1026048 2074623 524288 82 Linux swap / Solaris
/dev/mmcblk0p3 2074624 62333951 30129664 83 Linux
Disk /dev/sda: 7969 MB, 7969177600 bytes, 15564800 sectors
Units = sectors of 1 * 512 = 512 bytes
Sector size (logical/physical): 512 bytes / 512 bytes
I/O size (minimum/optimal): 512 bytes / 512 bytes
Disk label type: dos
Disk identifier: 0x00000000
Device Boot Start End Blocks Id System
/dev/sda1 1985 15550463 7774239+ f W95 Ext'd (LBA)
/dev/sda5 2048 15550463 7774208 83 Linux
Disk /dev/sdb: 320.1 GB, 320072933376 bytes, 625142448 sectors
Units = sectors of 1 * 512 = 512 bytes
Sector size (logical/physical): 512 bytes / 512 bytes
I/O size (minimum/optimal): 512 bytes / 512 bytes
Disk label type: dos
Disk identifier: 0x01520152
Device Boot Start End Blocks Id System
/dev/sdb1 2048 20973567 10485760 7 HPFS/NTFS/exFAT
/dev/sdb2 20973568 104869887 41948160 7 HPFS/NTFS/exFAT
/dev/sdb3 104872320 286728119 90927900 7 HPFS/NTFS/exFAT
/dev/sdb4 286735741 625134351 169199305+ f W95 Ext'd (LBA)
/dev/sdb5 286735743 625134351 169199304+ 7 HPFS/NTFS/exFAT
通过上面的操作,可以看到相关分区,但是看不到对应的卷标名.如果能让挂载点的名称跟卷标名一样,那就完美了.现在想办法获取卷标名,通过blkid命令可以查看use存储设备对应的卷标名,如:
查看系统中的 LABEL
sudo blkid -s LABEL
[bysu@centos-rpi3 ~]$ sudo blkid -s LABEL
/dev/mmcblk0p1: LABEL="4644C237"
/dev/sda5: LABEL="usd"
/dev/sdb5: LABEL="bysu"
/dev/sdb1: LABEL="guest"
/dev/sdb2: LABEL="share-rw"
/dev/sdb3: LABEL="lifuli"
或者逐个分区查看
sudo blkid /dev/sdb5 #非root用户,记得加sudo,否则无输出
[bysu@centos-rpi3 ~]$ sudo blkid /dev/sdb5
/dev/sdb5: LABEL="bysu" UUID="1C984C8C984C65FC" TYPE="ntfs"
先创建挂载点
sudo mkdir /media/samba
cd /media/samba
sudo mkdir guest share-rw lifuli bysu通过mount挂载
[bysu@centos-rpi3 ~]$ sudo mount /dev/sdb1 /media/samba/guest/
[sudo] password for bysu:
[bysu@centos-rpi3 ~]$ sudo mount /dev/sdb2 /media/samba/share-rw/
[bysu@centos-rpi3 ~]$ sudo mount /dev/sdb3 /media/samba/lifuli/
[bysu@centos-rpi3 ~]$ sudo mount /dev/sdb5 /media/samba/bysu/ 如果需要支持ntfs格式的磁盘(否则只有只读权限),需要安装ntfs-3g,但是centos官方源中没有,安装网上的方法,也没有armhfp架构上可用的
1.加源
wget -O /etc/yum.repos.d/epel.repo http://mirrors.aliyun.com/repo/epel-7.repo
2.安装
yum update;yum install ntfs-3g
yum install ntfs-3g
既然yum不能安装,那就直接下载ntfs-3g.rpm的安装包吧!下载地址如下:
可以到这个页面下载:
http://www.rpmfind.net/linux/rpm2html/search.php?query=ntfs-3g
直接下载地址:
ftp://195.220.108.108/linux/fedora/linux/development/rawhide/Everything/armhfp/os/Packages/n/ntfs-3g-2017.3.23-3.fc27.armv7hl.rpm
下载之后,安装:
sudo rpm -ivh rpm文件名
或者可以参照这篇博文的安装方式安装
http://www.linuxidc.com/Linux/2014-11/109226.htm自动挂载
#Generated by RootFS Build Factory
LABEL=4644C237 /boot vfat noatime 0 0
UUID=0980ad33-0130-4c75-98e0-b03975a1d929 swap swap noatime 0 0
UUID=fe41dacc-3232-43fc-a020-16d3c27b0390 / ext4 noatime 0 0
/dev/sdb1 /media/samba/guest/ ntfs-3g defaults 0 0
/dev/sdb2 /media/samba/share-rw/ ntfs-3g defaults 0 0
/dev/sdb3 /media/samba/lifuli/ ntfs-3g defaults 0 0
/dev/sdb5 /media/samba/bysu/ ntfs-3g defaults 0 0
记得先运行一遍 mount -a,否则报错的话,系统启动不了.之前在raspberry上面栽过一次.
6.支持中文
查看系统当前的语言环境
sudo echo $LANG刚安装的系统应该是没有输出什么,反正我的就是什么都没有输出.
查看系统是否有安装中文语言包
locale -a #列出所有可用的公共语言环境的名称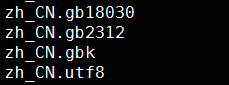
通过上面,可以看到树莓派的centos7已经安装中文语言包,无需再安装.
那这几项代表什么意思呢?
{语言代号}_{国家代号}.{字符集}
zh是中文的代号、CN是中国的代号、gb18030,gb2312,utf8是语言字符集
那么每一项可以通俗理解为 “你是说中文的,你在中国,语言字符集是gb18030/gb2312/utf8”
如果没有发现以上几项,则手动安装中文语言包
yum install kde-l10n-Chinese #不过树莓派上估计通过yum安装没有可用的源
修改i18n国际化和locale.conf本土化配置文件
在修改配置文件之前,我们先看看当前系统语言环境
[bysu@centos-rpi3 ~]$ locale
LANG=zh_CN.UTF-8
LC_CTYPE="zh_CN.UTF-8"
LC_NUMERIC="zh_CN.UTF-8"
LC_TIME="zh_CN.UTF-8"
LC_COLLATE="zh_CN.UTF-8"
LC_MONETARY="zh_CN.UTF-8"
LC_MESSAGES="zh_CN.UTF-8"
LC_PAPER="zh_CN.UTF-8"
LC_NAME="zh_CN.UTF-8"
LC_ADDRESS="zh_CN.UTF-8"
LC_TELEPHONE="zh_CN.UTF-8"
LC_MEASUREMENT="zh_CN.UTF-8"
LC_IDENTIFICATION="zh_CN.UTF-8"
LC_ALL=
#这个是我配置好了之后的输出,没有配置之前LANG=这个是空的,其他的都是POSIX
("en_US.UTF-8"按照上面的内容可以理解为“你说英语,你在美国,语言字符集为UTF-8”)
每项的意思分别为 :
LANG:当前系统的语言
LC_CTYPE:语言符号及其分类
LC_NUMERIC:数字
LC_COLLATE:比较和排序习惯
LC_TIME:时间显示格式
LC_MONETARY:货币单位
LC_MESSAGES:信息主要是提示信息,错误信息, 状态信息, 标题, 标签, 按钮和菜单等
LC_NAME:姓名书写方式
LC_ADDRESS:地址书写方式
LC_TELEPHONE:电话号码书写方式
LC_MEASUREMENT:度量衡表达方式
LC_PAPER:默认纸张尺寸大小
LC_IDENTIFICATION:对locale自身包含信息的概述
LC_ALL:优先级最高变量,若设置了此变量,所有LC_* 和LANG变量会强制跟随它的值
我们看到虽然安装了中文语言包但本机的语言环境并不是中文,先修改i18n配置文件
vim /etc/sysconfig/i18n
添加如下两行代码
LANG="zh_CN.UTF-8"
LC_ALL="zh_CN.UTF-8"
source /etc/sysconfig/i18n再修改 locale.cnf配置文件
vi /etc/locale.conf
添加下面这一行代码
LANG="zh_CN.UTF-8"source /etc/locale.conf以上树莓派上面是没有这两个文件的,可以直接通过vi新建,然后往里面写相应的配置就行了.
7.安装samba--搭建NAS(相关防火墙我都已经关闭了,关闭教程请自行搜索引擎)
安装samba
yum -y install samba samba-client samba-common #我只安装了Samba samba-client查看Samba版本信息
rpm -qi samba[bysu@centos-rpi3 ~]$ rpm -qi samba
Name : samba
Epoch : 0
Version : 4.6.2
Release : 11.el7
Architecture: armv7hl
Install Date: 2017年10月21日 星期六 15时44分25秒
Group : Unspecified
Size : 1743176
License : GPLv3+ and LGPLv3+
Signature : RSA/SHA1, 2017年09月21日 星期四 14时25分11秒, Key ID cafef11b62505fe6
Source RPM : samba-4.6.2-11.el7.src.rpm
Build Date : 2017年09月21日 星期四 13时41分11秒
Build Host : armv7-02.dev.centos.org
Relocations : (not relocatable)
Packager : CentOS BuildSystem <http://bugs.centos.org>
Vendor : CentOS
URL : http://www.samba.org/
Summary : Server and Client software to interoperate with Windows machines
Description :
Samba is the standard Windows interoperability suite of programs for Linux and
Unix.
查看samba的状态
[bysu@centos-rpi3 ~]$ systemctl status smb
● smb.service - Samba SMB Daemon
Loaded: loaded (/usr/lib/systemd/system/smb.service; disabled; vendor preset: disabled)
Active: active (running) since 日 2017-10-22 15:15:50 UTC; 9s ago
Main PID: 1078 (smbd)
Status: "smbd: ready to serve connections..."
CGroup: /system.slice/smb.service
├─1078 /usr/sbin/smbd
├─1079 /usr/sbin/smbd
├─1080 /usr/sbin/smbd
└─1081 /usr/sbin/smbd
[bysu@centos-rpi3 ~]$ smbclient -L localhost -U bysu
WARNING: The "syslog" option is deprecated
Enter WORKGROUP\bysu's password:
OS=[Windows 6.1] Server=[Samba 4.6.2]
Sharename Type Comment
--------- ---- -------
print$ Disk Printer Drivers
guest-readonly Disk guest-readonly
share-rw Disk share-rw
IPC$ IPC IPC Service (Samba 4.6.2)
OS=[Windows 6.1] Server=[Samba 4.6.2]
Server Comment
--------- -------
Workgroup Master
--------- -------
samba服务设为开机启动
systemctl enable smb
systemctl start smb #启动samba服务
systemctl restart smb #重启samba服务
systemctl stop smb #停止samba服务使用testparm测试samba配置是否正确
testparm在Linux上测试
smbclient -L localhost #root账户不用密码创建samba用户,可以使用Linux原本的用户
smbpasswd -a bysu
创建共享目录
[root@base samba]# mkdir -p /smb/{guest,bysu}
[root@base samba]# chown nobody:nobody /media/samba/guest/
[root@base samba]# chown bysu:bysu /media/samba/bysu/
注意设置属性,不然访问不了。
配置samba的配置文件
sudo vi /etc/samba/smb.conf具体配置文件有待补充
Windows访问
1)在Windwos资源管理器访问
访问路径里填上: \\${Samba服务器的IP} ,然后回车,可以看见共享的目录。
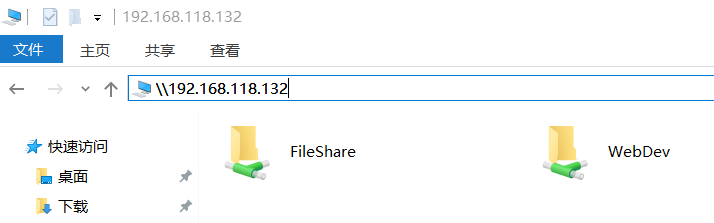
FileShare是可以匿名访问的,可以访问、新建、删除文件。
这里拖进去一个txt文件,可以在Linux上看见该文件。
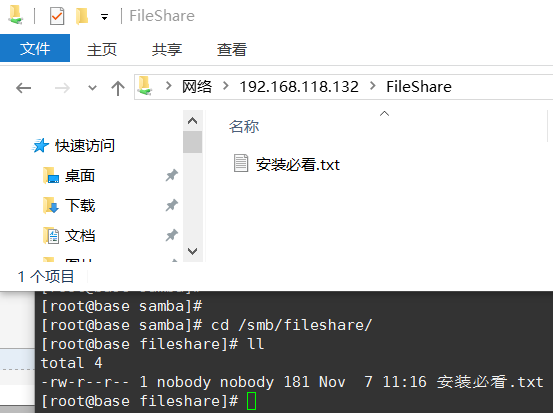
2)映射网络驱动器
右边的WebDev目录是需要密码访问的
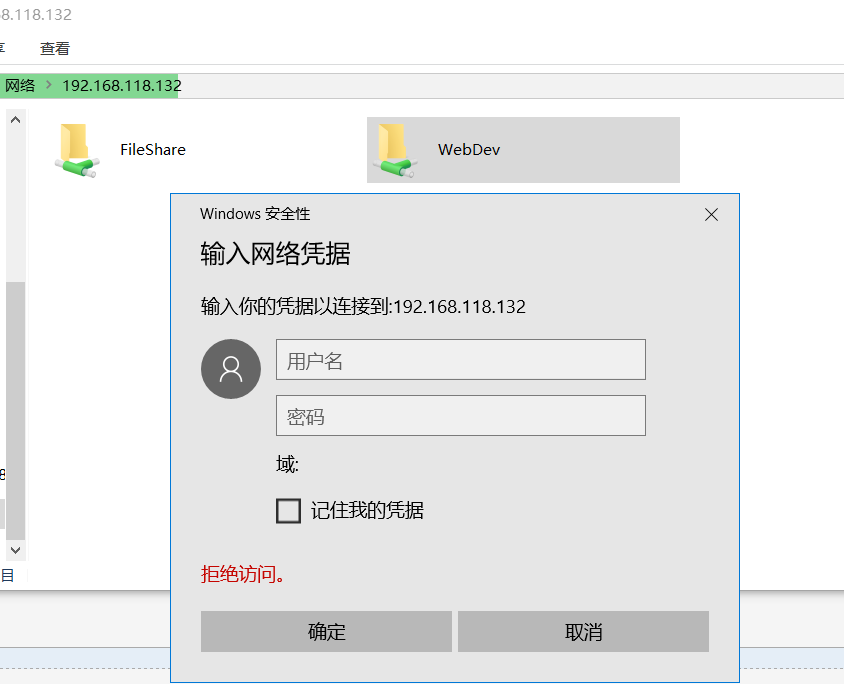
这里演示一下映射该目录为网络驱动器。
“桌面” 右键单击“此电脑”,选择“映射网络驱动器”
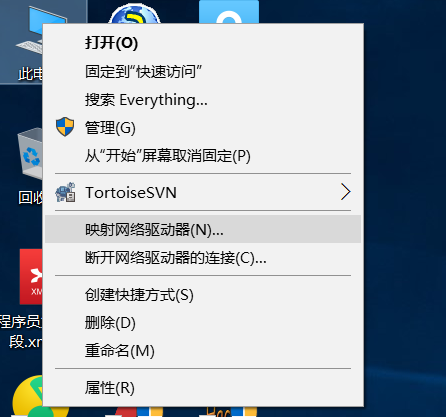
在文件夹位置填写该共享文件的网络路径,这里是\\192.168.118.132\WebDev
勾选“使用其他凭据连接”,点“完成”。
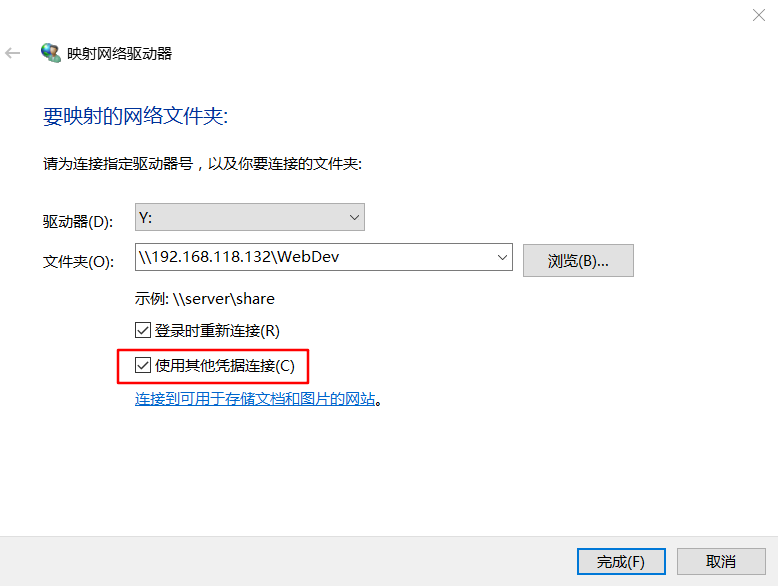
填写用户密码
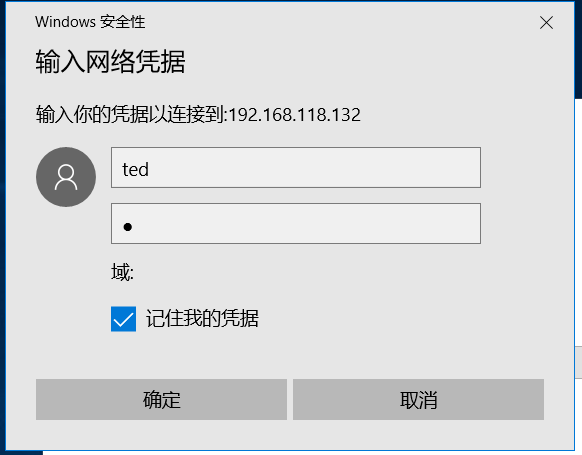
在我的电脑可以看见该网络驱动器(Y)
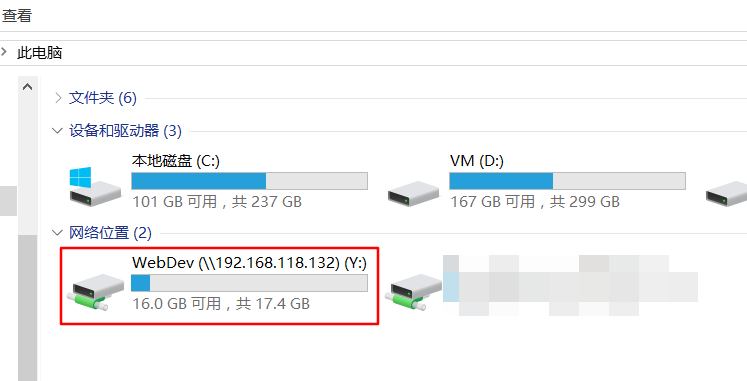
8.安装aria2进行百度离线下载
9.配置web服务器(基于lamp)
安装Apache
yum install httpd #根据提示,输入Y安装即可成功安装
service httpd start #启动Apache####设置主机域名,否则启动apache会报错
vi /etc/httpd/conf/httpd.conf #编辑
找到 #ServerName www.example.com:80 #这里设置为你自己的域名,如果没有域名,可以设置为localhost
修改为 ServerName www.baidu.com:80#譬如我这里设成www.baidu.com
:wq! #保存退出
chkconfig httpd on #设为开机启动
service httpd restart #重启Apache安装MariaDB数据库
CentOS 7.0中,已经使用MariaDB替代了MySQL数据库,原因是,MYSQL被Oracle收购以后,前景堪忧,
所以MYSQL兄弟MariaDB就出来了,继续开源事业。
安装:
yum -y install mariadb-server mariadb启动:
systemctl start mariadb.service #启动mariadb服务
systemctl enable mariadb.service #开机自启动配置:
cp /usr/share/mysql/my-huge.cnf /etc/my.cnf
会弹出是否覆盖的提示?回复“y”,然后回车覆盖原配置即可。设置数据库管理员密码:
mysql_secure_installation #让你输入root密码,先回车,接着第一次y后面要输入两次密码,然后一路y就可以了
//这是对部分指令的解释
systemctl start mariadb # 启动mariadb
systemctl enable mariadb # 开机自启动
mysql_secure_installation # 设置 root密码等相关
mysql -uroot -p123456 # 测试登录!登录mysql
mysql -uroot -p #然后回车,输入上面设置好的密码即可
exit; #退出mysql安装PHP5
安装PHP主程序: yum -y install php
安装PHP组件,使PHP支持 MariaDB
yum -y install php-gd php-ldap php-odbc php-pear php-xml php-xmlrpc php-mbstring php-snmp php-soap curl curl-devel
重启: systemctl restart httpd.service
配置: vim /etc/php.ini
//部分配置
date.timezone = PRC #把前面的分号去掉,改为date.timezone = PRC
disable_functions = passthru,exec,system……#列出PHP可以禁用的函数,如果某些程序需要用到这个函数,可以删除,取消禁用。
expose_php = Off #禁止显示php版本的信息
short_open_tag = ON #支持php短标签
测试一下:vim /var/www/html/index.php 输入<?php phpinfo(); ?>
wq保存退出。打开http://192.168.1.108 如果能看到PHP配置信息页,说明PHP服务器正常。
php连接mariadb测试代码
<?php
$db = new mysqli('localhost', 'root', 'admin', 'test');
if (mysqli_connect_errno())
{
echo '<p>' . 'Connect DB error';
exit;
}
?> <?php
$link = mysql_connect('172.16.36.70','root','M8T9cw');
if ($link)
echo "Scuesss.";
else
echo "Failure..";
?>
其实这问题比较简单,从PHP引擎返回的错误就知道mysqli没有被正确的加载,绝大多数的问题都发生在php.ini文件的配置中,“extension=php_mysqli.dll”这个配置项前面默认的分号没有去掉。这个错误我倒没有犯,php安装路径中的ext目录中,也有php_mysqli.dll这个文件,那问题发生在哪里呢?问题应该还是发生在php.ini文件中哪个地方写错了。走读后发现“extension_dir = "ext"”个地方没有修改。我当时脑子没多想,觉得PHP引擎是能够自动找到这个相对路径的。但后来想想,PHP引擎是被Apache加载的,Apache可不知道这个相对关系。还是老老实实的把这个地方改成了绝对路径,OK了。其实可以在这个代码之前,先写这么一段代码,看看mysqli组件是否已经被加载了,这个方法适用于其他组件的加载前的判断。
10.上传百度云
11.安装并配置jdk
12.搭建python(机器学习)图像识别开发环境
参考或摘录资料:
http://blog.csdn.net/xinluke/article/details/51925293
http://www.linuxidc.com/Linux/2015-05/117473.htm
http://www.cnblogs.com/dkblog/archive/2011/08/30/2159630.html
http://www.linuxidc.com/Linux/2014-11/109226.htm
http://www.linuxidc.com/Linux/2017-07/145572.htm
samba的安装并设置
https://jingyan.baidu.com/article/a3aad71ac28786b1fa009675.html
http://blog.csdn.net/edu_enth/article/details/52964295
http://www.cnblogs.com/nidey/p/6195483.html






















 5253
5253











 被折叠的 条评论
为什么被折叠?
被折叠的 条评论
为什么被折叠?








