[快速学会Swift第三方库] Eureka篇
Eureka可以帮你简单优雅的实现动态table-view表单。它由rows,sections和forms组成。如果你的app包含大量表单,Eureka可以真正帮你节省时间。
目录
编码之前
导入 Eureka
推荐使用CocoaPods进行导入,CocoaPods是一个负责管理iOS项目中第三方开源库的工具,安装CocoaPods之后使用命令行就能轻松地对所有第三方开源库进行安装和更新,而不需要每次上GitHub去下载。
CocoaPods的安装过程传送门:iOS 9 导入类库全面详尽过程(Ruby安装->CocoaPods安装->导入类库)
手动安装:GitHub-Eureka主页
装好CocoaPods后,修改Podfile文件内容为如下:
source 'https://github.com/CocoaPods/Specs.git'
platform :ios, '9.0'
use_frameworks!
target 'Web' do
pod 'Eureka', '~> 1.6'
end
xcodeproj 'Desktop/Web/Web.xcodeproj'target后面为工程名,最后一行为工程路径(这里的Web是我的工程名)
再执行命令:
$ pod install
其他操作
另外还需要在Target->工程名->Build Settings->Search Paths->User Header Search Paths处添加Eureka所在的目录:
最后在你需要用到Eureka的类中加上:
import Eureka创建表单
下面来创建一个最简单的表单,表单只包含一个区域和一行,点击该行可以切换到其它页面
import UIKit
import Eureka
//ViewController继承于FormViewController
class MyViewController: FormViewController {
override func viewDidLoad() {
super.viewDidLoad()
//表单form增加一个Section区域,区域名为First form
form +++ Section("First form")
//在区域中添加一个ButtonRow(ButtonRow为点击直接触发事件的行),行tag为Rows
<<< ButtonRow("Rows"){
//设置行标题为行tag
$0.title = $0.tag
//设置点击事件,执行名为"Main"的Segue(需在Interface Builder中自定义)
$0.presentationMode = .SegueName(segueName: "Main", completionCallback: nil)
}
//自定义Row,在后面会讲到
// <<< WeekDayRow(){
// $0.value = [.Monday, .Wednesday, .Friday]
// }
}
override func didReceiveMemoryWarning() {
super.didReceiveMemoryWarning()
}
}效果如下图所示,与UITableview实现的界面大体一致,点击该行后会进入名为”Main”的Segue所指向的界面
基础表单
下面来创建一个包含标签,日期选择器,勾选,开关,滑动条,增减器等我们常用功能的表单。
//设置标签行的默认内容颜色为橙色
LabelRow.defaultCellUpdate = { cell, row in cell.detailTextLabel?.textColor = .orangeColor() }
//设置勾选行中勾颜色为橙色
CheckRow.defaultCellUpdate = { cell, row in cell.tintColor = .orangeColor() }
//为表单添加一个区域
form +++ Section("Row examples")
//为区域添加一个标签行
<<< LabelRow("LabelRow"){
$0.title = $0.tag
$0.value = "tap the row"
}//选中标签行会在tittle后面加上" Summer "
.onCellSelection{cell, row in
row.title = (row.title ?? "") + " Summer "
row.reload()
}
//为区域添加一个日期行。点击日期行会在屏幕底部弹出一个日期选择器
<<< DateRow(){
$0.value = NSDate()
$0.title = "DateRow"
}
//为区域添加一个勾选行,默认为选中
<<< CheckRow(){
$0.title = "CheckRow"
$0.value = true
}
//为区域添加一个开关行,默认为开
<<< SwitchRow(){
$0.title = "SwitchRow"
$0.value = true
}
//为区域添加一个滑动条行,默认值为5
<<< SliderRow(){
$0.title = "SliderRow"
$0.value = 5.0
}
//为区域添加一个增减器行,每次增减的大小为1
<<< StepperRow(){
$0.title = "StepperRow"
$0.value = 1.0
}效果如下区域Row examples 中所示
点击DateRow弹出日期选择器效果
选择类型表单
Segment风格选择器
+++ Section("SegmentedRow examples")
//只包含3个选择项
<<< SegmentedRow<String>(){
$0.options = ["One","Two","Three"]
}
//包含标题和3个选择项
<<< SegmentedRow<String>(){
$0.title = "Who are you?"
$0.options = ["Summer", "Seven", "Leg", "Cannon Fly", "another one"]
//默认选中"Leg"
$0.value = "Leg"
}
//包含图片和3个选择项
<<< SegmentedRow<String>(){
$0.options = ["One", "Two", "Three", "Four"]
$0.value = "Three"
}.cellSetup{ cell, row in
cell.imageView?.image = UIImage(named: "sps.png")
}标准选择器
+++ Section("Selectors Rows Examples")
//选择框以对话框的形式弹出
<<< ActionSheetRow<String>(){
$0.title = "ActionSheetRow"
$0.selectorTitle = "Your favorite player?"
$0.options = ["Diego Forlán", "Edinson Cavani", "Diego Lugano", "Luis Suarez"]
$0.value = "Luis Suarez"
}
//选择框以Alert的形式弹出
<<< AlertRow<String>(){
$0.title = "AlertRow"
$0.selectorTitle = "Who is there"
$0.options = ["Summer", "Seven", "Leg", "Cannon Fly", "another one"]
$0.value = "Summer"
//选中非当前值时打印新的值
}.onChange{ (row) in
print(row.value)
//选择框出现时,设置字体颜色为紫色
}.onPresent({ (_, to) in
to.view.tintColor = .purpleColor()
})
//以navigation的形式进入到一个新界面,其中每行为选择内容
<<< PushRow<String>(){
$0.title = "PushRow"
$0.options = ["Summer", "Seven", "Leg", "Cannon Fly", "another one"]
$0.value = "Cannon Fly"
$0.selectorTitle = "Choose an Emoji!"
}
//ipad特有的弹出框显示方式
if UIDevice.currentDevice().userInterfaceIdiom == .Pad {
//获取section为当前表单最后一个区域
let section = form.last!
section <<< PopoverSelectorRow<String>(){
$0.title = "PopoverSelectorRow"
$0.options = ["Summer", "Seven", "Leg", "Cannon Fly", "another one"]
$0.value = "Seven"
$0.selectorTitle = "Choose an Emoji!"
}
}
let section = form.last!
section
//图片选择器,点击从本地图片库选择
<<< ImageRow(){
$0.title = "ImageRow"
}
//多选器,以navigation的形式进入到一个新界面,其中每行为选择内容
<<< MultipleSelectorRow<String>(){
$0.title = "MultipleSelectorRow"
$0.options = ["Summer", "Seven", "Leg", "Cannon Fly", "another one"]
$0.value = ["Summer", "Seven", "Leg"]
}
.onPresent{ from, to in
to.navigationItem.rightBarButtonItem = UIBarButtonItem(barButtonSystemItem: .Done, target: from, action: #selector(ViewController.multipleSelectorDone(_:)))
}pickerView风格选择器
form +++ Section("Generic picker")
//普通picker选择器
<<< PickerRow<String>("PickerRow"){(row : PickerRow<String>) -> Void in
row.options = []
for i in 1...10{
row.options.append("opition\(i)")
}
}
//内联picker选择器,可以通过点击展开或收起选择器
<<< PickerInlineRow("Inline picker"){(row : PickerInlineRow<String>) -> Void in
row.title = "Inline picker"
row.options = []
for i in 1...10{
row.options.append("opition\(i)")
}
}三种风格选择器效果对比
由于博客上的编译器不支持上面截图中的图片型的字符串,所以以下都替换为普通字符串
PushRow效果展示:
PopoverSelectorRow效果展示:
带输入框的表单
+++ Section("FieldRow examples")
//文本输入框
<<< TextRow(){
$0.title = "TextRow"
$0.placeholder = "Placeholder"
}
//数字输入框
<<< DecimalRow(){
$0.title = "DecimalRow"
$0.value = 5
$0.formatter = DecimalFormatter()
$0.useFormatterDuringInput = true
//设置输入键盘为数字键盘
}.cellSetup{cell, _ in
cell.textField.keyboardType = .NumberPad
}
//url输入框
<<< URLRow(){
$0.title = "URLRow"
$0.value = NSURL(string: "http://blog.csdn.net/sps900608")
}
//电话输入框
<<< PhoneRow() {
$0.title = "PhoneRow (disabled)"
$0.value = "+598 9898983510"
$0.disabled = true
}
//姓名输入框
<<< NameRow() {
$0.title = "NameRow"
}
//密码输入框
<<< PasswordRow() {
$0.title = "PasswordRow"
$0.value = "password"
}
//整数输入框
<<< IntRow() {
$0.title = "IntRow"
$0.value = 2016
}
//电子邮箱输入框
<<< EmailRow() {
$0.title = "EmailRow"
$0.value = "scuxiatian@foxmail.com"
}
//推特地址输入框
<<< TwitterRow() {
$0.title = "TwitterRow"
$0.value = "@xmartlabs"
}
//账户输入框
<<< AccountRow() {
$0.title = "AccountRow"
$0.placeholder = "Placeholder"
}
//zip码输入框
<<< ZipCodeRow{
$0.title = "ZipCodeRow"
$0.placeholder = "90210"
}
+++ Section("PostalAddressRow example")
//邮政地址输入框
<<< PostalAddressRow(){
$0.title = "Address"
$0.streetPlaceholder = "Street"
$0.statePlaceholder = "State"
$0.postalCodePlaceholder = "ZipCode"
$0.cityPlaceholder = "City"
$0.countryPlaceholder = "Country"
//设置邮政地址的街道,邮编,城市,国家
$0.value = PostalAddress(
street: "Dr. Mario Cassinoni 1011",
state: nil,
postalCode: "11200",
city: "Montevideo",
country: "Uruguay"
)
}效果如下所示:
自定义Row
除了使用框架自带的Row,还可以根据自己的需求自定义Row,下面以一个星期选择行为例。首先创建类WeekDayRow.Swift和nib文件WeekDaysCell.xib。nib文件中只有一个TableViewCell,cell里并排有7个按钮分别对应周日~周一,按钮tittle为周日~周一英文的第一个字母,例如Monday对应的按钮,tittle为M。这个nib文件可以在GitHub上下载,也可以自己创建,另外需要用到选中和未选中的两张图片也都可以在GitHub上下载(选中时的图片,未选中时的图片)或者用自己的,这里我用的是自己的。
import Foundation
import UIKit
import MapKit
import Eureka
//MARK: WeeklyDayCell
public enum WeekDay{
case Monday, Tuesday, Wednesday, Thursday, Friday, Saturday, Sunday
}
public class WeekDayCell : Cell<Set<WeekDay>>, CellType{
//与nib中的7个按钮建立链接
@IBOutlet var sundayButton: UIButton!
@IBOutlet var mondayButton: UIButton!
@IBOutlet var tuesdayButton: UIButton!
@IBOutlet var wednesdayButton: UIButton!
@IBOutlet var thursdayButton: UIButton!
@IBOutlet var fridayButton: UIButton!
@IBOutlet var saturdayButton: UIButton!
//重写cell创建方法
public override func setup() {
height = {60}
row.title = nil
super.setup()
selectionStyle = .None
for subviews in contentView.subviews{
if let button = subviews as? UIButton{
//为每个按钮设置选中和未选中时的图片
button.setImage(UIImage(named: "check.png"), forState: .Selected)
button.setImage(UIImage(named: "uncheck.png"), forState: .Normal)
//默认情况下,按钮在被禁用时,图像会被画的颜色淡一些,设置为false是禁止此功能
button.adjustsImageWhenDisabled = false
//自定义函数,设置按钮标签与图片的位置
imageTopTittle(button)
}
}
}
//重写cell更新方法
public override func update() {
row.title = nil
super.update()
let value = row.value
//根据value是否包含某枚举值来设置对应按钮的选中状态
mondayButton.selected = value?.contains(.Monday) ?? false
tuesdayButton.selected = value?.contains(.Tuesday) ?? false
wednesdayButton.selected = value?.contains(.Wednesday) ?? false
thursdayButton.selected = value?.contains(.Thursday) ?? false
fridayButton.selected = value?.contains(.Friday) ?? false
saturdayButton.selected = value?.contains(.Saturday) ?? false
sundayButton.selected = value?.contains(.Sunday) ?? false
//设置按钮在不同状态下的透明度
mondayButton.alpha = row.isDisabled ? 0.6 : 1.0
tuesdayButton.alpha = mondayButton.alpha
wednesdayButton.alpha = mondayButton.alpha
thursdayButton.alpha = mondayButton.alpha
fridayButton.alpha = mondayButton.alpha
saturdayButton.alpha = mondayButton.alpha
sundayButton.alpha = mondayButton.alpha
}
//每个按钮的点击事件
@IBAction func dayTapped(sender : UIButton){
dayTapped(sender, day: getDayFromButton(sender))
}
//根据点击的按钮返回对应的枚举值
private func getDayFromButton(button : UIButton) -> WeekDay{
switch button{
case sundayButton:
return .Sunday
case mondayButton:
return .Monday
case tuesdayButton:
return .Tuesday
case wednesdayButton:
return .Wednesday
case thursdayButton:
return .Thursday
case fridayButton:
return .Friday
default:
return .Saturday
}
}
//点击改变按钮的选中状态,并从value中插入或删除对应的枚举值
private func dayTapped(button : UIButton, day:WeekDay){
button.selected = !button.selected
if button.selected {
row.value?.insert(day)
}
else{
row.value?.remove(day)
}
}
//设置按钮标题和图片的位置
private func imageTopTittle(button : UIButton){
guard let imageSize = button.imageView?.image?.size else{ return }
let spacing : CGFloat = 3.0
button.titleEdgeInsets = UIEdgeInsetsMake(0.0, -imageSize.width, -(imageSize.height + spacing), 0.0)
guard let titleLabel = button.titleLabel, let title = titleLabel.text else{ return }
let titleSize = title.sizeWithAttributes([NSFontAttributeName: titleLabel.font])
button.imageEdgeInsets = UIEdgeInsetsMake(-(titleSize.height + spacing), 0, 0, -titleSize.width)
}
}
//MARK: WeekDayRow
public final class WeekDayRow: Row<Set<WeekDay>, WeekDayCell>, RowType{
//重写init方法
required public init(tag: String?) {
super.init(tag: tag)
displayValueFor = nil
cellProvider = CellProvider<WeekDayCell>(nibName: "WeekDaysCell")
}
}完成之后就可以用与其他Row一样的方法来使用WeekDayRow了
<<< WeekDayRow(){
$0.value = [.Monday, .Wednesday, .Friday]
}运行效果如图所示:
深入学习
这里列出了Eureka最基本的操作,Eureka还有更多丰富的功能,如果想要深入学习Eureka,可以前往GitHub-Eureka主页!







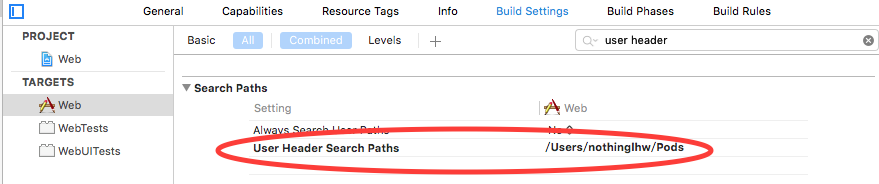
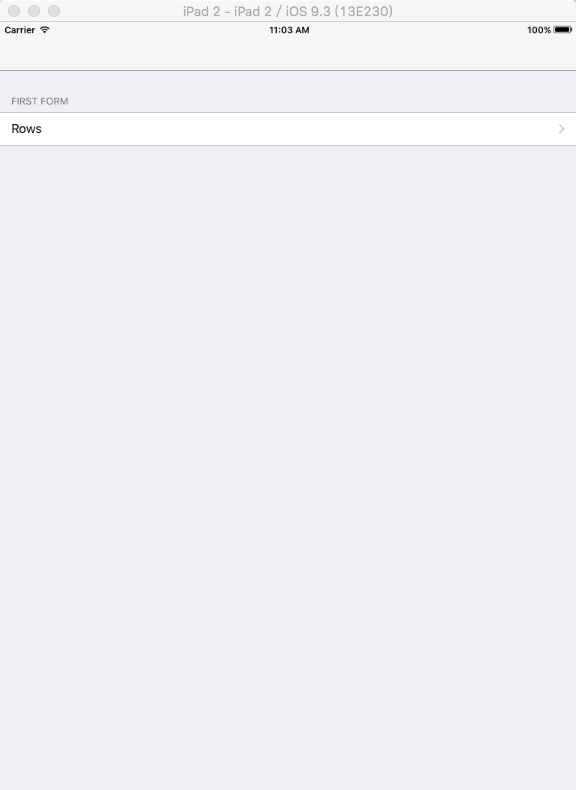
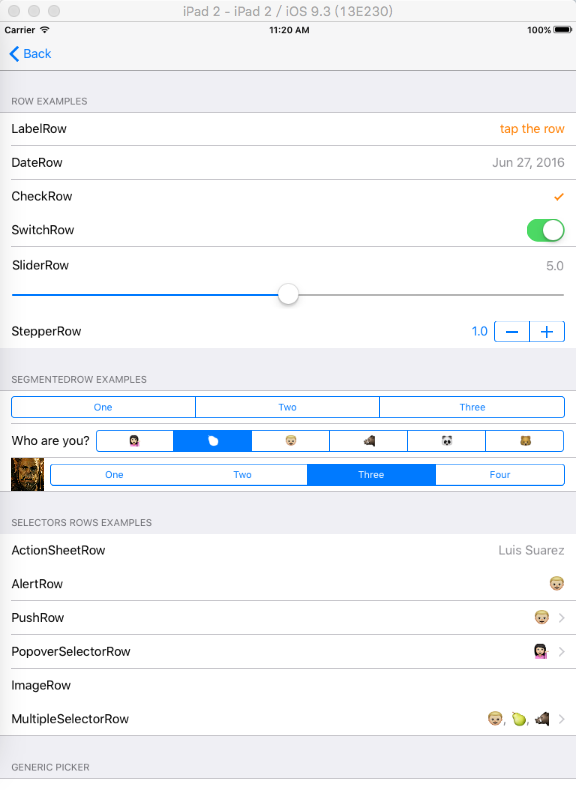
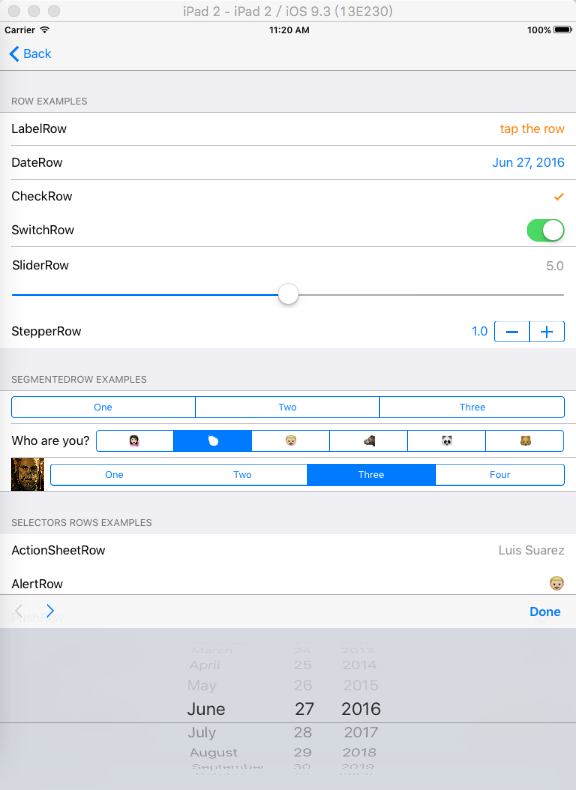
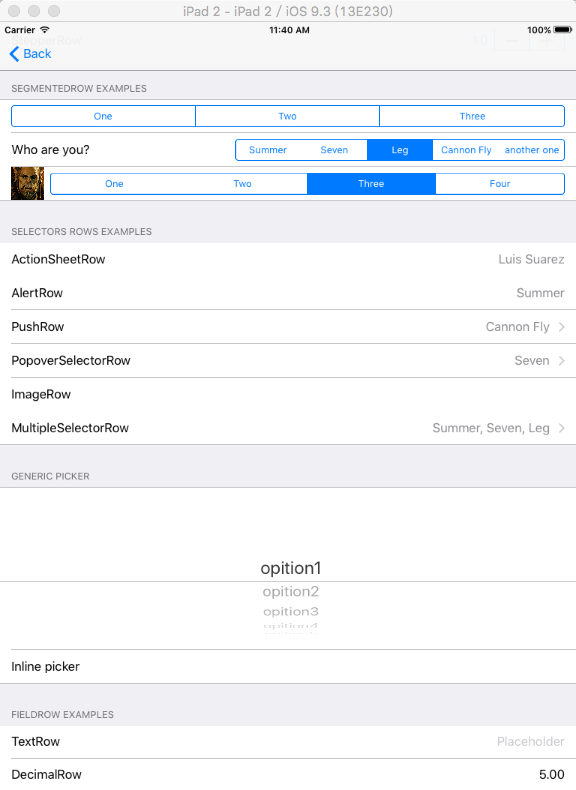
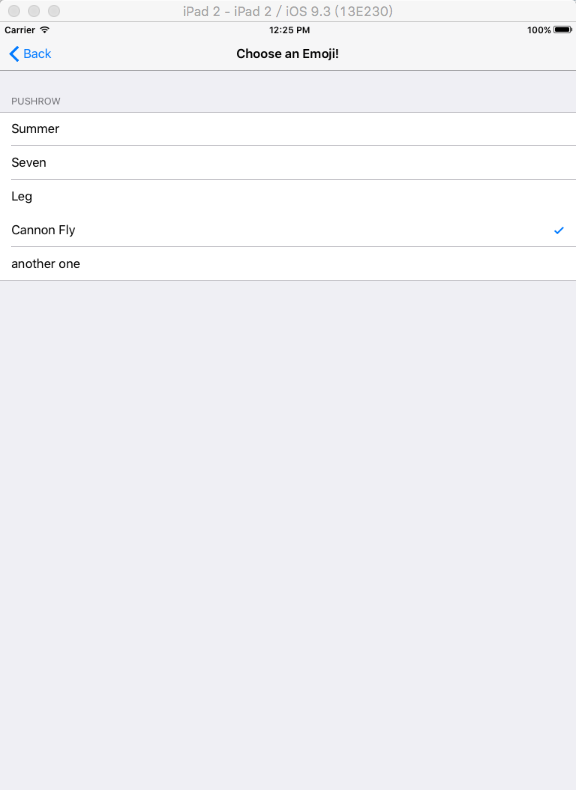
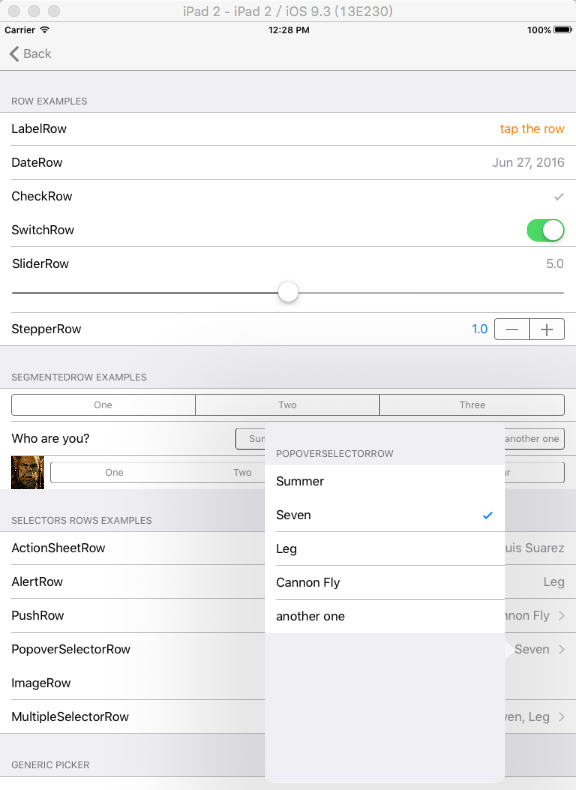
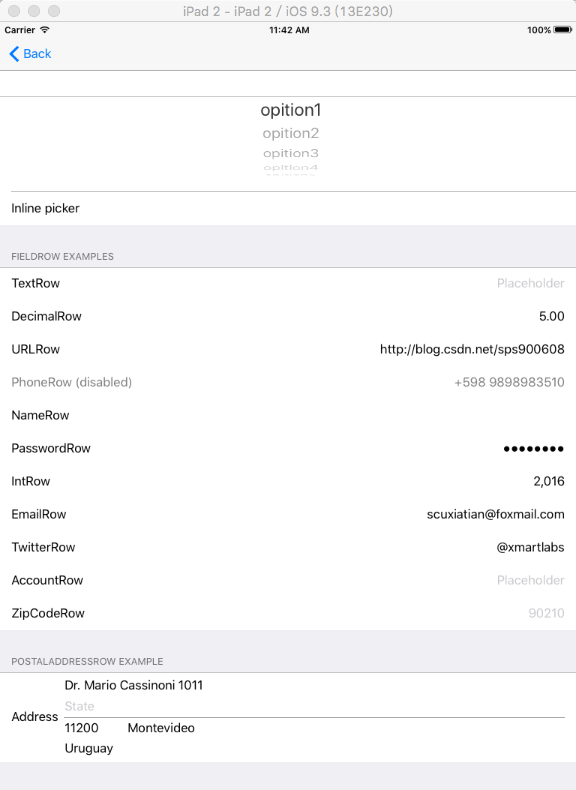
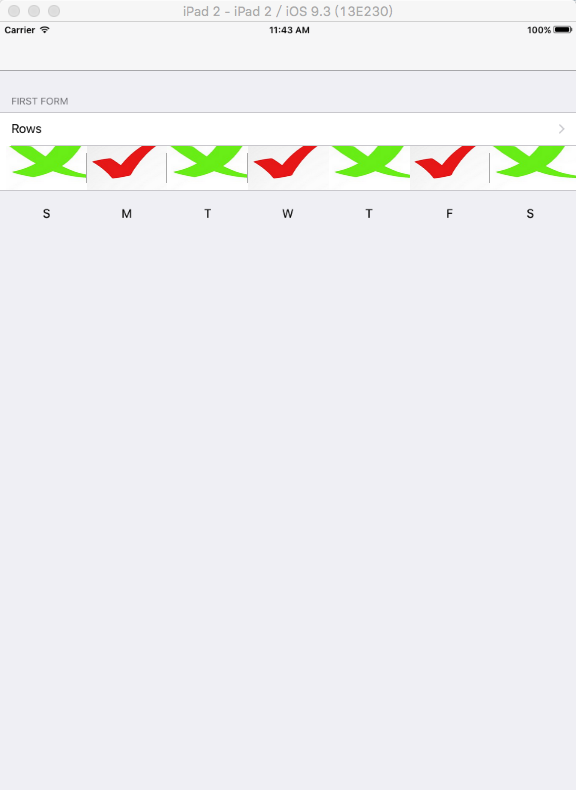














 1863
1863

 被折叠的 条评论
为什么被折叠?
被折叠的 条评论
为什么被折叠?








