本节书摘来自异步社区《Adobe Illustrator CC经典教程》一书中的第1课1.2节理解工作区,作者【美】Adobe公司,更多章节内容可以访问云栖社区“异步社区”公众号查看。
1.2 理解工作区
Adobe Illustrator CC经典教程
创建和操作文档和文件时,可使用多种元素,如面板、各种栏和窗口。这些元素的排列称为工作区。首次启动Illustrator时,看到的就是默认工作区,它还可以根据任务需要自行定制。比如,可以创建保存两个分别用于编辑和查看的工作区,并在工作时在它们之间切换。下面则是默认工作区各组成部分的描述。
注意:
本章的屏幕截图是在Windows系统中抓取的。具体情况可能略有不同,尤其是在使用Mac系统时。
A应用程序栏位于工作区顶部,包括用于切换工作区的下拉菜单、菜单栏(仅适用于Windows系统,并且取决于屏幕分辨率)以及其他应用控件。
注意:
Mac系统中,菜单栏位于应用程序栏上方。
B控制面板显示当前选定工具的选项。
C面板能够控制和修改图稿。有些面板默认处于显示状态,但可从“窗口”菜单中选择显示任何面板。很多面板都有针对该面板的菜单项。可将面板编组、堆叠或让其自由悬浮。
D工具箱包含用于创建和编辑图像、画稿、页面元素等各种工具,除此之外,还有许多其他工具。而相关的工具放在一组中。
E文档窗口显示当前处理的文件。
F状态栏位于文档窗口的左下角,包含各种信息、缩放情况和导航控件。
1.2.1 调整用户界面亮度
与Adobe After Effects、Adobe Photoshop相似,Illustrator也支持用户界面的亮度调整。软件中有一处首选项设置,可以按照4个预设值或其他自定义值调整界面亮度。
在这一节中,将通过改变这些设置来观察它的效果。最后会将它还原默认值。
1 选择“编辑”>“首选项”>“用户界面”(Windows系统)或“Illustrator”>“首选项”>“用户界面”(Mac系统)。
2 选择用户界面选项中的“亮度”菜单,如图1.4所示。
可以使用4个预设值,也可以自定义亮度进行调整。
注意:
在Mac系统中,不会出现滚动按钮,这没有关系。
3 将亮度滑块向左调至50%。
左右拖曳“亮度”菜单下方的亮度滑块,可以设置自定义值调整界面的整个亮度。
4 选择“亮度”菜单中的“中等深色”。
5 菜单下方的“画布颜色”中,选择“白色”。
画布是文档中画板之外的区域。
6 单击“取消”按钮,这是确认最终不保存以上做出的改动,保持默认值。
1.2.2 使用工具箱
工具箱中包含选择工具、绘图和上色工具、编辑工具、视图工具、填色与描边框、绘图模式以及屏幕模式,如图1.5所示。在本书的课程中,读者将会学习每个工具的功能。
注意:
本课中所展示的工具箱均为两列。也会出现一列的情况,这取决于个人电脑的屏幕分辨率和工作区的情况。
1 将指针放在工具面板“选择工具”按钮上(图像71056_fmt.png),你可以看到该工具的名称和相应快捷键,如图1.6所示。
提示:
你可以在“编辑”>“首选项”>“常规”(Windows系统)或者“Illustrator”>“首选项”>“常规”(Mac系统)中选择是否取消这个提示显示。
2 将指针放在“直接选择工具”按钮上(图像71063_fmt.png),单击后,再按住鼠标。你将会看到其他的选择工具,如图1.7所示。这时你可以松开鼠标,进而选择其他的选择工具。
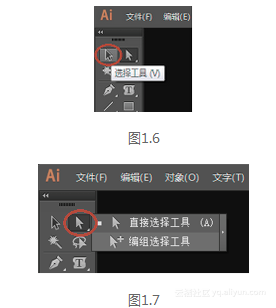
如果工具面板中按钮的右下方显示一个小三角,说明该工具包含其他附加工具,这些附加工具也都可以使用这种操作方法。
提示:
你可以自行选择隐藏某些工具,操作是:按下Alt键(Windows系统)或者Option键(Mac系统)的同时,单击工具面板中的相应工具按钮,每次单击都将选择下一个被隐藏的工具。
提示:
只有当你不使用文本插入点时,才能使用默认键盘快捷键,因此,你也可以添加其他快捷键到“选择工具”栏中。具体操作是:选择“编辑”>“键盘快捷键”。如果想看更多关于“键盘快捷键”的知识,请在Illustrator“帮助”菜单中查找。
3 将指针放在“矩形工具”按钮上(图像71085_fmt.png),单击后,再按住鼠标。拖曳鼠标到隐藏工具面板右侧边缘处的箭头上,单击鼠标。这步操作会使这些工具从工具面板中脱离,这样你可以随时直接使用这些隐藏工具,如图1.8所示。
4 单击“关闭”按钮(X)即可将隐藏工具恢复至工具箱,它位于浮动工具面板的标题栏右上方(Windows系统)或左上方(Mac系统),如图1.9所示。
下一步,要学习的是如何调整工具面板大小和使它浮动。
提示:
你还可以将浮动的隐藏工具栏折叠一栏,或者将它停靠在工具面板一侧。
5 为了节省屏幕空间,单击工具面板左上方的双箭头,即可将面板由两列折叠为一栏,如图1.10所示。再次单击双箭头,面板将由一栏再次扩展为两栏,如图1.11所示。
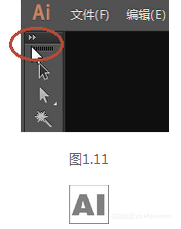
注意:
最开始你可能会看到单列面板,这取决于电脑的屏幕分辨率和工作环境。
6 单击并拖曳工具箱顶部的深灰色标题栏或其下方的虚线条,可以将工具箱拖曳到工作区,如图1.12所示。此时,工具箱将悬浮在工作区中,如图1.13所示。
7 工具箱悬浮在工作区中之后,单击标题栏中的双箭头将切换到单栏显示。再次单击将恢复至双栏显示。
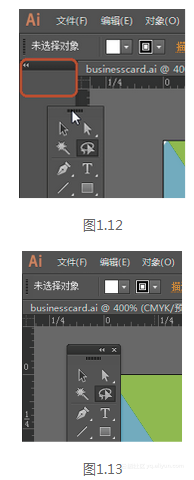
提示:
还可以双击工具箱顶部的标题栏,切换单双栏。只需小心些,不要单击到栏中的“X”。
8 要重新停靠工具箱,只需单击它的标题栏或虚线条,向应用程序窗口(Windows系统)或屏幕(Mac系统)的左侧拖曳,如图1.17所示。当鼠标到达边缘时,窗口左侧会出现一个带蓝色边框的半透明区(停放区)。此时释放鼠标即可将工具箱整齐地停放在工作区左侧,如图1.18所示。
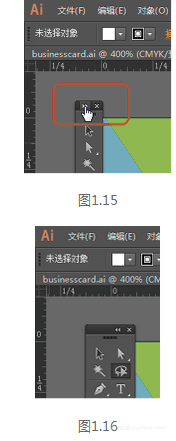
1.2.3 使用控制面板
控制面板是基于上下文的,所以它可以快速访问与当前选定对象相关联的选项、命令和其他面板。通过单击控制面板中带下划线的文字,可以打开相关的面板。比如,单击带下划线的文字“描边”将打开描边面板。默认情况下,控制面板停靠在工作区顶部,但也可将其放在底部,将其自由悬浮或者隐藏。
1 使用工具箱中的“选择工具”(图像71191_fmt.png),单击画板左侧淡蓝色形状中央的附近,如图1.19所示。
注意到该对象的信息将出现在控制面板中,这包括路径、颜色选项、描边和其他信息。
2 无论当前选择的是何种工具,都可以拖曳控制面板左侧的灰色垂直虚线条,将控制面板拖曳到工作区中,如图1.20所示。
只要控制面板处于悬浮状态,其左侧将会有一个灰色垂直虚线条,拖曳它可将面板放在工作区顶部或底部。
3 按住控制面板左端的灰色垂直虚线条,将其拖曳到工作区(Windows系统)或屏幕(Mac系统)底部。鼠标到达底部后,将出现一条蓝线,表明此时松开鼠标,控制面板将停靠在这里,如图1.21所示。
4 拖曳灰色垂直虚线条,再将控制面板拖回文档窗口顶部左侧。当鼠标到达应用程序栏顶部时,将出现一条蓝线,指出这是停放区。此时松开鼠标,控制面板将停放在这里。
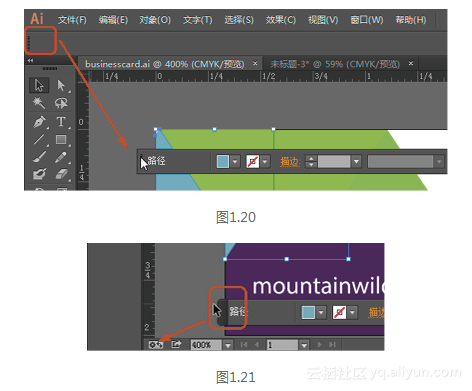
提示:
另一种停放控制面板的方法是,从控制面板右侧的菜单()中选择“停放在顶部”或“停放在底部”。
5 选择菜单“选择”>“取消选择”,以取消选择该路径。
1.2.4 使用面板
面板位于“窗口”菜单中,通过它可以快速访问众多Illustrator工具,让修改图稿变得更加容易。默认情况下,有些面板停放在工作区的右侧,并显示为图标。
下面将练习隐藏、关闭和打开面板。
1 在应用程序栏中,单击右上角的“基本功能”(搜索文本框的左边),选择“重置基本功能”,如图1.22所示。
提示:
也可以选择菜单“窗口”>“工作区”>“基本功能”来重置面板。
2 单击工作区右侧的色板面板图标(图像71246_fmt.png)将该面板展开,或者也可以选择菜单“窗口”>“色板”,如图1.23所示。注意到色板面板与其他两个面板——“画笔”面板和“符号”面板——同时出现。这是由于它们同属于一个面板组。单击“符号”面板的标签“符号”即可显示该面板,如图1.24所示。
3 单击“颜色”面板图标(图像71268_fmt.png),这将打开一个新的面板组,并关闭之前色板面板所属的面板组。
4 单击并向下拖曳颜色面板底部的灰色虚线条,可以调整面板大小,显示更多色谱,如图1.25所示。
5 再次单击“颜色”面板图标,该面板组将会再次折叠为图标。
提示:
要找到一个隐藏的面板,可以从“窗口”菜单选择该面板名字。若其名字左侧有对勾,则表明该面板已打开,并在其所属的面板组中显示在最前面。如果在“窗口”菜单中选择左边已经打勾的面板名,将会折叠该面板及其所属的面板组。
提示:
要将面板折叠为一个图标,可以单击其标签、图标,或者面板标题栏中的双箭头。
6 单击右侧的面板停放区顶端的双箭头,将展开该面板,如图1.26所示;再次单击双箭头,将折叠该面板,如图1.27和图1.28所示。使用这种方法可以同时显示多个面板组。
图1.28 折叠整个停放区
提示:
要展开或折叠面板停放区,还可以通过双击面板顶部的标题栏实现。
7 要增大停放区中所有面板的宽度,可向左拖曳面板左边缘,直到出现文字,如图1.29所示;要缩小它的宽度,则向右拖曳停放的面板左边缘,直到文字消失,如图1.30和图1.31所示。
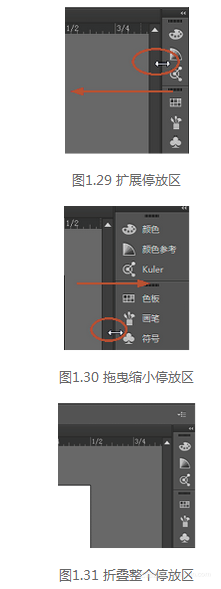
8 选择菜单 “窗口”>“工作区”>“基本功能”来重置基本功能。
9 拖曳“色板”面板图标(图像71342_fmt.png)到停放区外侧,使其成为自由悬浮的面板,如图1.32所示。可以观察到,悬浮后该面板仍折叠为图标,如图1.33所示。单击“色板”面板标题栏中的双箭头,将该面板展开,以便看到其中的内容,如图1.34所示。
还可以将面板从一个面板组移到另一个面板组中,这样可以创建自己常用面板的自定义面板组。
小提示:
要关闭一个面板,可以将面板拖出停放区,再单击其右上角的“X”。也可在停放区中的面板标签上单击鼠标右键,或者按住Ctrl键并单击,再从菜单中选择“关闭”。*
10 通过拖曳面板标签、面板标题栏或面板顶部的深灰色条,将“色板”面板拖曳到“画笔”面板(图像71371_fmt.png)和“符号”面板(图像71380_fmt.png)的图标上,看到“画笔”面板组周围出现蓝线后松开鼠标,如图1.35和图1.36所示。
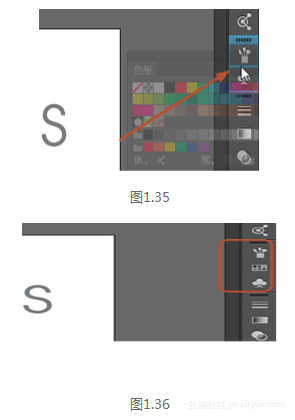
下面将通过组织这些面板,为工作区腾出更多的空间。
11 从应用程序栏右上角的“基本功能”处选择“重置基本功能”。
提示:
按下Tab键可隐藏所有面板,再次按下该键则会显示所有面板。按下Shift+Tab组合键可以隐藏除去工具箱和控制面板之外的所有面板;再次按下该组合键则会再次显示出来。
12 单击停放区顶部的双箭头以展开面板。
13 当一个面板悬浮(不是停靠在停放区)时,如图1.37所示。单击选中“颜色参考”面板标签,双击该标签,可以缩小该面板,如图1.38所示。再次双击会使该面板最小化,如图1.39所示。
图1.39 折叠后的面板
注意:
许多面板只需要双击标签两次即可最大化。如果双击三次,可能会使面板完全展开。
14 单击“外观”面板标签展开该面板;根据屏幕分辨率不同,该面板可能已展开。
1.2.5 编辑面板组
面板组可以是停放的,可以是悬浮的,还可在它们处于折叠或展开状态时对其进行排列。下面将调整和排列面板组,这样可以更方便地看到更多重要面板。
1 单击“符号”面板标签,向上拖曳符号面板组和描边面板组之间的分隔条,以调整该组的大小,如图1.40和图1.41所示。
注意:
可能无法将该分隔条拖曳很远,这取决于屏幕大小、屏幕分辨率和展开的面板数。
2 从应用程序栏右上角的“基本功能”处选择“重置基本功能”。
3 选择菜单“窗口”>“对齐”,打开对齐面板组。拖曳该面板组标签上方的标题栏,拖放到工作区右边的停放面板上。将鼠标放在符号面板图标(图像71728_fmt.png)下方,出现一条蓝线后松开鼠标,如图1.42所示。这样,将一组新的面板组加入到了停放区中,如图1.43所示。
注意:
如果将该面板组拖放到停放区中现有的面板上,两组面板组将合并。在这种情况下,可重置工作区并再次尝试该操作。
接下来,在停放区中,会将面板从一个面板组拖放到另一个面板组中。
4 向上拖曳“变换”面板图标(图像71751_fmt.png)到“颜色”面板图标(图像71760_fmt.png)下方,出现一条蓝线并且颜色面板组周围有蓝色轮廓后松开鼠标,如图1.44和图1.45所示。
根据需求排列面板并编组,有助于提高工作效率。
提示:
要调整停放区中面板组的排列顺序,还可通过拖曳面板组顶部的两条灰色线条实现。
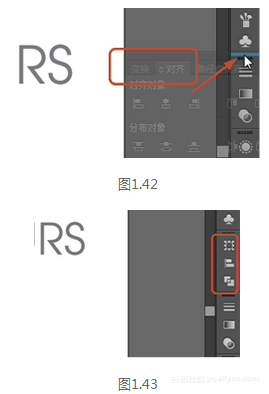
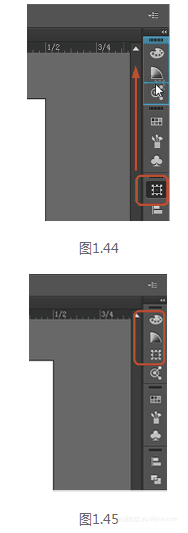
1.2.6 重置和存储工作区
正如本课常做的,可将面板和工具箱重置为默认位置。还可通过创建工作区来存储面板的位置,以便之后轻松地访问该工作区。下面创建一个工作区,以存储一组常用面板的位置。
1 从应用程序栏右上角的“基本功能”处选择“重置基本功能”。
2 选择菜单“窗口”>“路径查找器”。单击并拖曳“路径查找器”面板标签,放在工作区右边。当鼠标到达停放区面板左边缘,出现一条蓝线时松开鼠标以停放该面板,如图1.46和图1.47所示。
3 单击余下面板组(只包含“对齐”面板和“变换”面板)右上角(Windows系统)或左上角(Mac系统)的“X”,将其关闭。
提示:
将面板停放在工作区右侧是一种不错的节省空间的方式。对处于停放状态的面板,还可将其折叠或调整其大小,以节省更多的空间。
4 选择菜单“窗口”>“工作区”>“新建工作区”,在对话框中输入名称Navigation并单击“确定”按钮,如图1.48所示。现在,Illustrator将存储工作区Navigation,直到手动删除它。
注意:
要删除存储的工作区,可选择菜单“窗口”>“工作区”>“管理工作区”。然后选择要删除的工作区,单击“删除工作区”按钮即可。
5 选择菜单“窗口”>“工作区”>“基本功能”,然后选择“菜单”>“工作区”>“重置基本功能”。可以观察到面板恢复到它们默认的位置。选择“窗口”>“工作区”中选择要使用的工作区名称,在两个工作区之间切换。在进入下一个练习前,请切换到“基本功能”工作区。
提示:
要修改存储的工作区,可根据需要调整面板,然后选择菜单“窗口”>“工作区”>“新建工作区”。在该对话框中,输入相同的工作区名称后,将出现询问是够覆盖现有工作区的提示(),单击“确定”按钮即可。
1.2.7 使用面板菜单
大多数面板的右上角都有面板菜单(图像71821_fmt.png)。单击该菜单按钮,其中包含针对当前选择面板的其他选项,还可以使用该菜单来修改面板的显示选项。
下面,将使用面板菜单修改“符号”面板的显示方式。
1 单击工作区右边的“符号”面板图标(图像71828_fmt.png),也可以选择菜单“窗口”>“符号”来显示该面板。
2 单击“符号”面板右上角的面板菜单按钮(图像71835_fmt.png),如图1.49所示。
3 从面板菜单中选择“小列表视图”。
这将显示符号名称及其缩略图。由于面板菜单中的选项只应用于当前面板,因此只有符号面板受影响。
4 单击“符号”面板菜单按钮(图像71853_fmt.png),选择“缩览图视图”以返回原始视图。单击“符号”面板图标(图像71866_fmt.png)将该面板组隐藏。
除面板菜单外,还有上下文菜单,它包含与当前工具、选定对象或面板相关的命令。
5 将鼠标指向文档窗口或面板,再单击鼠标右键(Windows系统)或按住Ctrl键并单击(Mac系统)。在没有选择任何对象时,将打开上下文菜单,如图1.50所示。
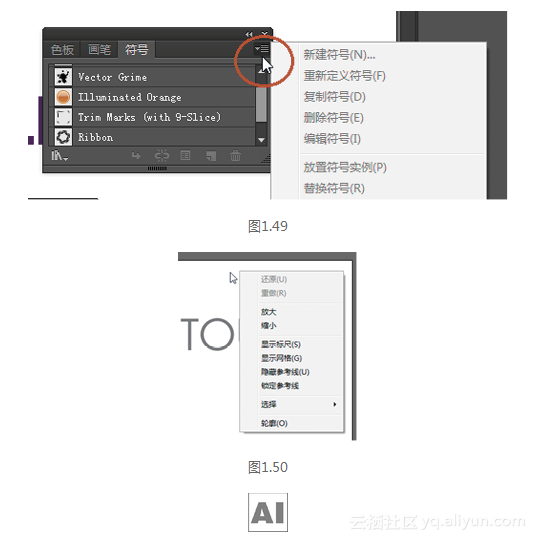
注意:
如果将鼠标指向面板标签或标题栏,再单击鼠标右键(Windows系统)或按住Ctrl键并单击(Mac系统),可以在出现的上下文菜单中关闭面板或面板组。
本文仅用于学习和交流目的,不代表异步社区观点。非商业转载请注明作译者、出处,并保留本文的原始链接。





















 3725
3725











 被折叠的 条评论
为什么被折叠?
被折叠的 条评论
为什么被折叠?








