本节书摘来自异步社区《Adobe Illustrator CC 2014中文版经典教程(彩色版)》一书中的第1课1.3节《Adobe Illustrator CC 2014中文版经典教程(彩色版)》—第1课1.节,作者【美】Brian Wood,更多章节内容可以访问云栖社区“异步社区”公众号查看。
1.3 了解工作区
Adobe Illustrator CC 2014中文版经典教程(彩色版)
创建和操作文档或文件时,可使用诸如面板、工具栏和窗口之类的多种元素。这些元素的排列组合称为工作区。首次启动Illustrator时,出现的就是默认工作区;它还可以根据工作需要自行定制。比如,可以创建保存两个分别用于编辑和查看的工作区,并在工作时在它们之间切换。
下面是默认工作区各组成部分的描述,如图1.3所示。
注意:
本章的屏幕截图是在Windows系统中抓取的。具体情况可能略有不同,尤其是在使用Mac系统时。
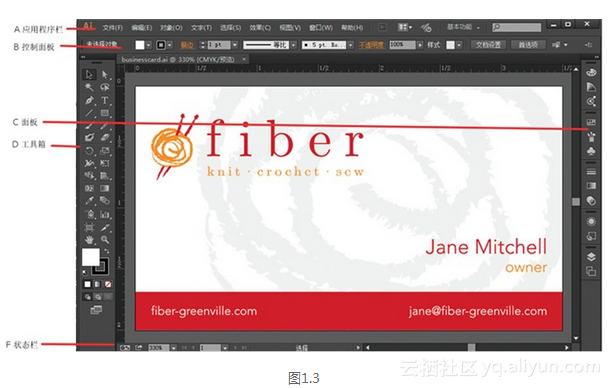
A.应用程序栏位于工作区顶部,包括用于切换工作区的下拉菜单、菜单栏(仅适用于Windows系统,并且取决于屏幕分辨率)以及其他应用控件。
注意:
目前,GPU性能图标(火箭图标)只出现在Windows系统中,它可以实现通过计算机图形卡处理Illustrator图稿渲染效果的预览。
注意:
Mac系统中,菜单栏位于应用程序栏上方。
B.控制面板显示当前选定工具的选项。
C.面板能够控制和修改图稿。有些面板默认出于显示状态,也可从“窗口”菜单中选择显示任何面板。很多面板都有其各自对应的菜单选项。此外,还可将面板编组、堆叠或让其自由悬浮。
D.工具箱包含用于创建和编辑图像、图稿、页面元素等的各种工具,相关的工具通常放在一组中。
E.文档窗口显示当前处理的文件。
F.状态栏位于文档窗口的左下角,包含各种信息、缩放情况和导航控件。
1.3.1 调节用户界面亮度
与Adobe Indesign、Adobe Photoshop相似,Adobe Illustrator也支持用户界面的亮度调节。软件中有一处首选项设置,可以按照4个预设值或其他自定义值调节界面亮度。
在这一节中,将通过改变这些设置来观察界面的效果,最后会将它还原为默认值。
1 选择菜单“Illustrator”>“首选项”>“用户界面”(Mac系统)或“编辑”>“首选项”>“用户界面”(Windows系统)。
2 在用户界面选项中的“亮度”菜单下选择“浅色”,如图1.4所示。注意到整个界面变亮。
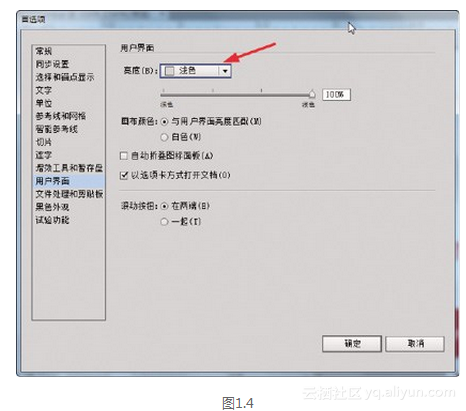
注意:
在Mac系统中,不会出现滚动按钮,这没有关系。
3 将亮度滑块向左调至50%。
左右拖动“亮度”菜单下方的亮度滑块,可以设置自定义值调整界面的整个亮度。
4 选择“亮度”菜单中的“中等深色”。
5 在亮度滑块下方的“画布颜色”中,选择“白色”。
画布是文档中画板之外的区域。
6 单击“取消”按钮,这是确认最终不保存以上做出的改动,保持默认值。
1.3.2 使用工具箱
工具箱中包含选择工具、绘图和上色工具、编辑工具、视图工具、填色与描边框、绘图模式以及屏幕模式,如图1.5所示。在本书的课程中,可以学习到每个工具的功能。
注意:
本课所展示的工具箱均为两列。也会出现一列的情况,这取决于个人电脑的屏幕分辨率和工作区的情况。
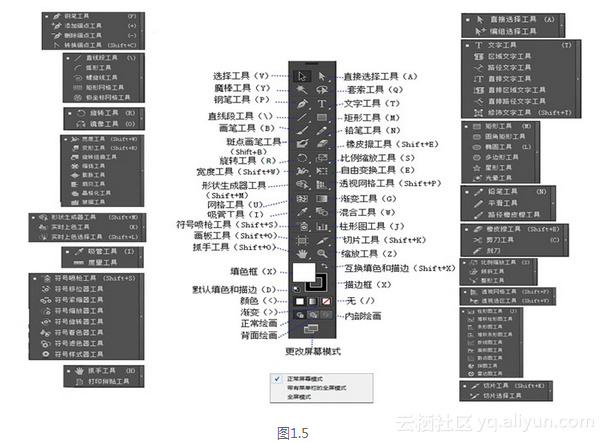
1 将指针放在工具面板“选择工具”按钮上(tb01-1.tif),注意到出现了该工具的名称和相应快捷键(V),如图1.6所示。
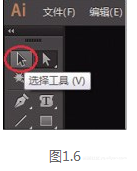
提示:
可以在菜单“Illustrator”>“首选项”>“常规”(Mac系统)或者“编辑”>“首选项”>“常规”(Windows系统)中选择是否取消显示这个提示。
提示:
要修改Illustrator中各个工具的快捷键,可以选择菜单“编辑”>“键盘快捷键”。
2 将指针放在“直接选择工具”按钮上(tb01-2.tif);单击后再按住鼠标,将会看到其他的选择工具,如图1.7所示。单击选择“编组选择工具”。
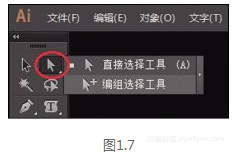
如果工具面板中按钮的右下方显示一个小三角,说明该工具隐藏了其他附加工具,都可以使用这种操作方法。
提示:
你可以自行选择某些被隐藏的工具,操作是:按下Option键(Mac系统)或者Alt键(Windows系统)的同时,单击工具面板中的相应工具按钮,每次单击都将按顺序选择下一个被隐藏的工具。
3 将指针放在“矩形工具”按钮上(tb01-3.tif),单击后按住鼠标以显示更多工具。拖动鼠标到出现的工具面板右侧边缘处的箭头上,单击鼠标。这步操作会使这些工具从工具面板中脱离,以便随时直接使用这些隐藏工具,如图1.8所示。
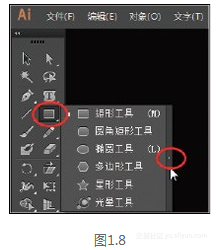
4 单击其关闭按钮(×)即可将隐藏工具恢复至工具箱,它位于浮动工具面板的标题栏左上方(Mac系统)或右上方(Windows系统),如图1.9所示。
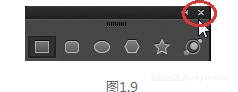
提示:
你还可以将浮动的隐藏工具栏折叠为一栏,或者将它停靠在工具面板一侧。
下一步,要学习的是如何调整工具面板大小和使它悬浮在工作区。
5 为了节省屏幕空间,单击工具面板左上方的双箭头,即可将面板由两栏折叠为一栏,如图1.10所示。再次单击双箭头,面板将由一栏再次扩展为两栏,如图1.11所示。最开始你可能会看到单栏面板,这取决于电脑的屏幕分辨率和工作环境。
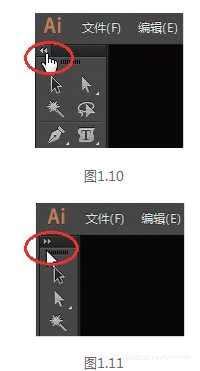
6 单击并拖曳工具箱顶部的深灰色标题栏或其下方的虚线条,可以将工具箱拖至工作区,如图1.12所示。此时,工具箱将悬浮在工作区中,如图1.13所示。
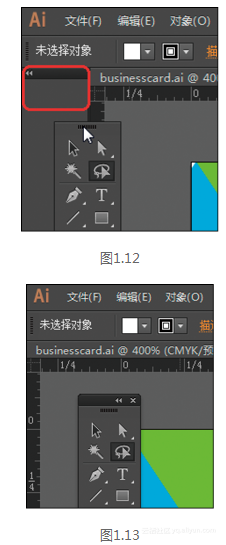
提示:
还可以双击工具箱顶部的标题栏,切换单双栏。只需小心些,不要单击栏中的“×”。
7 要重新停靠工具箱,只需单击它的标题栏或虚线条,向屏幕(Mac系统)或应用程序窗口(Windows系统)的左侧拖动,如图1.14所示。当鼠标到达边缘时,窗口左侧会出现一个带蓝色边框的半透明区(停放区)。此时松开鼠标即可将工具箱整齐地停放在工作区左侧,如图1.15所示。
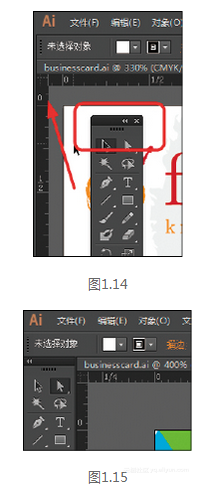
自定义工具面板
如图1.16所示,往往我们会经常使用到某些工具,在Illustrator中,可以创建一些自定义工具面板来放置它们,以便更好地设计图稿。
要创建自定义工具面板,可以选择菜单“窗口”>“工具”>“新建工具面板”。存储了自定义工具面板后,无论是否打开了某个文档,都可以在Illustrator中打开或关闭这个自定义的工具面板。默认情况下,它是悬浮在工作区的,也可以将其停靠在自定义的工作区内。另外,每个新建的自定义工具面板底部都有描边和填色框,以及一个“+”标志,可以将主工具箱中工具的副本拖至自定义工具面板内。
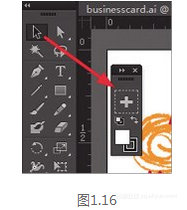
注意:
这里是将主工具箱中工具的副本拖至自定义工具面板内,而不是将原工具直接搬移过来。
1.3.3 使用控制面板
默认情况下,控制面板停靠在工作区顶部;但也可将其放在底部、将其自由悬浮或者隐藏它。控制面板是基于上下文的,所以它可以快速访问与当前选定对象相关联的选项、命令和其他面板。通过单击控制面板中诸如“描边”或“不透明度”之类的带下划线文字,可以打开相关的面板。比如,单击带下划线的文字“描边”将打开描边面板。
1 使用工具箱中的选择工具(tb01-1.tif),单击画板中图稿文字“fiber”中的“f”字母,如图1.17所示。
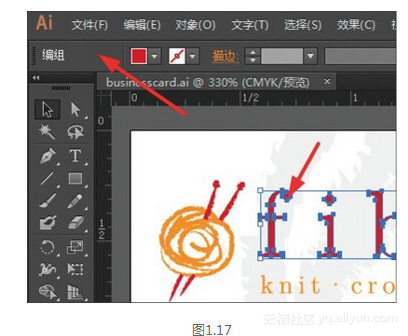
注意到该对象的信息将出现在控制面板中,这包括路径、颜色选项、描边和其他信息。
2 无论当前选择的是何种工具,都可以拖动控制面板左侧的灰色垂直虚线条,将控制面板拖曳到工作区中,如图1.18所示。
只要控制面板处于悬浮状态,其左侧将会有一个灰色垂直虚线条,拖动它可将面板放在工作区顶部或底部。
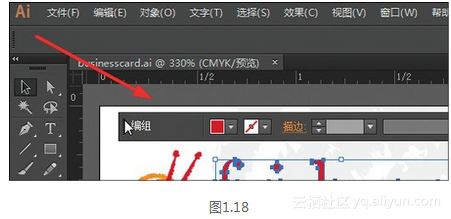
提示:
另一种停放控制面板的方法是,从控制面板右侧的菜单(tb01-5.tif)中选择“停放在顶部”或“停放在底部”。
提示:
按住控制面板左端的灰色垂直虚线条,将其拖曳到工作区(Windows系统)或屏幕(Mac系统)底部。鼠标到达底部后,将出现一条蓝线,表明此时松开鼠标,控制面板将停靠在这里。
3 拖动左侧的灰色垂直虚线条,再将控制面板拖回文档窗口顶部左侧。当鼠标到达应用程序栏顶部时,将出现一条蓝线,指出这是停放区,如图1.19所示。此时松开鼠标,控制面板将停放在这里。
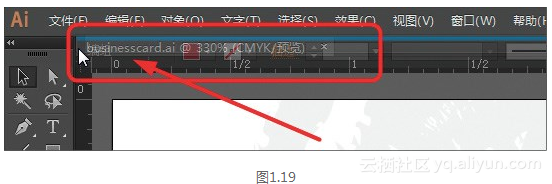
4 选择菜单“选择”>“取消选择”,以取消选择画板上的内容。
1.3.4 使用面板
面板在“窗口”菜单中按字母顺序排列,通过它可以快速访问众多Illustrator工具,让修改图稿变得更加容易。默认情况下,有些常用面板作为图标出现在工作区的右侧。
下面将练习隐藏、关闭和打开面板。
1 在应用程序栏中,单击右上角的“基本功能”(搜索文本框的左边),选择“重置基本功能”,如图1.20所示。
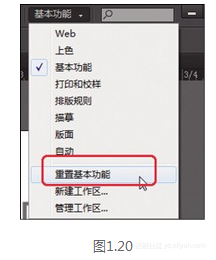
提示:
也可以选择菜单“窗口”>“工作区”>“基本功能”来重置面板。
2 单击工作区右侧的“色板”面板图标(tb01-6.tif)将该面板展开,或者也可以选择菜单“窗口”>“色板”,如图1.21所示。
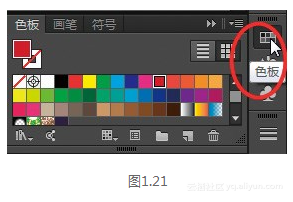
注意到“色板”面板与其他两个面板——“画笔”面板和“符号”面板——同时出现。这是由于他们同属于一个面板组。
3 单击“符号”面板的标签“符号”即可显示该面板,如图1.22所示。
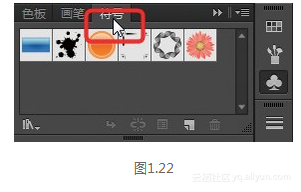
4 单击“颜色”面板图标(tb01-7.tif),这将打开一个新的面板组,并关闭之前“色板”面板所属的面板组。
5 单击并向下拖动“颜色”面板底部的灰色虚线条,以调整面板大小、显示更多色谱,如图1.23所示。

6 再次单击“颜色”面板图标,该面板组将会再次折叠为图标。
提示:
要将面板折叠为一个图标,也可以单击其标签、图标,或者面板标题栏中的双箭头。
提示:
要显示隐藏的面板,可以从“窗口”菜单选择该面板名字。若其名字左侧有对勾,则表明该面板已打开,并在其所属的面板组中显示在最前面。如果在“窗口”菜单中选择左边已经打勾的面板名,将会折叠该面板及其所属的面板组。
7 单击右侧的面板停放区顶端的双箭头,将展开该面板,如图1.24所示;再次单击双箭头,将折叠该面板,如图1.25所示。使用这种方法可以同时显示多个面板组。
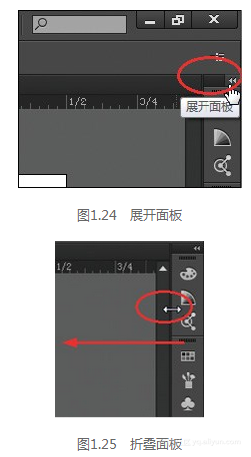
提示:
要展开或折叠面板停放区,还可以通过双击面板顶部的标题栏实现。
8 要增大停放区中所有面板的宽度,可向左拖动面板左边缘,直到出现文字,如图1.26所示;要缩小它的宽度,则向右拖动停放面板的左边缘,直到文字消失,如图1.27所示。
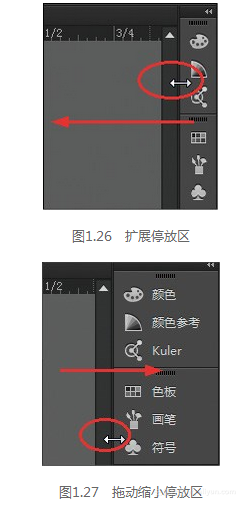
9 选择菜单 “窗口”>“工作区”>“基本功能”来重置基本功能。
10 拖动“色板”面板图标(tb01-6.tif)到停放区外侧,使其成为自由悬浮的面板,如图1.28所示。可以观察到,悬浮后该面板仍折叠为图标,如图1.29所示。
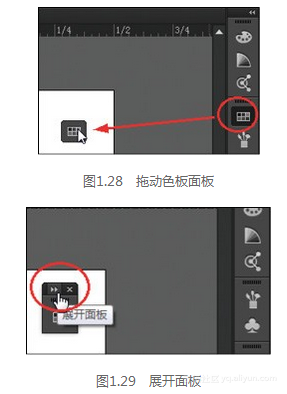
11 单击“色板”面板标题栏中的双箭头,将该面板展开,以便看到其中的内容,如图1.30所示。

还可以将面板从一个面板组移到另一个面板组中,这样可以创建自己常用面板的自定义面板组。
提示:
要关闭一个面板,可以将面板拖出停放区,再单击其标题栏右上角的“×”。也可在停放区中的面板标签或图标上单击鼠标右键,再从菜单中选择“关闭”选项。
12 通过拖动面板标签、面板标题栏或面板顶部的深灰色条,将“色板”面板拖动到“画笔”面板(tb01-9.tif)和“符号”面板(tb01-10.tif)的图标上,看到“画笔”面板组周围出现蓝线后松开鼠标,如图1.31和图1.32所示。
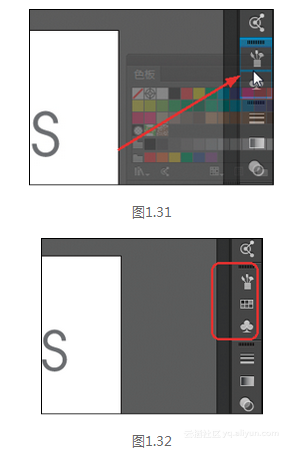
下面将通过组织这些面板,为工作区留出更多的空间。
13 从应用程序栏右上角的“基本功能”处选择“重置基本功能”,以确保面板均处于默认设置。
提示:
按下Tab键可隐藏所有面板,再次按下该键会显示所有面板。按下Shift+Tab组合键可以隐藏除去工具箱和控制面板之外的所有面板,再次按下该组合键则会再次显示出来。
14 单击停放区顶部的双箭头以展开面板。
15 单击以选中“颜色参考”面板标签,双击该标签,可以缩小该面板,如图1.33和图1.34所示;再次双击会使该面板最小化,如图1.35所示。
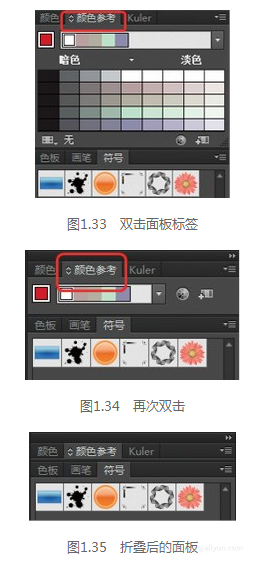
注意:
许多面板只需要双击标签两次即可最大化。如果双击三次,可能会使面板完全展开。
提示:
要缩放面板尺寸,除了双击其面板标签,也可以单击面板名称左侧的小箭头。
1.3.5 编辑面板组
面板组可以是停放的,可以是悬浮的,还可在它们处于折叠或展开状态时对其进行排列。下面将缩放和排列面板组,以便看到更多重要的面板。
1 单击“符号”面板标签,向上拖动符号面板组和描边面板组之间的分隔条,以调整该组的大小,如图1.36和图1.37所示。

注意:
可能无法将该分隔条拖动很远,这取决于屏幕大小、屏幕分辨率和展开的面板数。
2 从应用程序栏右上角的“基本功能”处选择“重置基本功能”。
3 选择菜单“窗口”>“对齐”,打开对齐面板组。拖动该面板组标签上方的标题栏,拖放到工作区右边的停放面板区上。将鼠标放在“符号”面板图标(tb01-10.tif)下方,出现一条蓝线后松开鼠标,如图1.38所示。这样,将一组新的面板组加入到了停放区中,如图1.39所示。
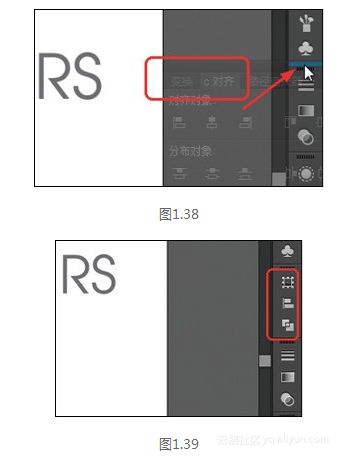
注意:
如果将该面板组拖放到停放区中现有的面板上,两组面板组将合并。在这种情况下,可重置工作区并再次尝试该操作。
接下来,在停放区中,会将面板从一个面板组拖放到另一个面板组中。
4 向上拖动“变换”面板图标(tb01-11.tif)到“颜色”面板图标(tb01-7.tif)下方,出现一条蓝线并且颜色面板组周围有蓝色轮廓后松开鼠标,如图1.40和图1.41所示。
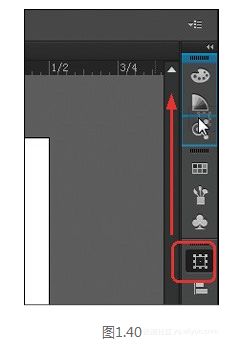
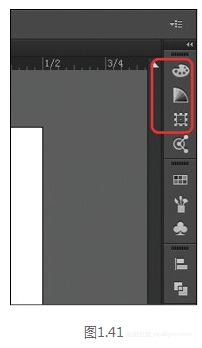
根据需求排列面板并编组,有助于提高工作效率。
注意:
要调整停放区中面板组的排列顺序,还可通过拖动面板组顶部的两条灰色线条实现。
1.3.6 重置和存储工作区
正如本课常做的,可将面板和工具箱重置为默认状态。此外,还可通过创建工作区来存储面板的位置,以便之后随时获取它们。下面,将创建一个工作区并存储一组常用面板的位置。
1 从应用程序栏右上角的“基本功能”处选择“重置基本功能”。
提示:
将面板停放在工作区右侧是一种不错的节省空间的方式。对处于停放状态的面板,还可将其折叠或调整其大小,以节省更多的空间。
2 单击“库”面板标签以隐藏该面板组。
3 选择菜单“窗口”>“路径查找器”以打开该面板组。单击并拖动“路径查找器”面板标签,放在工作区右边。当鼠标到达停放区左边缘,出现一条蓝线时松开鼠标以停放该面板,如图1.42和图1.43所示。
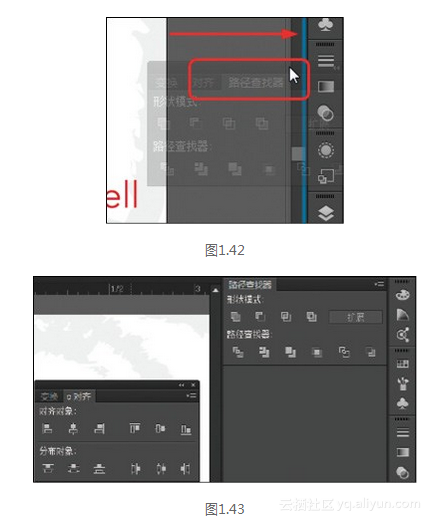
4 单击余下面板组(现在只包含“对齐”面板和“变换”面板)左上角(Mac系统)或右上角(Windows系统)的“×”,将其关闭。
注意:
要删除已存储的工作区,可选择菜单“窗口”>“工作区”>“管理工作区”。然后选择要删除的工作区,单击“删除工作区”按钮即可。
5 选择菜单“窗口”>“工作区”>“新建工作区”,在对话框中输入名称“Navigation”并单击“确定”按钮,如图1.44所示。现在,Illustrator将存储工作区Navigation,直到手动删除它。
6 选择菜单“窗口”>“工作区”>“基本功能”,然后选择“菜单”>“工作区”>“重置基本功能”。可以观察到面板恢复到它们默认的位置。选择菜单“窗口”>“工作区”>Navigation,然后通过该步操作,即可在两个工作区之间切换。在进入下一个练习前,请切换到“基本功能”工作区。
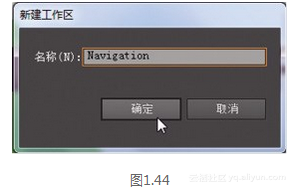
提示:
要修改存储的工作区,可根据需要调整面板,然后选择菜单“窗口”>“工作区”>“新建工作区”。在对话框中,输入相同的工作区名称后,将出现询问是否覆盖现有工作区的提示(tb01-13.tif),单击“确定”即可。
1.3.7 使用面板菜单
大多数面板的右上角都有面板菜单(tb01-14.tif)。在面板右上角单击该菜单按钮,其中包含当前面板的其他选项,有时还可以使用该菜单来修改面板的显示选项。
下面,将使用面板菜单修改“符号”面板的显示方式。
1 单击工作区右边的“符号”面板图标(tb01-10.tif),也可以选择菜单“窗口”>“符号”来显示该面板。
2 单击“符号”面板右上角的面板菜单按钮(tb01-14.tif),如图1.45所示。
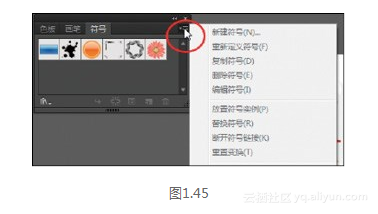
3 从面板菜单中选择“小列表视图”。
这将显示符号名称及其缩略图。由于面板菜单中的选项只应用于当前面板,因此只有“符号”面板发生改变。
4 单击“符号”面板菜单按钮(tb01-14.tif),选择“缩览图视图”以返回默认设置。单击符号面板图标(tb01-10.tif)以隐藏该面板。
除面板菜单外,还有上下文菜单,它包含与当前工具、选区或面板相关的命令。这些命令通常位于工作区的其他位置,这种菜单更加方便简洁。
5 将鼠标指向文档窗口或面板,单击鼠标右键将打开上下文菜单,如图1.46所示。
注意:
如果将鼠标指向面板标签或标题栏,再单击鼠标右键,可以在出现的上下文菜单中选择关闭面板或面板组。
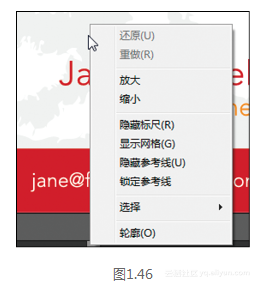
本文仅用于学习和交流目的,不代表异步社区观点。非商业转载请注明作译者、出处,并保留本文的原始链接。





















 3万+
3万+

 被折叠的 条评论
为什么被折叠?
被折叠的 条评论
为什么被折叠?








