本节书摘来自异步社区《Adobe Illustrator CC 2014中文版经典教程(彩色版)》一书中的第1课0.11节复制图稿内容,作者【美】Brian Wood,更多章节内容可以访问云栖社区“异步社区”公众号查看。
0.11 复制图稿内容
Adobe Illustrator CC 2014中文版经典教程(彩色版)
在Illustrator中有许多种复制图稿内容的方法。在本节中,将会使用几种方法分别在单个文档内复制图稿内容,
以及在多个文档之间复制图稿内容。
1 选择菜单“对象”>“全部解锁”以解锁旗帜形状。
2 选择菜单“选择”>“现用画板上的全部对象”以选中所有形状。
3 选择菜单“编辑”>“复制”。
4 选择菜单“文件”>“关闭”,在不存储当前文件的情况下关闭它。
5 在当前为AmusementWorld.ai文件的情况下,选择菜单“编辑”>“粘贴”,将图稿粘贴到文档窗口的中央处。
6 选择菜单“选择”>“取消选择”。
7 在工具箱中切换到选择工具,单击高塔形状并将其拖至如图0.30所示位置。保留高塔形状为选中状态。
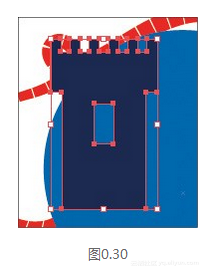
在拖动过程中,将会出现绿色对齐线和灰色度量标签。这属于稍后将会了解到的智能参考线的一部分。
8 在高塔形状仍处于选中状态的情况下,按住Option/Alt键的同时,向右拖动该高塔形状的副本至如图0.31所示位置。然后依次松开鼠标和按键。
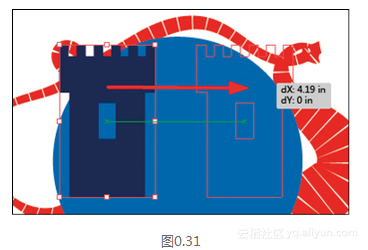
9 选择菜单“编辑”>“复制”,然后选择菜单“编辑”>“粘贴”,将高塔形状的另一个副本粘贴至文档窗口的中央处。
10 将该副本向上拖动至如图0.32所示位置。
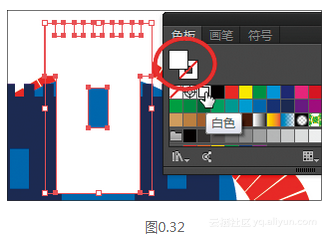
11 在色板面板(“窗口”>“色板”)中,单击填色框并选择白色色板。
12 选择菜单“对象”>“排列”>“置于底层”,使白色高塔位于其他图稿的下层。
本文仅用于学习和交流目的,不代表异步社区观点。非商业转载请注明作译者、出处,并保留本文的原始链接。





















 561
561

 被折叠的 条评论
为什么被折叠?
被折叠的 条评论
为什么被折叠?








