简介:本文将详细介绍 .vimrc 配置文件的构成和作用,它是个性化设置Vim编辑器的关键。通过设定启动行为、快捷键映射、文本对象与操作符、颜色与高亮、插件管理、行为调整、文件类型识别、备份与交换文件、兼容性设置以及用户自定义命令,用户能够优化Vim的使用体验。同时,文章也将提供一些使用技巧,包括将 .vimrc 纳入版本控制、逐步优化配置,以及如何从Vim社区学习最佳实践。 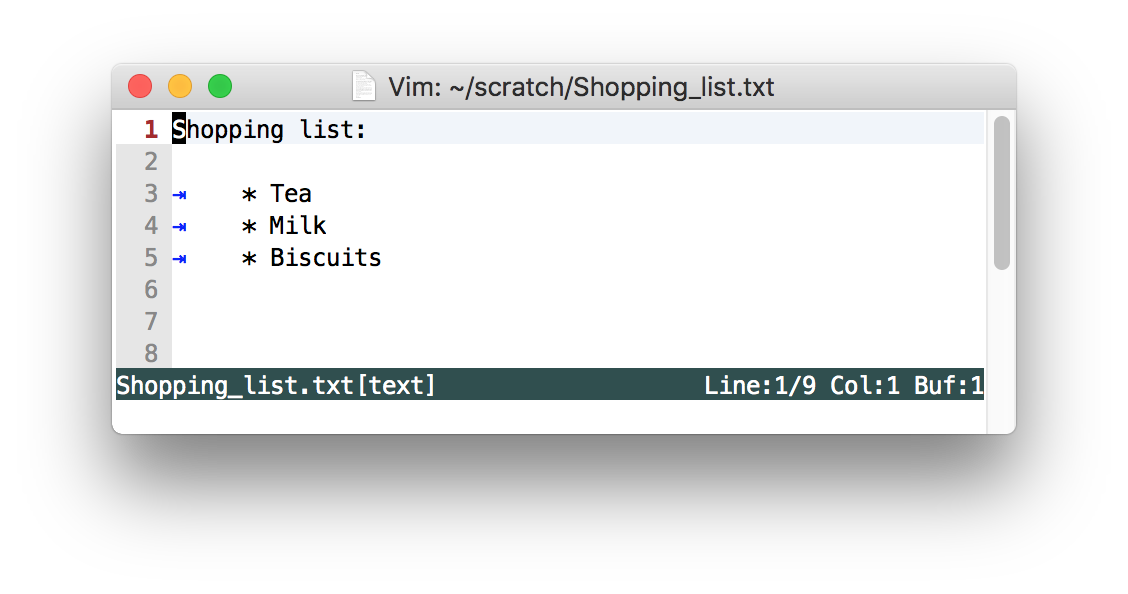
1. Vimrc配置文件概述
在开始使用 Vim 进行编程或文本编辑之前,学习如何配置 Vimrc 文件是一个非常关键的步骤。Vimrc 是 Vim 的配置文件,其中可以设置编辑器的各种参数、定义快捷键映射、加载插件以及优化性能等,以使 Vim 更加符合个人的操作习惯和提高工作效率。
Vimrc 文件本质上是一个普通的文本文件,通常位于用户的主目录下,并以 .vimrc 作为文件名。通过编辑这个文件,用户可以自定义 Vim 的工作环境,甚至让 Vim 变成一款完全不同的编辑器。配置项分为简单的设置命令和复杂的脚本片段,所有的配置在 Vim 启动时被执行,从而改变 Vim 的行为。
本文将从基础的配置项开始讲解,逐步深入到高级主题,比如如何通过编写启动脚本和自动命令组来个性化启动流程,如何对 Vim 进行性能优化以加快启动速度,以及如何利用插件扩展功能并进行有效的管理。通过这一章节的学习,你将对 Vimrc 文件有一个全面的理解,并能够开始打造自己专属的 Vim 工作环境。
2. Vim启动设置
2.1 用户界面和环境
2.1.1 界面布局配置
Vim的界面布局配置对提升用户的工作效率和编辑体验至关重要。在Vim中,界面布局主要由以下几个参数控制:
-
set lines: 控制编辑器的行数。 -
set columns: 控制编辑器的列数。 -
set guioptions: 用于配置GUI特定选项,如窗口边框、菜单栏、工具栏等。
通过这些参数的配置,用户可以根据自己的需要定制Vim窗口的外观。例如,如果你喜欢水平分割窗口进行编辑,可以设置如下:
set lines=40
set columns=150
set guioptions+=b
2.1.2 环境变量与路径设置
Vim的环境变量设置和路径配置是确保插件、语法高亮和其他资源能够正确加载的关键。这包括设置 $PATH 环境变量以及Vim特有的路径变量:
-
set path: 这个选项用于指定Vim在进行文件名补全时搜索的目录列表。 -
set runtimepath: 这个选项用于指定Vim插件和脚本搜索的路径。
例如:
set path+=/usr/local/include/**
set runtimepath+=~/.vim/bundle/**
这些设置确保了Vim能够加载正确的插件和文件。
2.2 启动时的自动执行命令
2.2.1 自动命令组的使用
自动命令组允许用户根据特定的事件自动执行一系列命令。例如,你可以在Vim启动时自动加载配置文件或插件:
augroup startup
autocmd!
autocmd VimEnter * source ~/.vimrc
autocmd VimEnter * PackerSync
augroup END
这段代码创建了一个名为 startup 的自动命令组。 autocmd! 用于清除该组中现有的自动命令,然后添加新的自动命令:在Vim启动时,首先加载 ~/.vimrc 配置文件,然后使用Packer插件管理器同步插件。
2.2.2 启动脚本的编写
编写启动脚本是确保Vim在启动时可以正确执行自定义命令的另一种方式。你可以创建一个启动脚本,并将其放置在 ~/.vim/autorun/ 目录下:
if filereadable('~/.vim/autorun/startup.vim')
source ~/.vim/autorun/startup.vim
endif
上面的代码段检查 ~/.vim/autorun/ 目录下是否存在 startup.vim 文件,并在Vim启动时执行它。这种方式使得自动执行命令更加模块化和易于管理。
2.3 启动时的性能优化
2.3.1 启动时间的分析与优化
Vim启动时间过长可能是由多种因素造成的,包括过多的插件、高复杂度的配置文件以及缓慢的文件系统。优化Vim启动时间通常包括以下几个步骤:
- 使用
--startuptime选项来分析启动时间:
vim --startuptime startup.log
该命令会生成一个名为 startup.log 的文件,里面包含了Vim启动过程中的详细时间记录。
- 逐个禁用插件,直到找到影响启动时间的插件。
- 使用
packadd!代替packadd来延迟插件加载。 - 使用
:PackerCompile来编译你的插件包,加快插件启动速度。
2.3.2 内存使用的监控与调整
监控Vim的内存使用情况对于发现性能瓶颈至关重要。以下是一些内存监控和调整的技巧:
- 使用
:echo system('ps -o rss= -p ' . v:shellPID)命令来查看Vim的内存使用情况。 - 减少全局变量的使用,并使用局部变量替代。
- 关闭不必要的插件,尤其是那些需要大量资源的插件。
- 对于大文件编辑,考虑使用
set nomore来减少内存消耗。
这些步骤可以帮助你更好地管理Vim的内存使用,提升整体性能。
3. Vim快捷键映射
在本章,我们将深入探讨Vim快捷键映射的方方面面。从基础快捷键配置到高级技巧,再到与插件的协同工作,每个部分都将详细介绍如何使Vim的用户界面更加个性化且高效。
3.1 基础快捷键配置
Vim的用户界面中,快捷键是提高效率的关键。学习如何配置基础快捷键,将极大地提升你的编辑体验。
3.1.1 常用快捷键的定义
对于任何Vim用户来说,基础的快捷键操作是必须掌握的。以下是几个常用的快捷键配置示例:
- 移动光标:
nhjk - 编辑命令:
iaodd - 翻页命令:
Ctrl-fCtrl-b - 查找命令:
/?
为了进一步了解如何定义和映射快捷键,我们可以创建一个简单的配置文件示例:
" 移动光标配置
nnoremap j j
nnoremap k k
nnoremap h h
nnoremap l l
" 插入文本配置
nnoremap i i
nnoremap a a
nnoremap o o
" 删除文本配置
nnoremap dd dd
vnoremap dd "_dd
3.1.2 快捷键冲突的解决方法
在自定义快捷键时,冲突可能是一个问题。Vim允许用户通过映射前缀键来解决这一问题。例如:
" 定义快捷键前缀
nnoremap <Leader>dd dd
inoremap <Leader>dd <Esc>dd
" 使用前缀避免冲突
nnoremap <Leader>h h
inoremap <Leader>h <Esc>h
在这个例子中, <Leader> 是一个特殊的键,它默认被映射到了反斜杠 \ 。通过使用前缀 <Leader> ,我们可以避免快捷键之间的直接冲突。
3.2 高级快捷键技巧
当你熟悉了基础快捷键之后,就可以学习一些更高级的技巧来进一步提高工作效率。
3.2.1 多功能快捷键的创建
创建多功能快捷键可以让我们同时执行多个命令。例如,下面的配置允许我们使用 <Leader>sv 同时保存文件并退出:
nnoremap <Leader>sv :w<CR>:q<CR>
3.2.2 快捷键的组合使用
组合使用快捷键可以执行更复杂的操作。例如,我们可以使用快捷键来快速编辑函数:
nnoremap fe <Esc>/^function<CR>:s/function /& /<CR>Esc
在这个例子中, fe 快捷键会将光标移动到当前行的第一个 function 关键字前,并允许用户直接在该函数名后进行修改。
3.3 快捷键与插件的协同
Vim拥有一个庞大的插件生态系统,与快捷键协同工作可以让插件发挥更大的作用。
3.3.1 插件快捷键的集成
安装插件后,通常需要集成它们的快捷键到你的配置中。大多数插件会提供一个安装指南或文档来说明如何这样做。例如,一个搜索插件可能会要求添加如下配置:
" 插件快捷键集成示例
nnoremap <Leader>s :PluginSearch<CR>
3.3.2 快捷键与插件的冲突处理
如果你已经定义了一个快捷键,而新安装的插件恰好使用了相同的键位,Vim提供了多种方法来解决这种冲突:
- 更改插件的快捷键映射
- 通过插件配置文件禁用特定快捷键
- 使用
:nmap代替:nnoremap,允许快捷键的覆盖
" 更改插件快捷键映射示例
nnoremap <Leader>ss :PluginSearchSomethingElse<CR>
通过掌握这些快捷键映射技巧,你可以有效地个性化你的Vim环境,让它成为一个更加强大和高效的工作环境。在下一章中,我们将深入探讨如何使用文本对象和操作符来优化你的文本编辑流程。
4. 文本对象与操作符
4.1 文本对象的选择与操作
4.1.1 文本对象的基本使用
在Vim中,文本对象(Text Object)是进行文本编辑的核心元素之一。文本对象可以理解为被选中的文本区域,例如一个单词、句子、段落,甚至是整个文件内容。使用文本对象可以让我们在不同的文本块上执行命令,而不仅仅是单个字符或者行。
Vim提供了多种文本对象供用户选择,如 iw 代表一个内侧单词, aw 代表一个外侧单词(包含空格), ip 代表一个内侧段落, ap 代表一个外侧段落。这些文本对象的使用通常与操作符连用,如 d (删除)、 y (复制)、 c (更改)等,形成如 ciw (更改内侧单词)或 dap (删除外侧段落)等命令。
使用文本对象时,需要先将光标移动到合适的位置,然后输入操作符加上文本对象标识符。例如,若要更改一个句子,可以先将光标移动到句子中的任一位置,然后输入 cis (更改内侧句子)。
下面是一个基本的示例,展示如何使用文本对象进行简单的文本编辑:
原始文本:
The quick brown fox jumps over the lazy dog.
操作步骤:
1. 将光标置于单词 "fox" 中任意字符上。
2. 输入命令 `diw` (delete inner word)。
3. 文本变为:
The quick brown jumps over the lazy dog.
4.1.2 高级文本对象的定义
除了Vim预定义的文本对象之外,用户还可以通过 textobj-user 插件等工具来自定义文本对象。这意味着用户可以按照自己的需求定义文本对象,以匹配特定的模式或格式,例如HTML标签、编程中的代码块等。
创建一个自定义文本对象通常需要对 ~/.vim/after/ftplugin/ 目录下的文件进行设置,该目录下为针对特定文件类型的配置。可以通过定义 xmap 、 nmap 等映射来创建快捷键,以及使用 inner 或 around 方法来定义文本对象的范围。
例如,创建一个选择HTML标签内部内容的文本对象,可以使用以下步骤:
1. 在 `~/.vim/after/ftplugin/html.vim` 文件中添加以下代码:
```
let b:current_syntax = 'html'
function! s:inner_html()
return 'it'
endfunction
function! s:around_html()
return 'at'
endfunction
xmap ih <Plug>(html-inner)
nmap ih <Plug>(html-inner)
xmap ah <Plug>(html-around)
nmap ah <Plug>(html-around)
```
2. 创建对应的插件文件 `~/.vim/after/ftplugin/html_x.vim` 并添加如下定义:
```
" 定义内部HTML标签对象
nmap <buffer> it <Plug>(html-inner)
xmap <buffer> it <Plug>(html-inner)
vnoremap <buffer> it :<c-u>call <SID>inner_html()<cr>
inoremap <buffer> <expr> it <SID>inner_html()
" 定义外围HTML标签对象
nmap <buffer> at <Plug>(html-around)
xmap <buffer> at <Plug>(html-around)
vnoremap <buffer> at :<c-u>call <SID>around_html()<cr>
inoremap <buffer> <expr> at <SID>around_html()
```
以上步骤中,`<Plug>(html-inner)` 和 `<Plug>(html-around)` 是映射到自定义函数的占位符,而这些函数会根据实际的HTML标签内容返回正确的文本对象标识。
4.2 操作符与动作命令
4.2.1 操作符的组合使用
在Vim中,操作符用于执行对文本的某种操作,如 d 表示删除, y 表示复制, c 表示更改, > 表示增加缩进, < 表示减少缩进。动作命令(Motion)则指定了操作符作用的文本范围,如 w (到下一个单词开头)、 e (到当前单词末尾)、 $ (到行末尾)等。
组合使用操作符和动作命令是Vim编辑的核心技巧之一。通过不同的组合,可以非常精确地对文本进行编辑。例如, dw 可以删除从光标当前位置到下一个单词开头的文本, ci" 可以更改被双引号包围的文本, >> 可以增加当前行的缩进。
此外,Vim还支持对整个段落、函数、甚至是整个缓冲区的内容进行操作。如 dap 可以删除整个段落, d% 可以删除从当前位置到下一个同级括号或块的文本, ggVG 组合可以选中整个文件的所有内容。
下面是一个使用操作符组合的实例:
原始文本:
const str = "Hello Vim world!";
操作步骤:
1. 将光标置于字符串常量中的任意位置。
2. 输入`ci"`(change inner double quotes)以删除双引号并进入插入模式。
3. 此时文本变为:
const str = Hello Vim world!;
4.2.2 动作命令的扩展应用
Vim的动作命令不仅可以基于字符或单词移动光标,还可以配合数字前缀来扩大其作用范围。比如 2w 将光标移动到后面两个单词的开头, 3e 将光标移动到后面第三个单词的末尾。此外,还可以使用大写字母来让动作命令在行首或行尾进行操作,例如 W 移动到下一个单词开头(忽略标点), E 移动到当前或下一个单词末尾。
在Vim中,还有更多的动作命令可以用于选择文本、移动光标、甚至执行复杂的文本搜索和替换。例如, % 可以用来匹配括号、中括号和大括号内的内容, * 和 # 可以用来查找光标下词语在文件中出现的位置。
为了展示动作命令的扩展应用,以下是一个更复杂的操作实例:
原始文本:
if (condition) {
execute_task();
} else {
display_error();
}
操作步骤:
1. 将光标置于`if`语句中的任意位置。
2. 输入`2%`,光标将移动到闭合的括号处。
3. 再输入`ci)`来更改括号内的内容。
4. 此时文本变为:
if (new_condition) {
execute_task();
} else {
display_error();
}
4.3 高效编辑技巧
4.3.1 文本操作的快捷方法
在Vim中,执行重复的任务时,我们可以使用快捷方法,如点命令( . )和宏( q 和 @ )来提高编辑效率。点命令重复上一次的更改,而宏则允许我们记录一系列命令,并在需要时重复执行。
使用宏时,首先使用 q 键加上寄存器(a-z或A-Z)开始录制,然后执行想要重复的命令序列。使用 q 键再次停止录制,之后通过 @ 键加上寄存器来执行录制的宏。Vim的宏功能非常强大,能够重复执行一系列复杂的命令序列。
以下是一个使用宏的实例:
原始文本:
for i in range(10):
print(i)
目标文本:
for i in range(1, 11):
print(i)
操作步骤:
1. 将光标置于文件的开始。
2. 按`qq`开始录制宏到寄存器`q`。
3. 输入`gg0I<esc>10jddkA1<esc>q`来完成宏录制:
- `gg`移动到文件的开始。
- `0`移动到行首。
- `I<esc>`在行首插入文本"for i in range("并退出插入模式。
- `10jd`删除到第10行并向下移动一行,以定位到"range("的下一行。
- `dk`删除当前行。
- `A1<esc>`在行尾追加文本", 11):"并退出插入模式。
4. 移动到文件的开始,按`100@q`执行100次宏。
5. 此时文本变为目标文本。
4.3.2 复杂文本结构的编辑策略
对于复杂的文本结构,如代码块、数学公式、长句子等,Vim提供了强大的内置命令和插件来简化编辑工作。对于代码编辑,插件如 Tabular 可以对齐等号或者注释,而 NERDTree 可以用来浏览项目结构。对于需要重复操作的复杂文本编辑,可以使用Vim的搜索和替换功能,结合正则表达式来实现。
Vim的搜索命令( / )和替换命令( :s 或全局替换命令 :g )可以极大提高处理复杂文本结构的效率。通过正则表达式,可以定位到特定模式的文本并执行替换操作,而正则表达式捕获组(如 \(pattern\) )则可以用于复杂的查找-替换逻辑。
以下是一个使用搜索和替换来编辑复杂文本结构的实例:
原始文本:
line 1:
This is an example sentence that has some words that need to be separated
into multiple lines to make them easier to read.
操作步骤:
1. 将光标置于文件的开始。
2. 输入命令 `:g/that/s//split/g` 来找到所有包含"that"的行,并将"that"替换成"split"。
3. 使用命令 `:%s/that\(\w*\) \(.*\)/that\1 \n\2/` 进行更复杂的替换,将"that"后面的单词和后续文字分开,并添加换行符。
4. 此时文本变为:
line 1:
This is an example sentence that has some words
that need to be split
into multiple lines to make them easier to read.
本章节介绍了如何高效地在Vim中选择文本对象、使用操作符与动作命令进行文本操作,并通过具体实例展示了快速编辑技巧。掌握了这些内容,Vim用户可以更快速、更精确地完成复杂的编辑任务。
5. 颜色与高亮配置
5.1 颜色主题定制
在Vim中,颜色主题不仅仅是为了美观,更是一种提高代码可读性的重要工具。它可以帮助你区分不同类型的代码元素,从而提升编辑效率。
5.1.1 现有主题的修改
要修改现有主题,首先需要了解Vim的颜色主题文件结构。大多数Vim主题文件都位于 ~/.vim/colors/ 目录下。你可以用文本编辑器打开一个主题文件,比如 molokai.vim ,来查看其内容。
这是一个典型颜色主题文件的开头部分:
" Molokai color scheme by Jani Evakallio
if exists("syntax_on")
syntax reset
endif
let g:molokai_original_cursorline_color = 0
let g:molokai_cursorline_color = 238
let g:molokai_visualbell = 1
let g:molokai_background = 1
set background=dark
hi clear
if exists("syntax_on")
syntax reset
endif
let g:molokai_original_cursorline_color = 0
let g:molokai_cursorline_color = 238
let g:molokai_visualbell = 1
let g:molokai_background = 1
" More settings...
这里使用了Vim的高亮组设置命令 hi 来指定不同高亮组的颜色和属性。你可以复制这个文件,重命名为你喜欢的名字,并开始自定义。
5.1.2 新主题的创建步骤
创建一个新主题首先需要定义你的颜色方案。Vim的颜色方案包括多种高亮组,如 Statement 、 Identifier 、 Comment 等,你需要为这些高亮组指定颜色代码。
这里是创建新主题的步骤:
- 复制
colors/molokai.vim到colors/yourtheme.vim。 - 修改文件名和文件内部的
let g:molokai_*变量,以反映你想要的颜色方案。 - 修改
hi命令来改变高亮组的颜色。 - 使用
colorscheme yourtheme来加载你的新主题。
之后,你可以通过调整颜色值和样式来进一步细化你的主题。
5.2 高亮组的使用与设置
5.2.1 高亮组的基本应用
Vim使用高亮组来定义代码元素的视觉样式,如关键字、注释和字符串。在你的 ~/.vimrc 文件中,你可以使用 hi 命令来改变这些高亮组的样式。例如,要改变注释的颜色,你可以添加:
hi Comment ctermfg=green guifg=green
这将注释的前景色设置为绿色,分别适用于终端和GUI界面。
5.2.2 高亮组的自定义与优化
自定义高亮组时,你需要考虑到如何让你的代码更容易阅读。比如,你可以增强不同数据类型的区分度:
hi Type cterm=bold ctermfg=darkblue gui=bold guifg=#0000FF
要进行高亮性能优化,应注意避免使用过于复杂的正则表达式,尽量不要为大量文本启用高亮,因为这会增加Vim的处理负担。
5.3 高亮的性能考虑
5.3.1 高亮性能的监控
有时候,高亮设置可能会影响Vim的响应速度,特别是在处理大型文件时。你可以使用 :hi 命令来查看高亮组的定义:
:hi
监控你的 .vimrc 文件中的高亮设置是否优化,可以使用 profile 命令:
:profile start highlight
:profile stop highlight
:profile report
5.3.2 性能问题的解决策略
如果你发现高亮对性能造成了影响,这里有一些解决策略:
- 确保你没有为不重要的文本高亮,如HTML标签。
- 如果高亮组使用了复杂的正则表达式,尝试简化它们。
- 使用
set nohlsearch来关闭实时搜索高亮,然后使用/或?搜索时再开启。 - 尝试降低高亮的优先级或修改高亮方式,例如使用粗体而非颜色来高亮。
set nohlsearch
总结
Vim的颜色和高亮配置是提升编辑体验和工作效率的关键。掌握如何创建和定制颜色主题,以及如何优化高亮设置,可以帮助你更好地组织代码结构,并提升编辑器的性能表现。在本章中,我们详细介绍了如何修改和创建新的颜色主题,以及如何使用和设置高亮组。同时,我们还讨论了高亮性能监控和优化策略,以便你可以根据需要调整设置。在下一个章节中,我们将探索Vim插件管理的艺术,包括如何选择合适的插件管理工具,以及如何安装、配置、管理和更新插件。
6. 插件管理
插件是Vim能够成为编辑器之神的主要原因之一。插件扩展了Vim的功能,使它能够适应各种不同的工作流程和编辑需求。在本章中,我们将深入探讨如何管理Vim插件,从选择合适的插件管理工具到安装、配置、维护以及更新插件,确保你能够高效地扩展Vim的潜能。
6.1 插件管理工具的选择
在讨论具体的插件管理工具之前,我们需要明白一个优秀的插件管理工具应该具备哪些特性。一个好的插件管理工具应当能够轻松地查找、安装和更新插件,并且支持插件的配置文件,以便于我们对插件进行个性化设置。此外,它还应该有活跃的社区支持,以便随时获取帮助和更新。
6.1.1 常用插件管理工具的介绍
目前在Vim社区中,最流行的插件管理工具主要有Vundle、Pathogen、Neobundle和Vim-Plug等。每个工具都有自己的特点和优势,以下是它们的简单介绍:
-
Vundle :Vundle(Vim bundle)是最古老也是最知名的Vim插件管理器之一。它简单易用,支持通过一个配置文件直接安装、更新和清理插件。Vundle的开发相对较早,因此它拥有广泛的支持和插件资源。
-
Pathogen :Pathogen是一个轻量级的插件管理工具,由Tim Pope开发。它通过将插件安装在各自的目录中,使得插件的安装和删除变得非常方便。Pathogen不会自动管理插件依赖关系,因此它更依赖于用户对Vim插件生态的理解。
-
Neobundle :Neobundle是Vundle的一个分支,它提供了一些额外的功能,比如延迟加载插件以提高Vim启动速度,以及更好的插件依赖管理。
-
Vim-Plug :Vim-Plug是近年来比较受欢迎的一个插件管理器,它具有非常快速的安装速度和简单的语法。Vim-Plug支持并行安装,这意味着它能够显著减少插件安装时间。
6.1.2 工具的选择标准与推荐
选择插件管理工具时,你应该考虑以下标准:
- 易用性 :管理工具应该有直观的配置文件语法。
- 速度 :安装和更新插件的速度越快越好。
- 稳定性 :工具应该稳定可靠,避免插件管理过程中出现问题。
- 社区支持 :活跃的社区能够保证工具的持续更新和问题的快速解决。
基于这些标准,Vim-Plug是一个非常值得推荐的插件管理器。它不仅具有简洁的配置语法和快速的性能,而且其活跃的社区和持续的更新使其成为管理现代Vim插件的理想选择。
6.2 插件的安装与配置
6.2.1 插件的获取与安装
以Vim-Plug为例,安装新插件的步骤通常如下:
- 将以下代码添加到你的
.vimrc文件中,安装Vim-Plug插件管理器:
vim call plug#begin('~/.vim/plugged') " 添加一个插件:标签页管理器 Plug 'preservim/nerdtree' " 插件列表结束 call plug#end()
-
保存
.vimrc文件后,重新加载Vim或在命令模式下输入:source ~/.vimrc。 -
输入
:PlugInstall命令开始安装所有列出的插件。 -
安装完成后重启Vim。
6.2.2 插件的个性化配置
一旦安装了插件,你可能需要对其进行一些个性化配置以适应你的编辑习惯。大多数插件允许你在 .vimrc 文件中添加配置选项。比如,以下是自定义NERDTree插件的一些示例配置:
" 使***ee在启动时自动打开
let NERDTreeAutoOpen=1
" 隐藏***ee的根目录
let NERDTreeShowHidden=1
你可以将这些配置添加到你的 .vimrc 文件中,保存并重启Vim后,这些设置就会生效。
6.3 插件的管理和更新
6.3.1 插件版本控制的重要性
版本控制对于插件管理而言至关重要。它不仅可以跟踪插件的版本变更,还可以在出现问题时快速回滚到之前的稳定版本。此外,定期更新插件能够确保你使用的是最新的功能和安全性修复。
6.3.2 插件的定期更新与维护
插件的定期更新和维护应该是一个周期性的任务。你可以使用插件管理工具提供的命令来检查更新并安装它们。对于Vim-Plug,更新所有插件的命令是:
:PlugUpdate
安装更新后,你应该测试每个插件以确保它们仍然能够正常工作。如果发现任何问题,你可以通过回滚到之前的版本来解决。
总结
本章节中,我们了解了选择合适的插件管理工具对于高效使用Vim的重要性,并深入探讨了Vim-Plug插件管理器的安装、配置、更新和维护过程。接下来的章节,我们将进一步讨论如何将Vim与版本控制工具集成,如何利用Vim社区资源,并分享你的Vim配置和对社区的贡献。
7. Vimrc版本控制与社区学习技巧
7.1 Vimrc版本控制的必要性
7.1.1 版本控制的目的与好处
在Vim社区中,Vimrc配置文件的版本控制至关重要,它不仅仅是版本记录,还是学习和进步的桥梁。版本控制的目的主要是:
- 备份与恢复 :在对Vimrc配置文件进行修改时,我们可能会犯错误。版本控制系统可以帮助我们快速地回退到之前的版本。
- 版本迭代 :随着我们对Vim的了解不断深入,我们的配置文件也会逐渐改进。版本控制能够记录下每一个阶段的配置,便于回溯。
- 协作与分享 :如果你的配置文件对他人有用,版本控制使得分享变得简单和高效。同时,社区成员之间的协作与讨论也能更好地进行。
7.1.2 常用版本控制工具的应用
在Vimrc的版本控制中,可以使用如下工具:
- Git :这是最流行的版本控制工具,可以用于本地和远程的版本控制。通过GitHub、GitLab或Bitbucket等平台,可以实现代码的托管和协作。
- Fossil :它是一个简单、健壮且高效的版本控制系统,同时也支持问题跟踪和Web界面。
- Mercurial :类似于Git,Mercurial也是一个分布式的版本控制系统,因其简单和易用性而受到一些开发者的青睐。
通常情况下,推荐使用Git作为版本控制工具,因为其强大的功能和广泛的社区支持。下面是一个使用Git进行Vimrc版本控制的简单示例:
# 初始化Git仓库
git init
# 添加Vimrc配置文件到仓库
git add .vimrc
# 提交更改到仓库
git commit -m "Initial Vimrc setup"
# 设置远程仓库链接,例如GitHub仓库
git remote add origin ***
* 将本地提交推送到远程仓库
git push -u origin master
7.2 社区资源的整合与应用
7.2.1 Vim社区的资源概览
Vim社区是一个拥有大量资源和工具的宝库,它们可以帮助开发者提高工作效率和学习Vim。一些有用的资源包括:
- ***:这是一个由Drew Neil创建的免费视频教程网站,提供了大量的Vim使用技巧视频。
- Vim Tips Wiki :这个Wiki包含了大量实用的Vim技巧和解决方案。
- GitHub上的Vim插件库 :这里有许多开发者分享的Vim插件,涵盖了从语言支持到界面改进的各个方面。
7.2.2 学习资料的筛选与利用
面对丰富的资源,我们需要学习如何有效地筛选和利用这些资料:
- 挑选权威资料 :优先选择由活跃社区成员维护的资料,或者是经过社区验证的高质量内容。
- 整合资源 :使用书签管理器或笔记软件整合学习资源,方便快速查找和复习。
- 实践应用 :不仅要阅读和学习,还要在实际工作中应用所学知识,通过实践来巩固记忆。
7.3 分享与贡献
7.3.1 分享个人Vimrc的途径
分享你的Vim配置是一个很好的自我展示和学习的机会。以下是一些分享的途径:
- GitHub :建立自己的Vimrc仓库,使用Git进行版本控制,并通过GitHub展示给全世界。
- Vim论坛 :Vim Forum提供了一个平台,可以在这里讨论和分享Vimrc配置。
- 社交媒体 :通过Twitter、Reddit等社交媒体平台发布你的Vimrc配置,吸引其他用户的注意和反馈。
7.3.2 对社区的贡献方法与建议
对社区贡献可以采取以下几种方式:
- 编写文档 :为开源插件编写文档或提供使用说明可以帮助其他用户更好地使用这些插件。
- 反馈问题 :如果你在使用插件或Vim的过程中遇到了问题,通过官方渠道提出反馈。
- 贡献代码 :如果你有足够的编程能力,可以为Vim或其他插件贡献代码。参与开源项目的开发不仅可以帮助提升软件质量,也能提升自己。
社区的繁荣需要每一位成员的参与和贡献,因此积极参与社区活动,不仅能帮助他人,也能促进自身技能的提升。
简介:本文将详细介绍 .vimrc 配置文件的构成和作用,它是个性化设置Vim编辑器的关键。通过设定启动行为、快捷键映射、文本对象与操作符、颜色与高亮、插件管理、行为调整、文件类型识别、备份与交换文件、兼容性设置以及用户自定义命令,用户能够优化Vim的使用体验。同时,文章也将提供一些使用技巧,包括将 .vimrc 纳入版本控制、逐步优化配置,以及如何从Vim社区学习最佳实践。
























 1739
1739

 被折叠的 条评论
为什么被折叠?
被折叠的 条评论
为什么被折叠?








