本节书摘来自异步社区《Adobe Illustrator CC 2014中文版经典教程(彩色版)》一书中的第1课0.10节使用形状生成器工具创建形状,作者【美】Brian Wood,更多章节内容可以访问云栖社区“异步社区”公众号查看。
0.10 使用形状生成器工具创建形状
Adobe Illustrator CC 2014中文版经典教程(彩色版)
形状生成器(TB0-4.tif)是一种交互式工具,可以通过合并和擦除简单的形状来创建复杂的形状。下面,将通过使用形状生成器绘制一处城堡的高塔。
注意:
更多关于如何使用形状生成器工具的信息,请参阅第3课。
1 选择“文件”>“打开”,然后打开位于Lesson00文件夹中的Pieces.ai文件。
该文件包含了一个由一些诸如矩形之类的独立形状合并而成的高塔以及一个旗帜的形状对象组。这一节通过使用形状生成器合并一些形状,以完成高塔图稿。
2 选择菜单“选择”>“现用画板上的全部对象”以选中该高塔形状组。此时,旗帜处于锁定状态,这意味着在不解锁的状态下,将无法选中它。
3 在工具箱中选择形状生成器工具(TB0-4.tif),将鼠标放至所有选中图形的左上方,如图0.26中“X”处。按住Shift键的同时,向右下方拖动鼠标。确保选框不选中绿色矩形;否则会将它添加到其他形状中,如图0.26所示。然后依次松开鼠标和按键以合并这些形状。
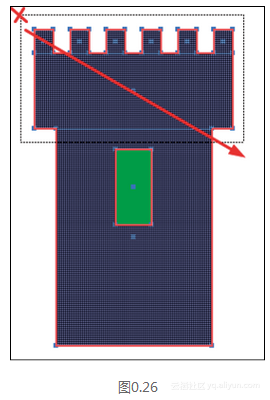
这步操作将两个图形合并为一个整体图形。
4 将鼠标指向绿色矩形,按住Option键(Mac系统)或Alt键(Windows系统),当该对象的填色处出现网状结构(不是红色描边)时,单击即可将该处高亮色绿色形状从整个高塔图形中删去,如图0.27和图0.28所示。
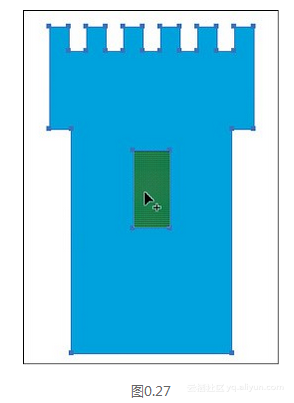

5 切换到选择工具(TB0-5.tif),在色板面板中单击填色框,然后选择提示信息为“C=100 M=100 Y=25 K=25”的蓝紫色,如图0.29所示。
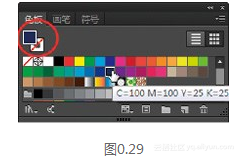
本文仅用于学习和交流目的,不代表异步社区观点。非商业转载请注明作译者、出处,并保留本文的原始链接。





















 5449
5449

 被折叠的 条评论
为什么被折叠?
被折叠的 条评论
为什么被折叠?








