小编今天给大家带来完备的Linux虚拟机安装文档,希望大家都可以在windows上体验Linux
VM Ware15下Cenos6的安装
1点击创建虚拟机
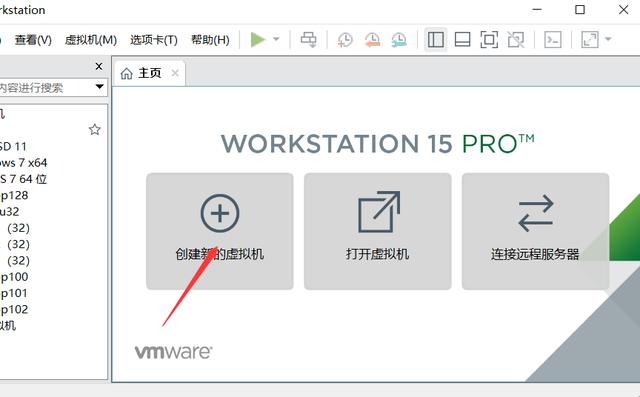
2选择自定义,点击下一步》下一步
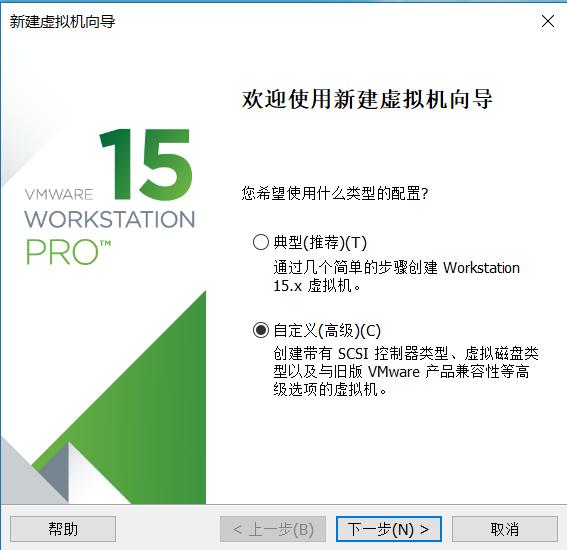
3点击 安装程序光盘映像文件 点击浏览
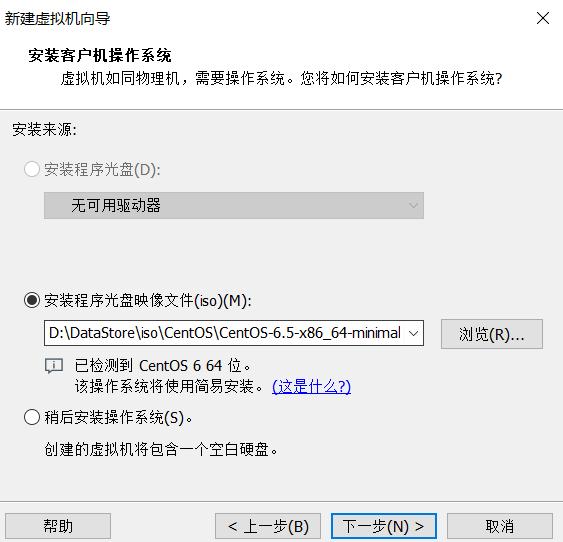
3 选中CentOS-6.5-x86_64-minimal .iso 点击打开,然后点击下一步
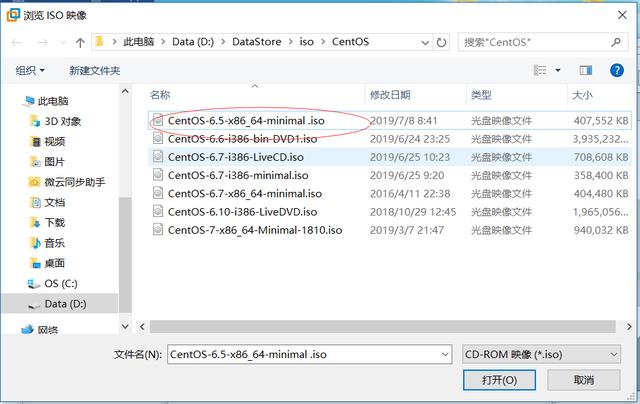
4这个随便填,填完后选择下一步
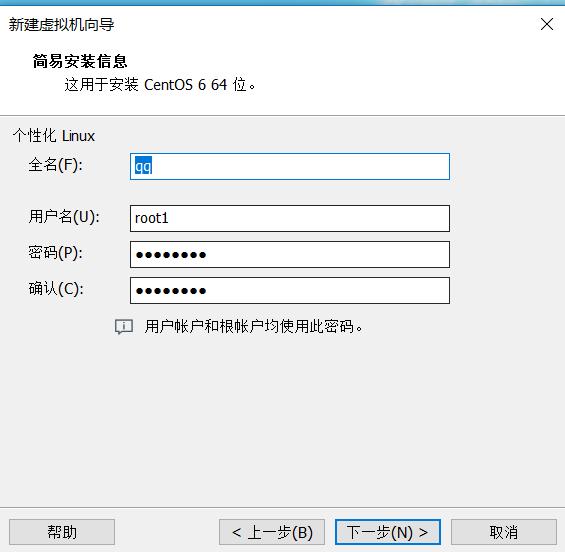
5修改虚拟机名称和位置,点击下一步
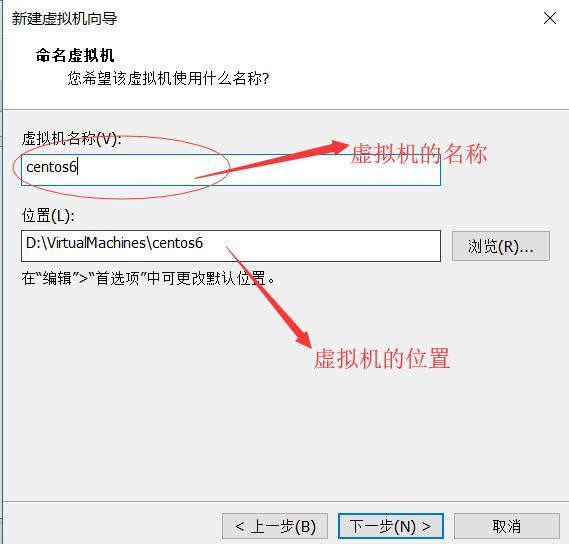
6点击下一步
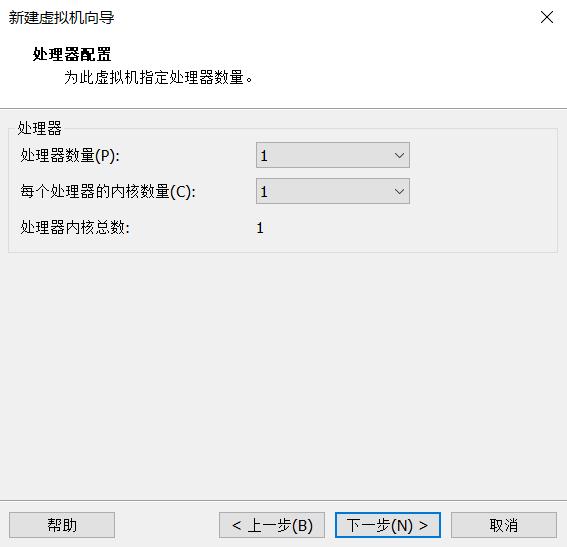
7这里我们选用默认1G,电脑内存比较大的可以多选一些,点下一步
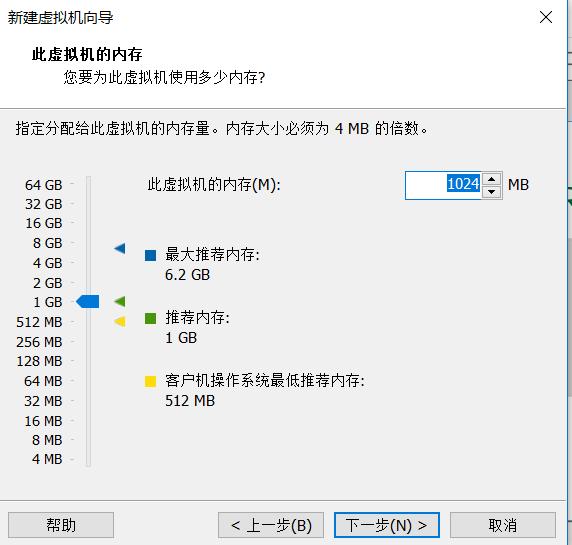
8 选择 使用网络地址转换 》》下一步
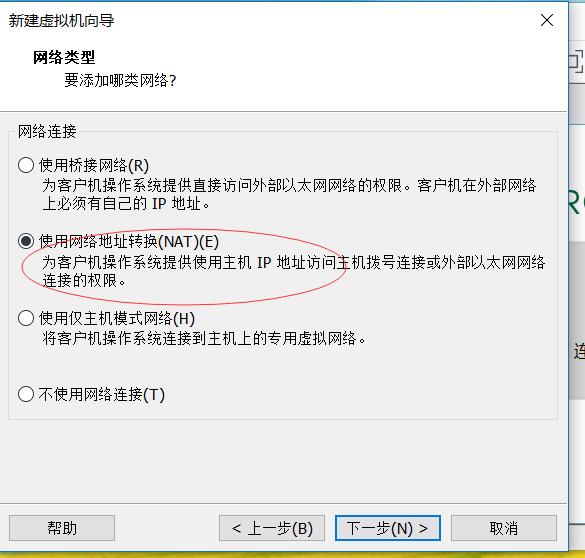
9按默认推荐的LSI 下一步
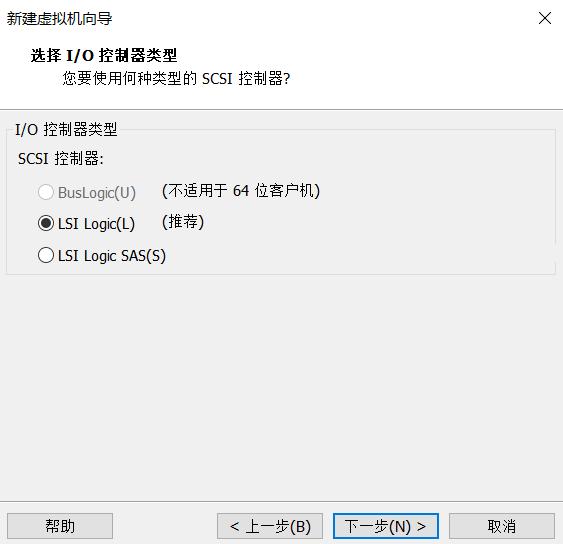
10 虚拟磁盘类型 选默认的SCSI就行 》》下一步
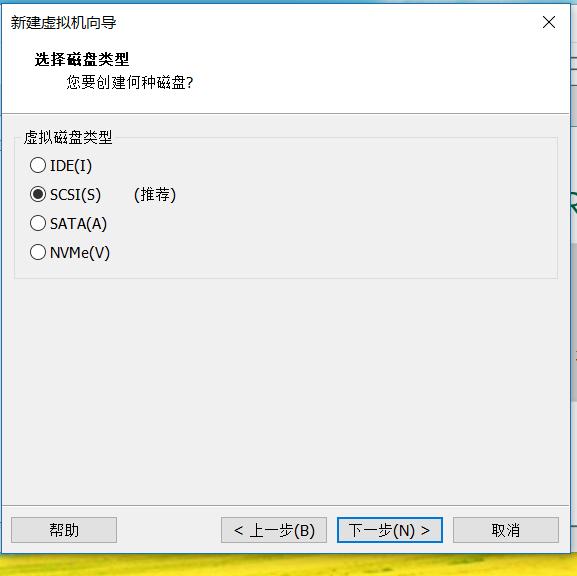
11 创建新虚拟磁盘 》》下一步
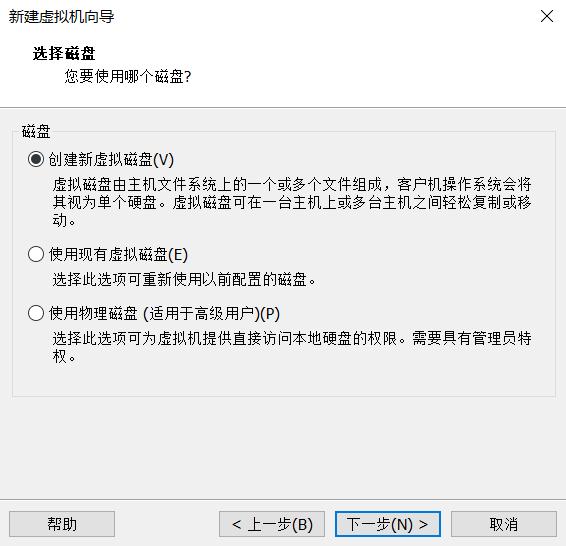
12 如果需求量不大 就按20g 设置 ,下一步
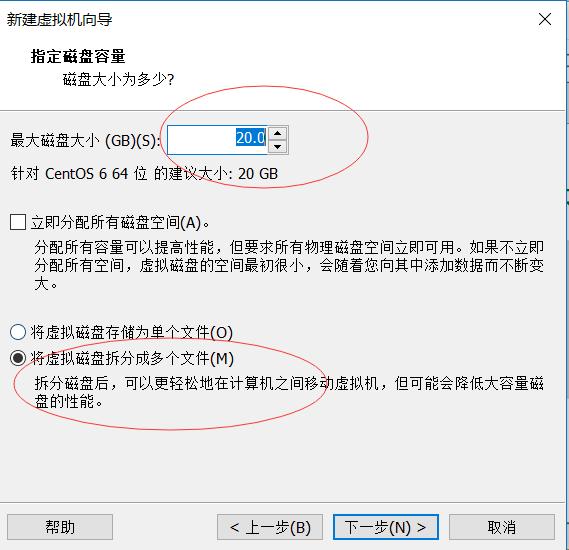
13 默认·下一步
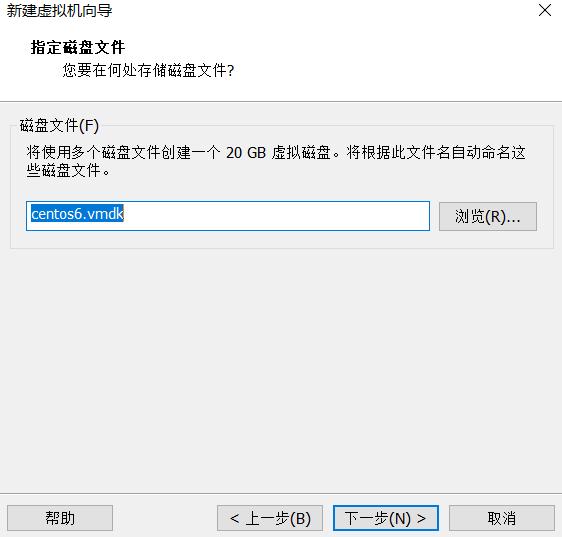
14 关闭默认开启,点击完成
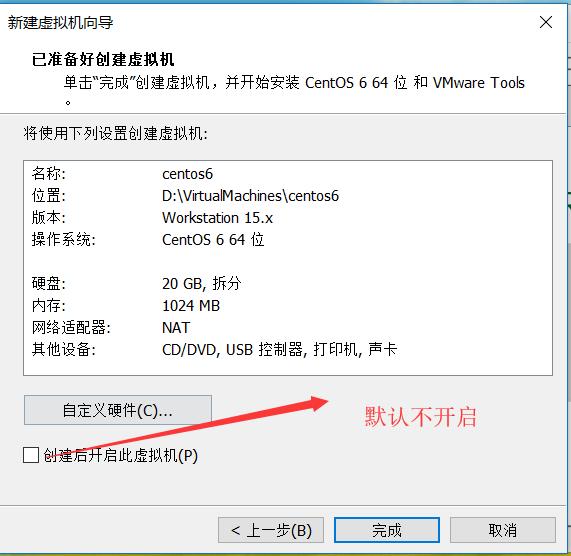
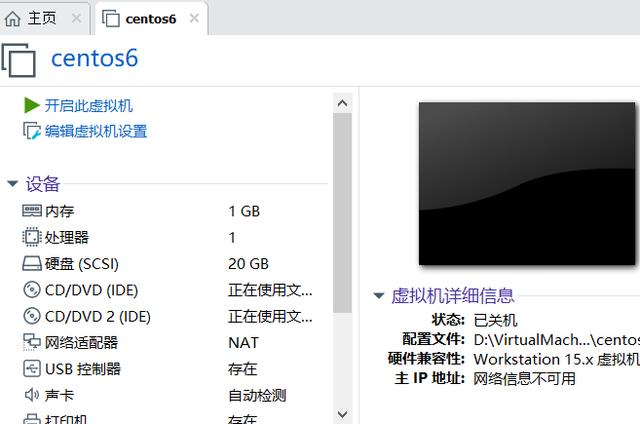
15 进入虚拟机所在文件夹 删除 autoinst.iso
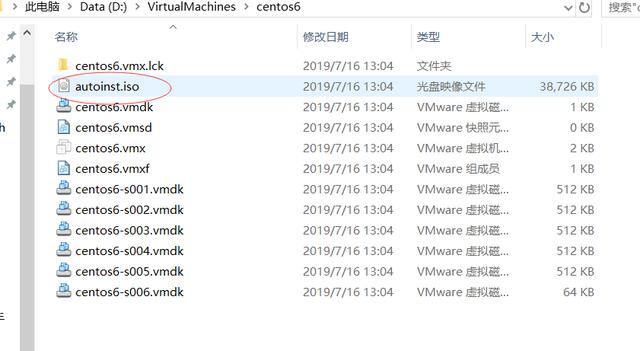
16返回vwware15
点击开启虚拟机
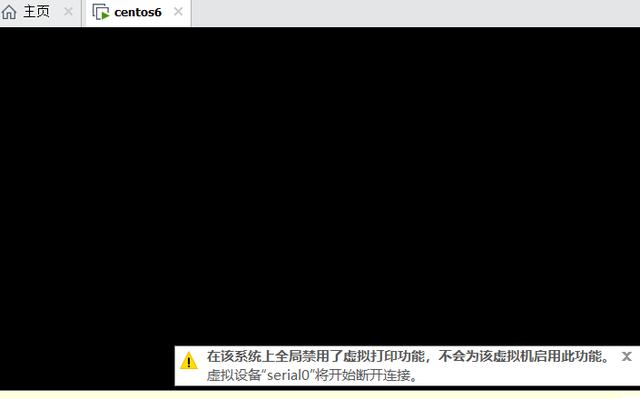
17等待蓝屏界面
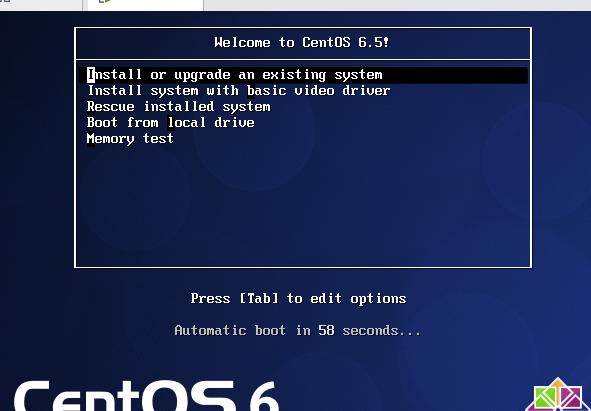
18鼠标点进去 点击 enter (想要鼠标返回window,按下ctrl+alt键)
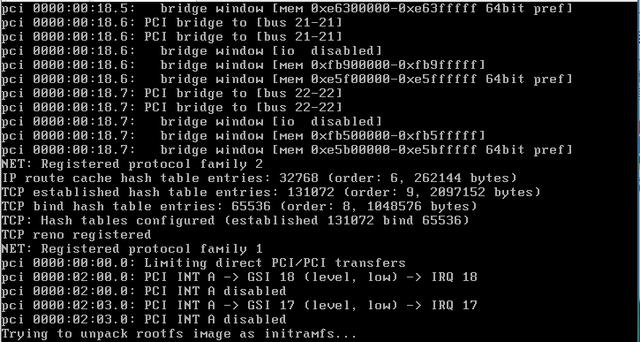
19 等待蓝屏界面 点击弹窗里面的skip 左右键移动,enter选中
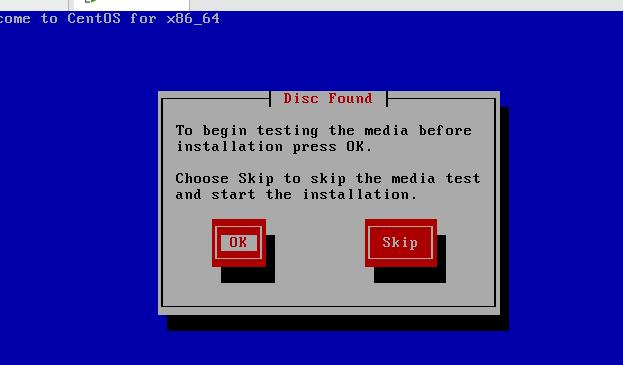
20 点击ok
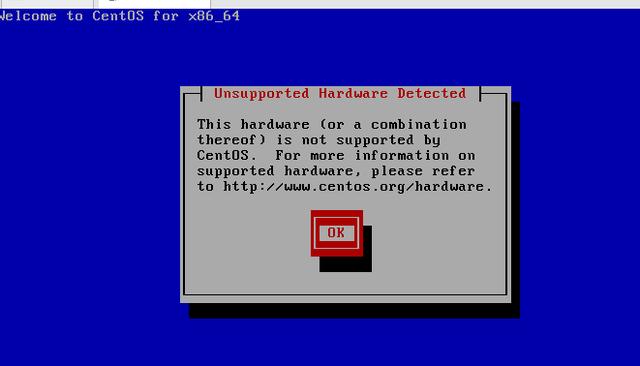
21 点击next
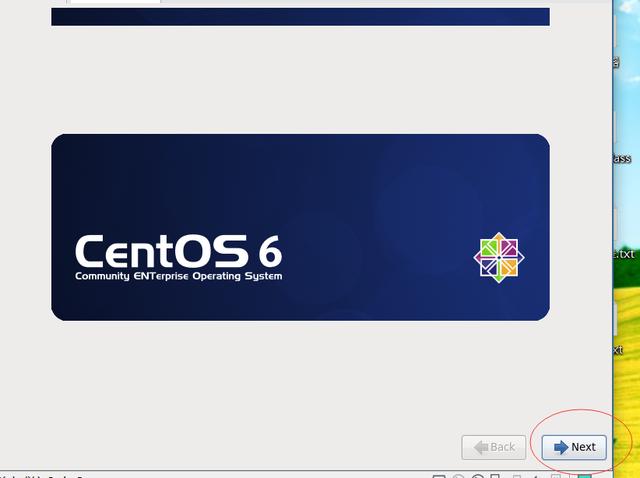
22 选中中文简体 next
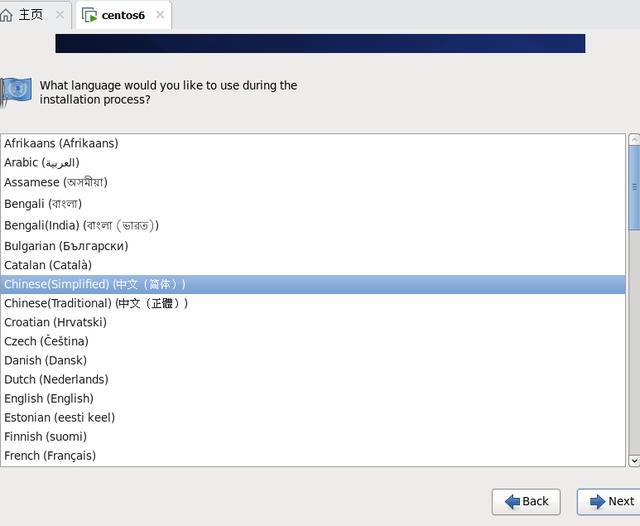
23 选中美国英语 next
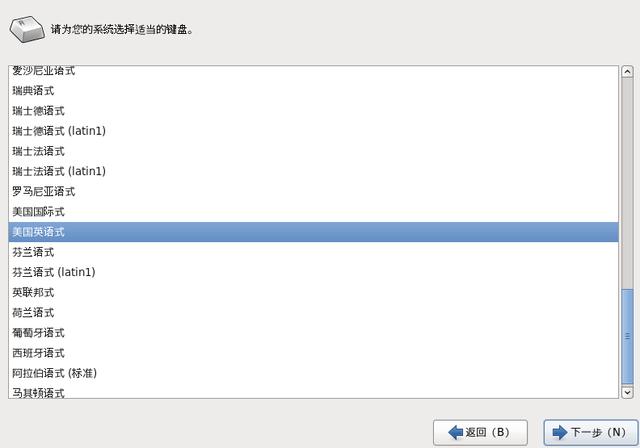
24 一路next 到这里选是 忽略所有数据
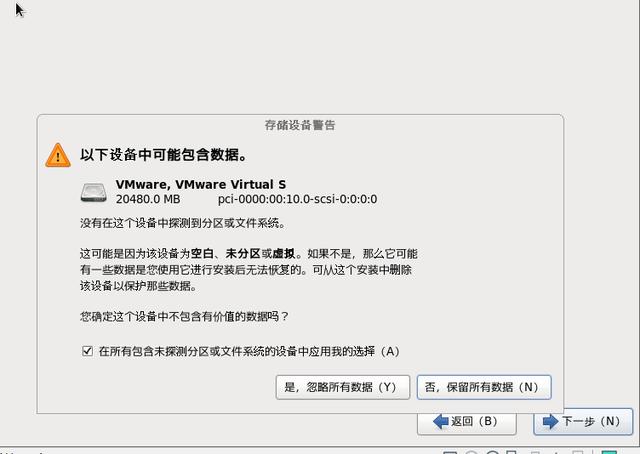
25 修改主机名 点击下一步
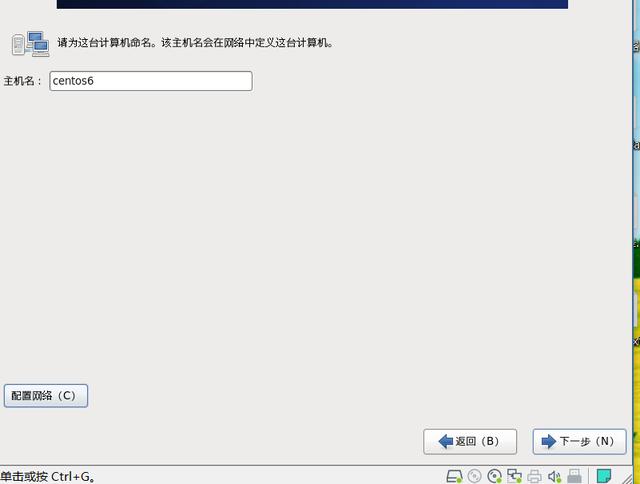
26修改时区默认上海 点击下一步
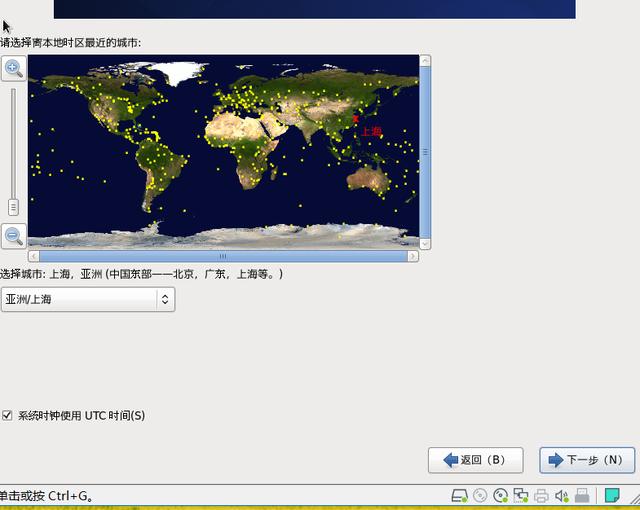
27输入管理员密码
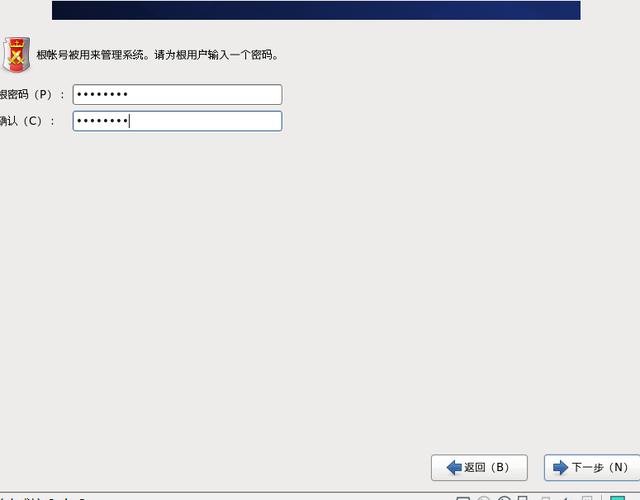
28如果密码过于简单会弹出警告,我们选 无论如何都使用
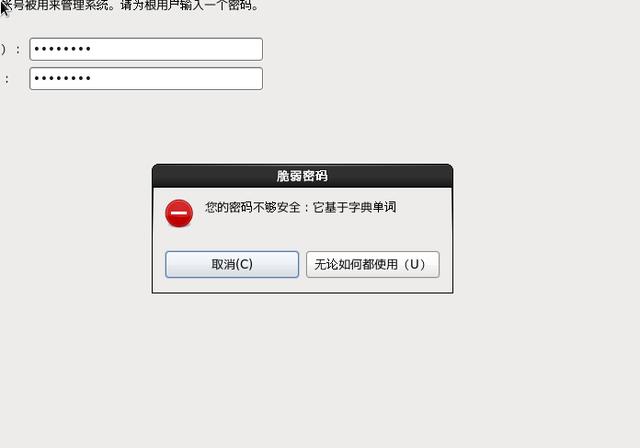
29 选中使用所有空间 下一步
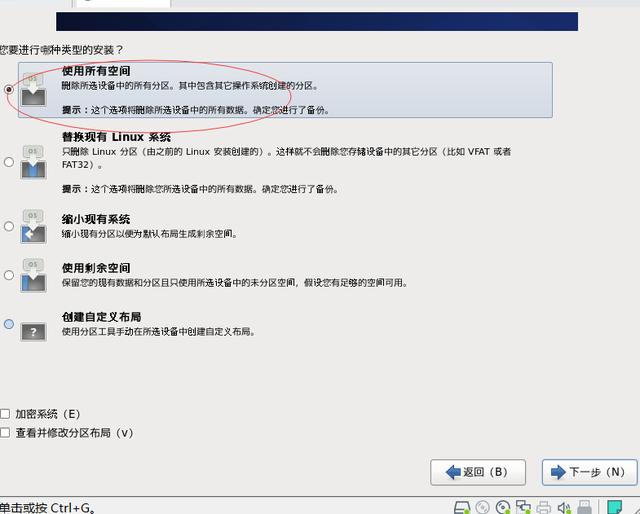
30
会弹出弹窗
选中无论如何写入磁盘等待系统安装完成
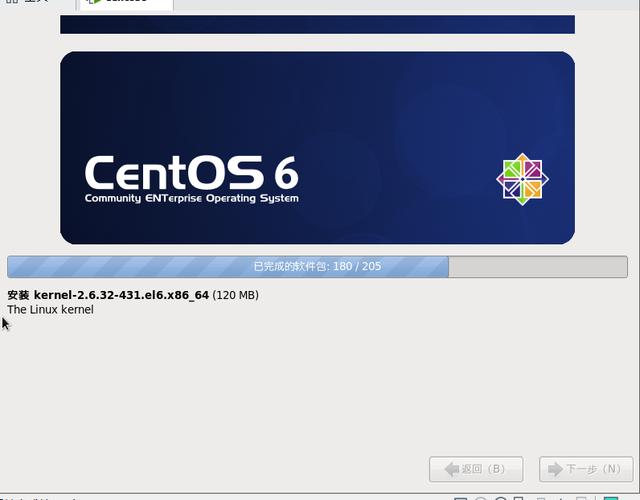
安装完成就可以享受Centos Linux啦。
有关Centos 的资料
Centos 官网 :https://www.centos.org/
Centos 中文网 https://www.centoschina.cn/
Linux教程 :https://www.runoob.com/linux/linux-tutorial.html







 本文提供了一步一步的教程,指导如何在Windows10上使用VMWare15安装CentOS 6的虚拟机。从创建虚拟机、选择ISO文件到设置虚拟磁盘大小和网络配置,直至最后成功启动并完成安装,详细说明了整个过程。
本文提供了一步一步的教程,指导如何在Windows10上使用VMWare15安装CentOS 6的虚拟机。从创建虚拟机、选择ISO文件到设置虚拟磁盘大小和网络配置,直至最后成功启动并完成安装,详细说明了整个过程。














 1281
1281

 被折叠的 条评论
为什么被折叠?
被折叠的 条评论
为什么被折叠?








