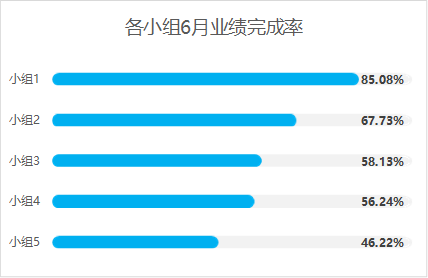
图案填充
在普通图形的基础之上,我们经常会用一些图案去填充它们,呈现出不同的可视化效果,如下图所示分别用一个三角形填充柱状图、右箭头填充条形图,展示出来的图形也别有一番风味。

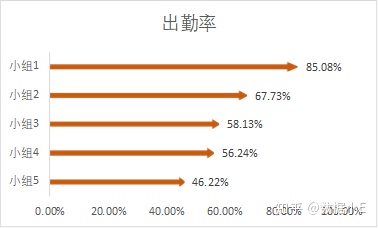
填充的方法也比较简单,在原图的基础上,单独插入一个形状,修改形状的颜色与边框,接着选中形状按Ctrl+C复制,然后选中数据系列,Ctrl+V粘贴即可。如下图所示:
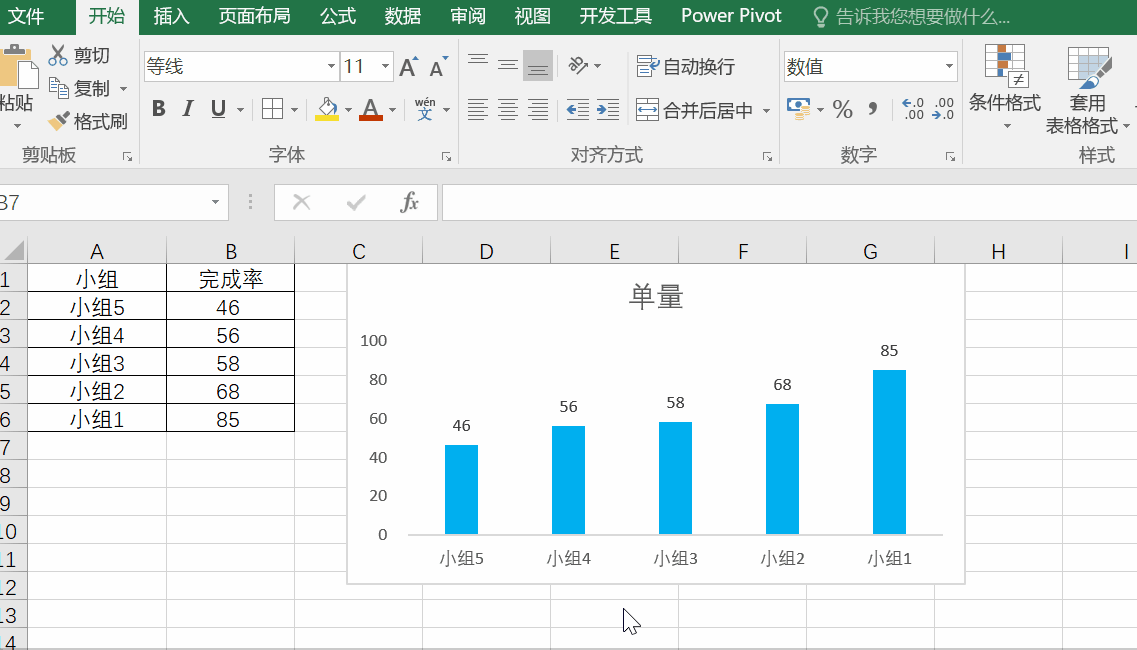
今天向小伙伴们介绍一个条形图的展示方式,如下图所示,不再是单一的矩形条形,两边都带半圆角的矩形。
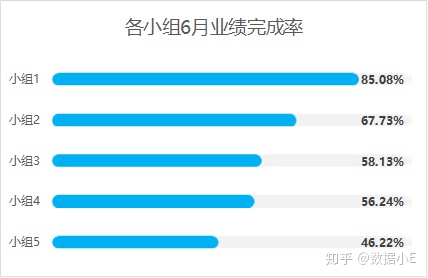
有小伙伴表示,这还不简单嘛,直接画个圆角矩形,填充不就行了吗?
还真不是,因为这个图分为蓝色和灰色两个部分,如果用堆积条形图+圆角矩形填充的话,两段图形都是圆角矩形,不会契合的那么完整,如下图所示:
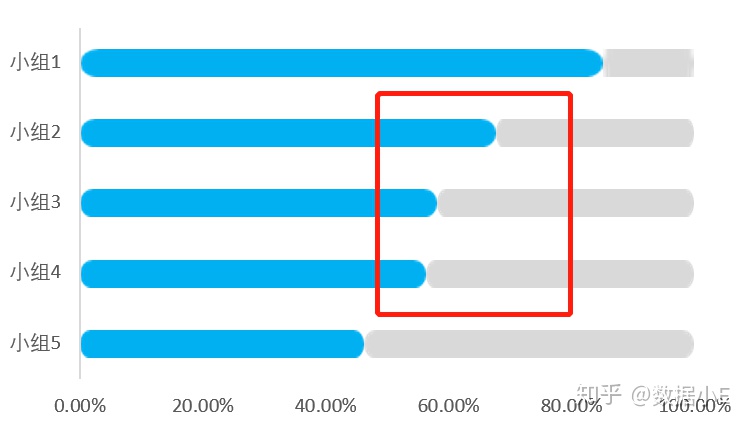
那么如何实现上面效果图的样子呢?
增加辅助列
增加辅助列,在原始数据源的基础上增加一列辅助列,在完成率后面新增一列,数字全为100%,如下图所示:
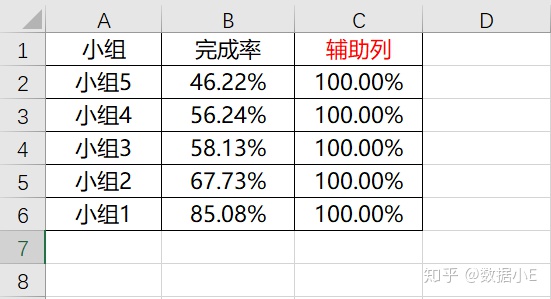
作图
1、选中数据源,点击【插入】,选择【簇状条形图】;
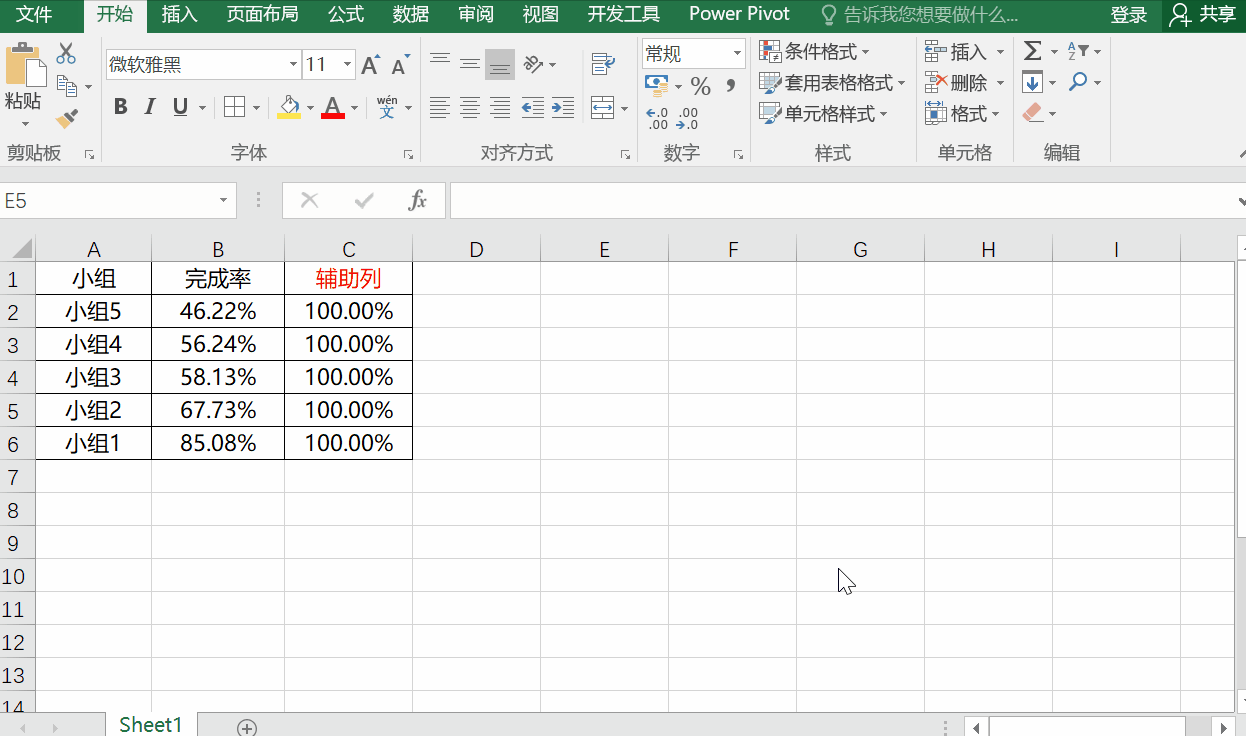
2、选中“完成率”系列,右键选择【设置数据系列格式】,选择【次坐标轴】;
选中主坐标轴,右键选择【设置坐标轴格式】,将边界最大值修改为1;
同理选中次坐标轴,将边界最大值也修改为1。
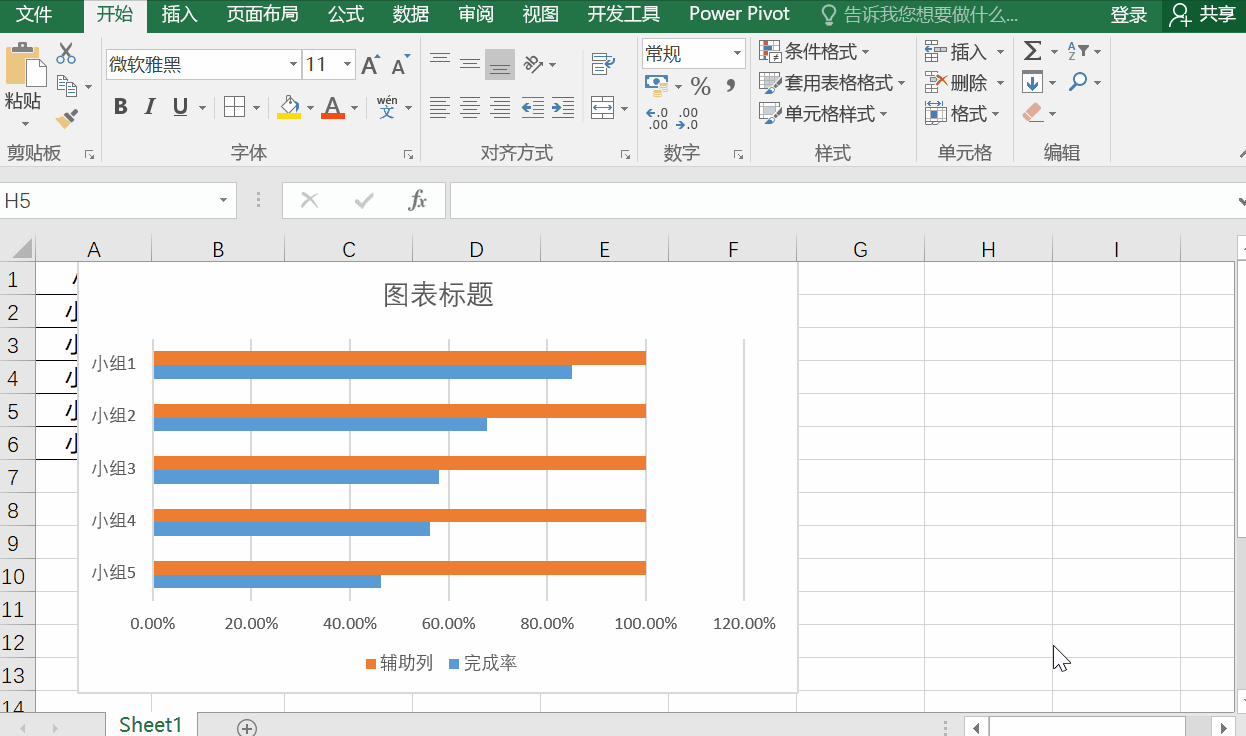
3、点击【插入】—【形状】,选择【圆角矩形】,拖拽黄色小点,使之形成两边半圆的圆角矩形,复制一个出来,修改颜色与边框。
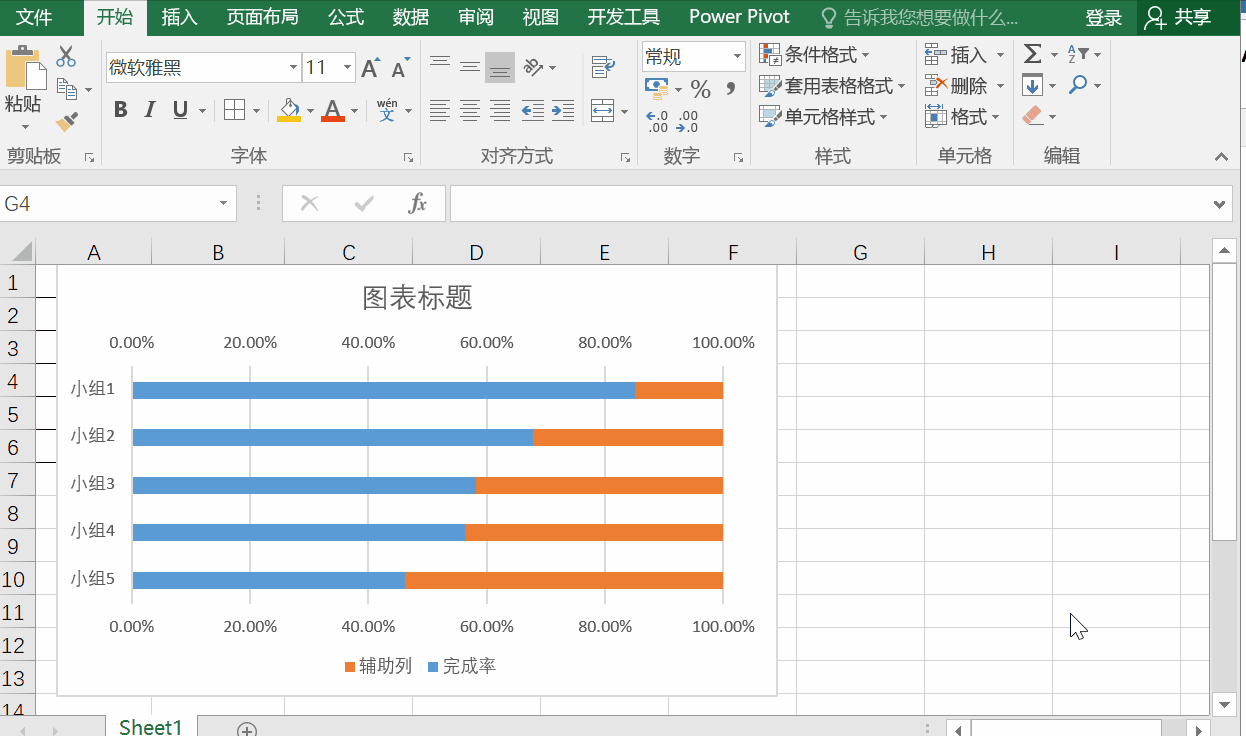
4、这时候不能直接复制,需要将圆角矩形压缩到较矮的尺寸,才能复制粘贴:
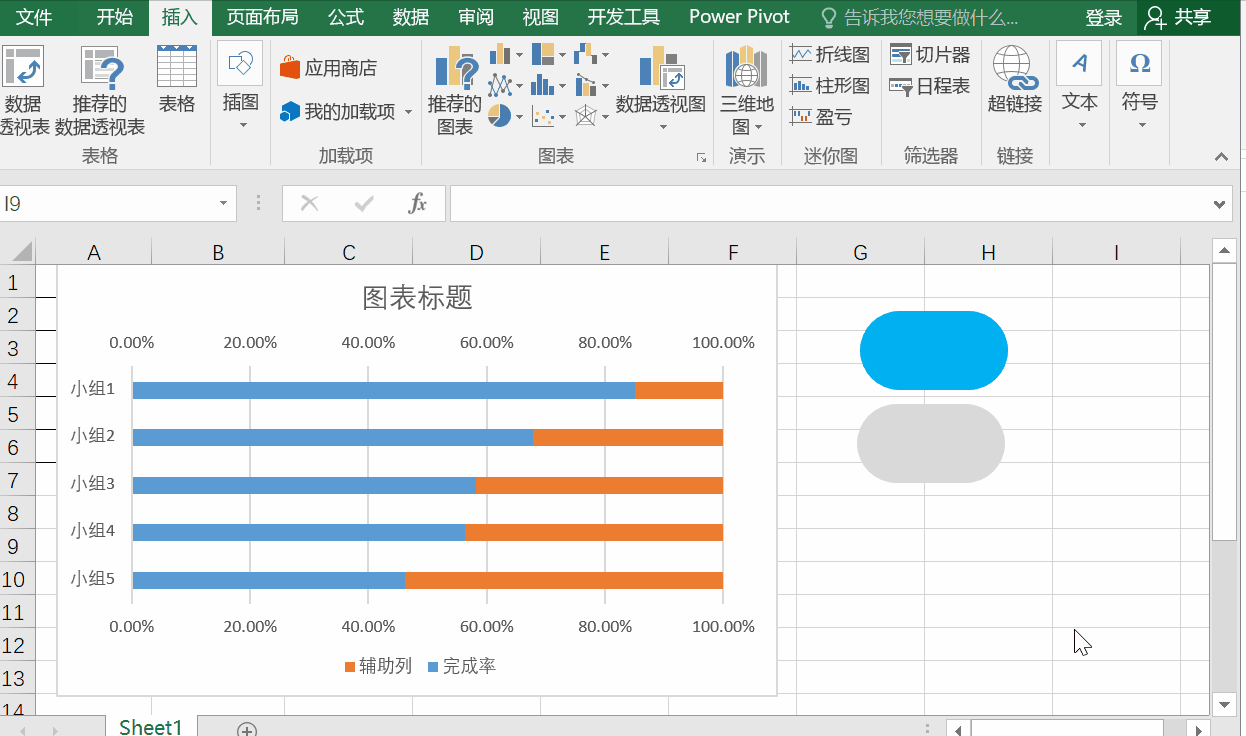
PS:如果觉得某个条形图顶端/末端不够圆角,可单独调整圆角矩形,进行复制粘贴。
5、条形图基本制作完成,美化下即可。
删除网格线,图例、删除主坐标、次坐标,添加数字标签、标题,修改字体等等。
添加数据标签时,选中灰色数据条,右键选择【添加数据标签】,选中数据标签,右键选择【设置数据标签格式】,标签位置选择【数据标签内】,标签选项勾选【单元格中的值】,选择完成率的数字,同时取消勾选【值】即可。
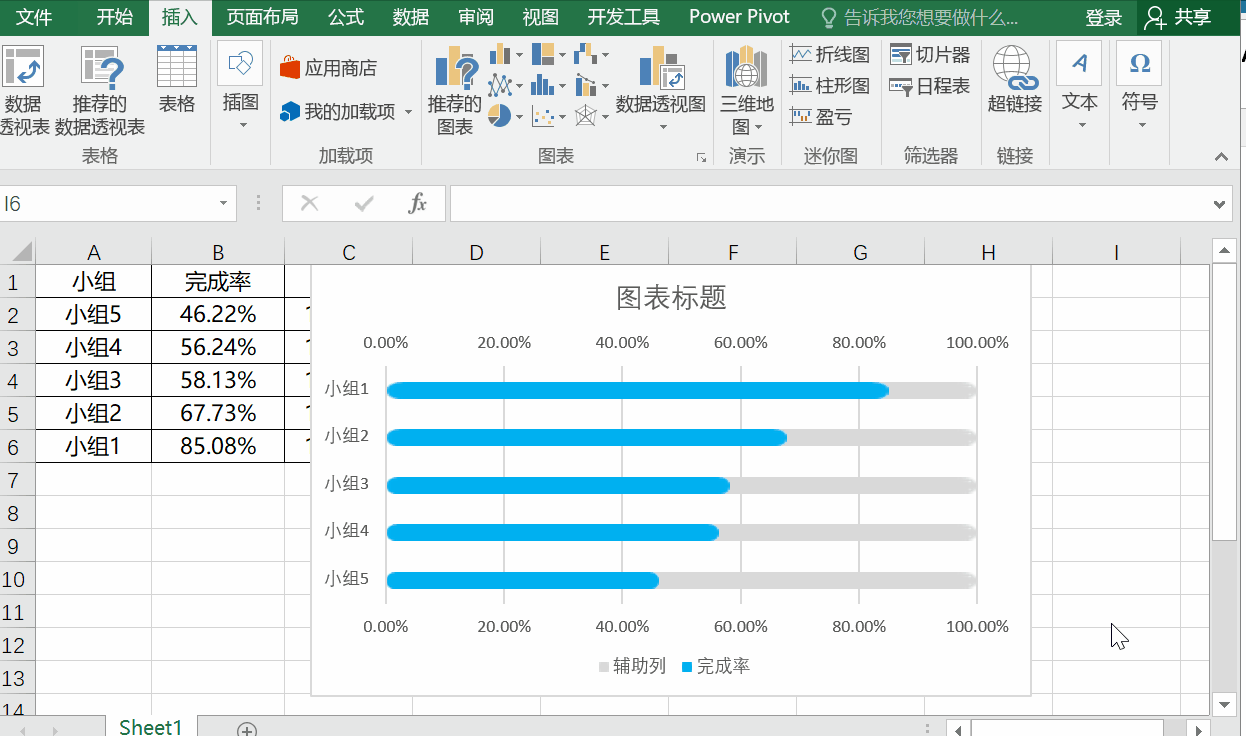
小建议
条形图在绘制之前,一定要将数据列升序排序,小的数据在上面,大的数据在下面,这样做出来条形图最长条在上方,最短条在下方(没错,与数据源是相反的),条形图从大到小展示,更具观赏性,一目了然,可视化效果更强。
小结
以上就是关于圆角矩形条形图的制作过程,小伙伴们学会了吗?觉得有用,欢迎关注我,定期分享数据小技巧。





















 2604
2604

 被折叠的 条评论
为什么被折叠?
被折叠的 条评论
为什么被折叠?








