简介:本文介绍如何使用Excel制作美观实用的模拟考试统计分析表,以便理解和改进学生表现。内容涵盖数据整理、清洗、统计指标计算、排序筛选、分布图分析、条件格式化、协方差与相关性分析、数据透视表和描述性统计等关键步骤。 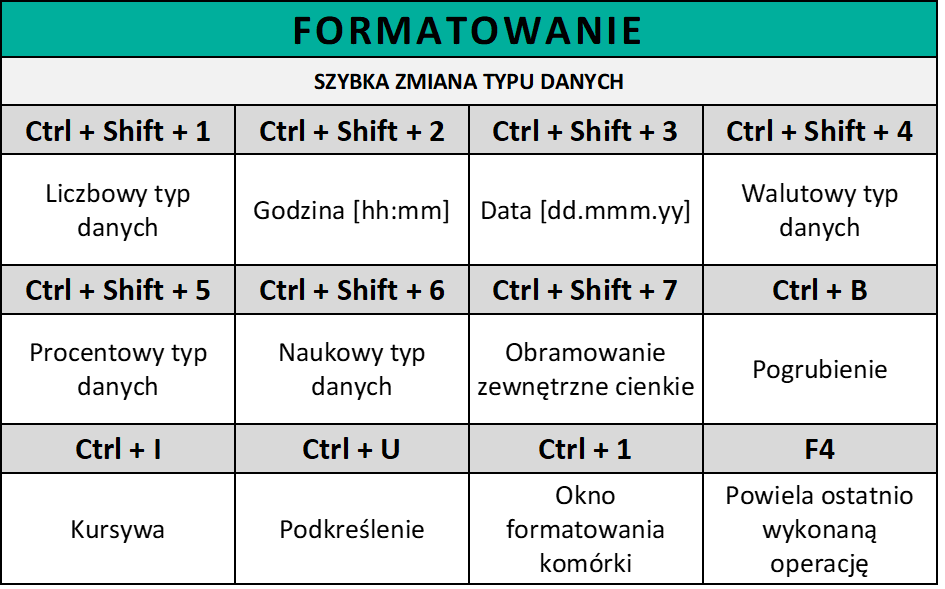
1. 数据整理与录入
在数据分析的旅程中,数据整理与录入是基础且至关重要的第一步。这不仅涉及到原始数据的收集和整理,还包括对数据的初步处理,以便后续进行更深入的分析。本章节将详细介绍数据整理与录入的关键步骤和技巧。
数据来源与收集
数据来源多种多样,可以是手动输入、自动化工具抓取、在线数据库导入等。确保数据来源的可靠性和准确性是整理的第一步。
# 示例代码:从CSV文件中读取数据
import pandas as pd
# 读取CSV文件
data = pd.read_csv('data.csv')
数据录入技巧
录入数据时,应遵循一致性和标准化的原则。比如,日期格式应该统一,数值数据不应包含非数字字符等。
# 示例代码:清洗不规范的日期格式
data['Date'] = pd.to_datetime(data['Date'], errors='coerce')
数据验证
数据录入后,需要进行验证以确保录入的准确性。这通常涉及到检查数据的完整性、一致性和逻辑性。
# 示例代码:检查数据完整性
print(data.isnull().sum()) # 输出每一列缺失值的数量
通过这些步骤,我们可以确保数据的质量,为后续的数据预处理和分析打下坚实的基础。
2. 数据预处理
数据预处理是数据分析中至关重要的一步,它直接影响到后续分析的准确性和有效性。本章节将详细介绍数据预处理的两个主要部分:数据清洗和数据格式化。
2.1 数据清洗
数据清洗的目标是确保数据的质量,使其适合于进一步的分析。在本小节中,我们将探讨如何识别并处理缺失值、去除重复数据以及进行数据类型转换。
2.1.1 识别并处理缺失值
缺失值是数据分析中常见的问题,它们可能是由于各种原因产生的,比如数据录入错误、信息缺失等。处理缺失值的方法通常包括删除含有缺失值的记录、填充缺失值或者忽略缺失值。
在Python中,我们可以使用Pandas库来识别并处理缺失值。以下是一个简单的示例:
import pandas as pd
# 创建一个包含缺失值的DataFrame
data = {'A': [1, None, 3, 4], 'B': [2, 3, None, 4]}
df = pd.DataFrame(data)
# 识别缺失值
missing_values = df.isnull()
# 删除含有缺失值的记录
df_dropped = df.dropna()
# 填充缺失值
df_filled = df.fillna(value=0)
print("原始数据:")
print(df)
print("\n删除缺失值后的数据:")
print(df_dropped)
print("\n填充缺失值后的数据:")
print(df_filled)
在这个示例中,我们首先创建了一个包含缺失值的DataFrame。然后,我们使用 isnull() 函数识别出缺失值的位置。 dropna() 函数用于删除含有缺失值的记录,而 fillna() 函数则用于填充缺失值。
2.1.2 去除重复数据
重复数据可能会扭曲分析结果,因此在数据预处理阶段需要将其去除。在Pandas中,可以使用 drop_duplicates() 方法来去除DataFrame中的重复记录。
# 去除重复数据
df_unique = df.drop_duplicates()
print("去除重复数据后的DataFrame:")
print(df_unique)
在这个例子中, drop_duplicates() 方法默认检查所有列的重复情况,并删除重复的行。
2.1.3 数据类型转换
数据类型转换是确保数据正确性和一致性的重要步骤。在Pandas中,可以使用 astype() 函数来转换DataFrame中列的数据类型。
# 转换数据类型
df['A'] = df['A'].astype(int)
df['B'] = df['B'].astype(str)
print("数据类型转换后的DataFrame:")
print(df)
在这个示例中,我们将列 A 的数据类型从浮点数转换为整数,将列 B 的数据类型从整数转换为字符串。
2.2 数据格式化
数据格式化是为了使数据更加规范和易于理解。在本小节中,我们将讨论数据标准化、数据编码与解码以及时间数据的处理。
2.2.1 数据标准化
数据标准化是指将数据调整到一个标准的格式,以便于比较和分析。例如,可以将所有的文本数据转换为小写或大写,或者将日期格式统一。
# 将文本转换为小写
df['A'] = df['A'].str.lower()
# 将日期格式统一
df['date'] = pd.to_datetime(df['date'], format='%Y-%m-%d')
print("标准化后的DataFrame:")
print(df)
在这个例子中,我们使用 str.lower() 方法将列 A 中的所有文本转换为小写。同时,我们使用 to_datetime() 函数将列 date 中的字符串转换为日期时间对象。
2.2.2 数据编码与解码
在处理分类数据时,通常需要将其转换为数值形式,这就是数据编码。解码则是编码的逆过程。在Pandas中,可以使用 map() 和 apply() 方法来进行数据的编码和解码。
# 数据编码
df['category'] = df['category'].map({'A': 1, 'B': 2, 'C': 3})
# 数据解码
df['category'] = df['category'].apply(lambda x: 'A' if x == 1 else ('B' if x == 2 else 'C'))
print("编码后的DataFrame:")
print(df)
在这个示例中,我们首先对列 category 进行了编码,将文本分类转换为数字。然后,我们使用 apply() 函数和一个lambda函数来解码这些值。
2.2.3 时间数据的处理
时间数据的处理是数据分析中的常见需求。在本小节中,我们将探讨如何处理时间数据,包括时间的格式化、时间差的计算等。
# 时间格式化
df['time'] = pd.to_datetime(df['time'])
df['hour'] = df['time'].dt.hour
# 时间差计算
df['time_diff'] = df['time'].diff().dt.total_seconds()
print("时间格式化后的DataFrame:")
print(df)
在这个例子中,我们首先将列 time 中的字符串转换为Pandas的时间戳对象,并提取小时数。然后,我们计算相邻记录之间的时间差,并将其存储在新列 time_diff 中。
在本章节中,我们介绍了数据预处理的两个主要部分:数据清洗和数据格式化。通过具体的代码示例和逻辑分析,我们展示了如何使用Python的Pandas库来处理缺失值、去除重复数据、数据类型转换、数据标准化、数据编码与解码以及时间数据的处理。这些技能对于任何从事数据分析工作的人来说都是必不可少的,它们确保了数据的质量和分析的准确性。
3. 统计分析与计算
在数据分析的过程中,统计分析与计算是不可或缺的一环。通过对数据集进行统计分析,我们可以提取有价值的信息,理解数据的分布特征,发现潜在的模式和趋势。本章节将详细介绍如何进行统计分析与计算,包括统计指标的计算、数据排序与筛选等内容。
3.1 统计指标计算
统计指标的计算是数据分析的基础,它可以帮助我们了解数据集的整体情况。统计指标包括基本统计量、分类统计与汇总以及高级统计函数的应用。
3.1.1 基本统计量的计算
基本统计量通常包括均值、中位数、众数、标准差、方差等。这些统计量可以帮助我们了解数据的中心位置和数据的分散程度。
均值(Mean)
均值是所有数据值加起来除以数据个数的平均值。在Excel中,我们可以使用 AVERAGE 函数来计算均值。
=AVERAGE(A1:A10)
中位数(Median)
中位数是将数据按大小顺序排列后位于中间位置的数。在Excel中,我们可以使用 MEDIAN 函数来计算中位数。
=MEDIAN(A1:A10)
标准差(Standard Deviation)
标准差衡量数据的分散程度,是各数据偏离平均数的距离的平均数。在Excel中,我们可以使用 STDEV.P 或 STDEV.S 函数来计算标准差。
=STDEV.P(A1:A10)
方差(Variance)
方差是各数据偏离平均数的平方的平均数。在Excel中,我们可以使用 VAR.P 或 VAR.S 函数来计算方差。
=VAR.P(A1:A10)
3.1.2 分类统计与汇总
分类统计与汇总是指对数据集中的分类数据进行计数、求和等操作。在Excel中,我们可以使用 COUNTIF 、 SUMIF 和 SUMIFS 函数来进行分类统计与汇总。
计数(Count)
COUNTIF 函数可以用来计算满足特定条件的数据个数。
=COUNTIF(A1:A10, ">20")
求和(Sum)
SUMIF 函数可以用来计算满足特定条件的数据之和。
=SUMIF(A1:A10, ">20")
3.1.3 高级统计函数应用
除了基本统计函数外,Excel还提供了许多高级统计函数,如 AVERAGEIF 、 AVERAGEIFS 、 STDEVIF 和 STDEVIFS 等,这些函数可以对特定条件下的数据进行更复杂的统计分析。
3.2 数据排序与筛选
数据排序与筛选是数据分析中的常用操作,它可以帮助我们快速找到感兴趣的数据或识别数据的分布模式。
3.2.1 单列排序与多列排序
单列排序是指按照某一列的数据对整个数据集进行排序,而多列排序则是根据多个列的数据进行排序。
单列排序
在Excel中,我们可以使用“排序”功能来对数据进行排序。
- 选择需要排序的数据区域。
- 点击“数据”菜单下的“排序”按钮。
- 在弹出的对话框中选择排序依据和排序顺序。
多列排序
多列排序则需要在排序对话框中选择多个排序依据。
3.2.2 自动筛选与高级筛选
自动筛选允许我们根据特定条件快速筛选数据,而高级筛选则提供了更复杂的筛选条件。
自动筛选
- 选择包含标题的数据区域。
- 点击“数据”菜单下的“筛选”按钮。
- 点击列标题旁边的下拉箭头,选择筛选条件。
高级筛选
高级筛选可以使用更复杂的筛选条件,包括多个条件的组合。
- 定义筛选条件区域。
- 选择包含标题的数据区域。
- 点击“数据”菜单下的“高级”按钮。
- 在弹出的对话框中选择筛选条件和结果放置位置。
3.2.3 条件筛选的技巧
条件筛选可以帮助我们根据特定逻辑筛选数据,例如使用公式进行筛选。
使用公式进行条件筛选
- 选择数据区域。
- 点击“数据”菜单下的“筛选”按钮。
- 选择“高级筛选”。
- 在“筛选方式”中输入筛选公式,例如
=A2="特定值"。
通过本章节的介绍,我们了解了如何使用Excel进行统计分析与计算,包括基本统计量的计算、分类统计与汇总以及数据排序与筛选。这些技术是数据分析的基础,也是高级数据分析技能的基石。在本章节中,我们通过实际操作步骤和具体的代码示例,展示了如何在Excel中执行这些操作,并提供了详细的逻辑分析和参数说明,以便读者能够更好地理解和应用这些技能。
4. 数据可视化与分析
数据可视化是数据分析中不可或缺的一环,它能够帮助我们直观地理解数据分布、发现数据间的关联以及预测趋势。本章节将深入探讨分布图分析和条件格式化的应用,帮助读者掌握如何通过可视化手段进行有效分析。
4.1 分布图分析
分布图是展示数据分布情况的重要工具,它能够直观地呈现数据的集中趋势、离散程度以及分布形态。本节将介绍直方图、箱型图和散点图的制作和解读方法。
4.1.1 直方图的应用
直方图是一种通过矩形的宽度和高度来表示数据分布的图表。每个矩形代表一个区间,其面积(宽×高)表示该区间内数据的数量。直方图适用于连续型数据,可以帮助我们了解数据的频率分布。
. . . 制作直方图
以下是一个使用Python的matplotlib库制作直方图的示例代码:
import matplotlib.pyplot as plt
import numpy as np
# 创建数据集
data = np.random.randn(1000)
# 制作直方图
plt.hist(data, bins=20, alpha=0.5, color='blue', edgecolor='black')
# 设置标题和标签
plt.title('Normal Distribution Histogram')
plt.xlabel('Value')
plt.ylabel('Frequency')
# 显示图表
plt.show()
. . . 直方图解读
直方图的横轴代表数据的区间,纵轴代表频率。通过观察直方图,我们可以得到以下信息:
- 数据的集中趋势:直方图的峰值位置可以表示数据的集中趋势。
- 数据的分散程度:直方图的宽度可以反映数据的分散程度。
- 数据的分布形态:直方图的形状可以告诉我们数据的分布形态,如是否对称,是否有偏态等。
4.1.2 箱型图的制作
箱型图(Boxplot)是一种显示数据分布的图表,它能够展示数据的五数概括(最小值、第一四分位数、中位数、第三四分位数和最大值)。箱型图适合比较多个组之间的分布情况。
. . . 制作箱型图
以下是一个使用Python的seaborn库制作箱型图的示例代码:
import seaborn as sns
import matplotlib.pyplot as plt
# 创建数据集
data = sns.load_dataset('iris')
# 制作箱型图
plt.figure(figsize=(8, 6))
sns.boxplot(x='species', y='sepal_length', data=data)
# 设置标题和标签
plt.title('Boxplot of Sepal Length by Species')
plt.xlabel('Species')
plt.ylabel('Sepal Length')
# 显示图表
plt.show()
. . . 箱型图解读
箱型图可以提供以下信息:
- 中位数(第二四分位数):位于箱子中间的线。
- 四分位数:箱子的边界表示第一和第三四分位数。
- 异常值:位于箱子边界之外的点表示异常值。
- 对比多个组的数据分布:箱型图可以轻松比较多个组的数据分布情况。
4.1.3 散点图的解读
散点图是一种展示两个变量之间关系的图表,它通过将变量值绘制在坐标轴上,来观察变量之间是否存在某种相关性。
. . . 散点图的制作
以下是一个使用Python的matplotlib库制作散点图的示例代码:
import matplotlib.pyplot as plt
# 创建数据集
x = [1, 2, 3, 4, 5]
y = [2, 3, 5, 7, 11]
# 制作散点图
plt.scatter(x, y)
# 设置标题和标签
plt.title('Scatter Plot Example')
plt.xlabel('X Axis')
plt.ylabel('Y Axis')
# 显示图表
plt.show()
. . . 散点图解读
散点图可以帮助我们观察两个变量之间是否存在以下关系:
- 正相关:当一个变量增加时,另一个变量也增加。
- 负相关:当一个变量增加时,另一个变量减少。
- 无相关性:两个变量之间没有明显的线性关系。
4.1.4 分布图分析小结
通过直方图、箱型图和散点图的制作和解读,我们能够直观地了解数据的分布特征、异常值、相关性等关键信息。这些工具对于数据分析师来说是不可或缺的,它们能够帮助我们更好地理解数据,为后续的数据分析和决策提供支持。
4.2 条件格式化
条件格式化是一种通过设定规则来改变单元格格式的方法,它可以帮助我们突出显示重要数据,快速识别数据中的模式和趋势。本节将介绍如何利用条件格式化突出显示数据,以及数据条与颜色标尺的应用。
4.2.1 利用条件格式化突出显示数据
条件格式化可以根据数据的值来改变单元格的格式,如背景颜色、字体颜色等,从而突出显示重要信息。
. . . 条件格式化示例
以下是一个使用Excel的条件格式化功能来突出显示特定条件单元格的示例:
- 选择需要应用条件格式化的单元格。
- 点击“开始”选项卡下的“条件格式化”按钮。
- 选择“突出显示单元格规则” -> “大于”。
- 在弹出的对话框中设置条件,例如大于100的单元格。
- 选择要应用的格式,如设置背景颜色为红色。
4.2.2 数据条与颜色标尺的应用
数据条和颜色标尺是条件格式化的两种特殊形式,它们可以直观地显示数据的大小和分布情况。
. . . 数据条
数据条是根据单元格的数值大小来填充单元格背景的条件格式化方式。数据条的长度与数值的大小成比例,可以直观地比较不同单元格的数值。
. . . 颜色标尺
颜色标尺是根据单元格的数值大小来应用单元格背景颜色的条件格式化方式。颜色标尺通常用于显示数据的分布范围,颜色的深浅代表数值的大小。
4.2.3 公式与条件格式化的结合
通过使用公式,我们可以创建更复杂的条件格式化规则。例如,我们可以根据单元格的值与另一个单元格的值的比较结果来设置格式。
. . . 公式与条件格式化示例
以下是一个使用Excel的公式与条件格式化结合的示例:
- 选择需要应用条件格式化的单元格。
- 点击“开始”选项卡下的“条件格式化”按钮。
- 选择“使用公式确定要设置格式的单元格”。
- 输入公式,例如
=A1>100,表示如果A*单元格的值大于100,则应用格式。 - 设置要应用的格式,如设置背景颜色为绿色。
4.2.4 条件格式化小结
条件格式化是一个强大的工具,它可以帮助我们快速识别数据中的关键信息,突出显示重要数据,从而提高数据分析的效率。通过本节的介绍,我们可以了解到如何利用条件格式化突出显示数据,以及如何使用数据条和颜色标尺来直观地展示数据分布。
4.3 条件格式化应用案例
在本章节中,我们将通过一个具体的案例来展示条件格式化的应用。
4.3.1 案例背景
假设我们有一个销售数据表,我们需要突出显示销售额超过10000的销售员,并使用颜色标尺来表示不同销售员的销售额分布。
4.3.2 制作步骤
- 选择销售数据表中的销售额列。
- 点击“开始”选项卡下的“条件格式化”按钮。
- 选择“使用公式确定要设置格式的单元格”。
- 输入公式
=B2>10000(假设销售额数据从B*单元格开始)。 - 设置突出显示的格式,如设置背景颜色为绿色。
- 选择“使用公式确定要设置格式的单元格”。
- 输入公式
=TRUE。 - 选择“格式化” -> “颜色标尺”,并选择一个颜色标尺。
- 应用并保存设置。
4.3.3 效果展示
通过上述步骤,我们将得到一个突出显示销售额超过10000的销售员,并使用颜色标尺表示不同销售员销售额分布的销售数据表。
4.3.4 案例分析
通过这个案例,我们可以看到条件格式化如何帮助我们快速识别关键数据,并通过颜色标尺直观地展示数据分布情况。这对于数据分析和报告制作是非常有用的。
4.3.5 小结
本节通过一个具体的案例,展示了如何利用条件格式化突出显示数据,并使用颜色标尺来表示数据分布。通过实践,我们可以更深入地理解条件格式化的应用方法和效果。
通过本章节的介绍,我们了解了分布图分析和条件格式化的应用,掌握了直方图、箱型图和散点图的制作和解读方法,以及如何利用条件格式化突出显示数据和使用数据条与颜色标尺来直观展示数据分布。这些工具和技巧将有助于我们更好地进行数据分析和决策。
5. 高级分析工具与报表美化
5.1 协方差与相关性分析
5.1.1 协方差的计算与解读
协方差是衡量两个变量联合变化趋势的统计量,如果两个变量的取值同时增加或同时减少,它们的协方差为正;如果一个变量增加另一个变量减少,它们的协方差为负。在Excel中,我们可以使用 COVAR 函数来计算两个数据集的协方差。
示例代码:
=COVAR(A2:A10, B2:B10)
这里, A2:A10 和 B2:B10 分别代表两列数据的范围。计算出来的协方差结果将告诉我们这两个变量之间是否存在某种线性关系,但不能告诉我们关系的强度。
5.1.2 相关性的判定方法
相关系数是衡量两个变量相关程度的指标,取值范围在-1到1之间。相关系数绝对值越大,相关性越强。在Excel中,我们可以使用 CORREL 函数来计算两个数据集的相关系数。
示例代码:
=CORREL(A2:A10, B2:B10)
5.1.3 实例应用:数据间的关联分析
在实际应用中,我们可以通过分析不同变量之间的相关系数,来判断它们之间是否存在某种关联,以及关联的强弱。这对于预测和决策分析具有重要意义。
示例数据:
| 月份 | 销售额 | 广告费用 | |------|--------|----------| | 1月 | 1000 | 500 | | 2月 | 1500 | 600 | | 3月 | 2000 | 700 | | ... | ... | ... |
分析步骤:
- 使用
CORREL函数计算销售额与广告费用之间的相关系数。 - 根据相关系数判断销售额与广告费用之间的关联程度。
- 分析关联性对业务决策的影响。
5.2 数据透视表使用
5.2.1 创建数据透视表
数据透视表是Excel中非常强大的数据分析工具,它可以快速汇总、分析、探索和呈现大量数据。要创建数据透视表,我们可以选择数据范围,然后插入数据透视表,并选择放置位置。
5.2.2 数据透视表字段设置与管理
在数据透视表中,我们可以拖动字段到行、列、值和筛选区域,以生成不同的报表视图。字段设置对于分析结果至关重要。
5.2.3 数据透视表的高级功能
数据透视表提供了丰富的高级功能,如计算字段、分组、显示不同层级等,这些功能可以帮助我们更深入地分析数据。
示例操作:
- 插入数据透视表。
- 将“月份”字段拖动到行区域。
- 将“销售额”字段拖动到值区域。
- 使用字段设置,对“销售额”进行求和计算。
- 添加“广告费用”作为计算字段,计算其与“销售额”的相关性。
5.3 描述性统计与图标集应用
5.3.1 描述性统计分析报告的制作
描述性统计分析是对数据集进行初步分析的过程,包括计算平均值、中位数、标准差等。在Excel中,我们可以使用“数据分析”工具包来生成描述性统计报告。
5.3.2 图标集的选择与应用
图标集可以帮助我们直观地表示数据,例如使用不同颜色或图标来表示数据的大小。在Excel中,我们可以选择“数据”选项卡下的“条件格式化”中的“图标集”。
5.3.3 数据标签的个性化设置
数据标签可以帮助我们更清晰地展示数据信息。我们可以选择标签的样式、颜色和字体等,以满足不同的视觉需求。
5.4 报表美化与打印
5.4.1 报表布局设计与美化技巧
报表的布局设计和美化对于阅读体验非常重要。我们可以使用网格线、字体样式、颜色填充等来美化报表。
5.4.2 打印区域的设置与预览
在打印报表前,我们需要设置打印区域,并预览打印效果,确保报表的打印质量。
5.4.3 保护与共享报表的方法
为了保护数据的安全,我们可以对报表进行保护。同时,我们还可以将报表共享给团队成员,以便进行协作。
示例操作:
- 选择“审阅”选项卡下的“保护工作表”。
- 设置保护密码,并选择保护内容。
- 共享报表时,可以选择“文件”->“共享”->“邀请他人查看”。
通过以上步骤,我们可以有效地使用Excel进行高级分析和报表美化,从而提高工作效率和报表的可读性。
简介:本文介绍如何使用Excel制作美观实用的模拟考试统计分析表,以便理解和改进学生表现。内容涵盖数据整理、清洗、统计指标计算、排序筛选、分布图分析、条件格式化、协方差与相关性分析、数据透视表和描述性统计等关键步骤。
























 5441
5441

 被折叠的 条评论
为什么被折叠?
被折叠的 条评论
为什么被折叠?








