简介:Nvidia Inspector是一款专为Nvidia显卡用户设计的高级控制工具,允许用户调整显卡参数,包括频率、电压等,以提升性能或降低功耗。它支持GPU切换、显卡超频、电压调节、状态监控、驱动优化和创建配置文件。正确使用能显著提升性能,但对新手来说,操作不当可能损坏硬件。 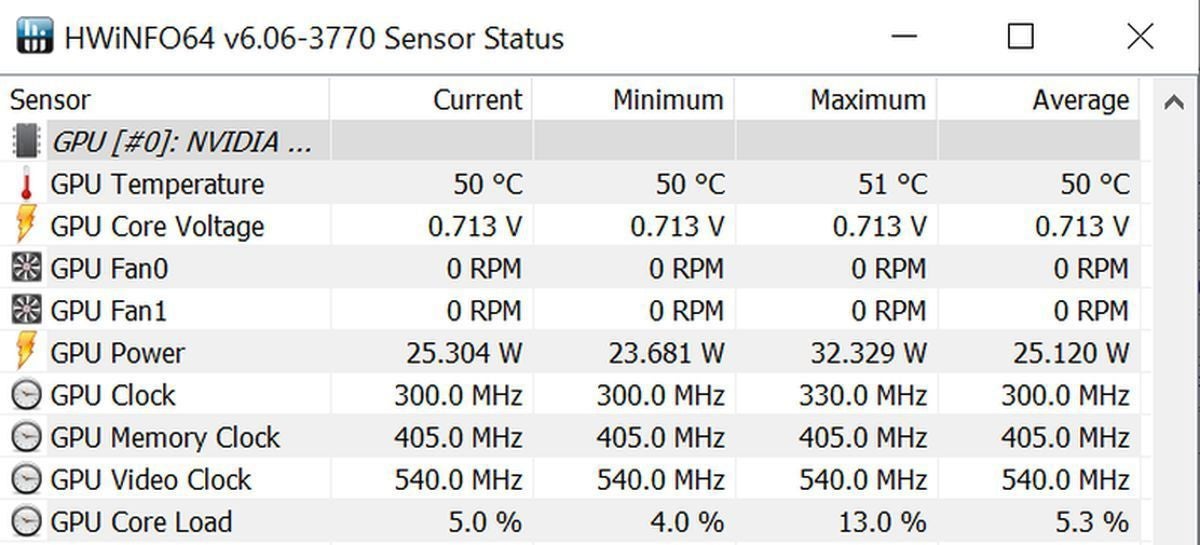
1. Nvidia Inspector简介
Nvidia Inspector 是一款强大的显卡信息和调校工具,它为高级用户提供了一个直观的界面来查看和调整Nvidia显卡的各种参数。通过Nvidia Inspector,用户可以获取显卡的详细信息,包括型号、驱动版本、核心频率、内存使用情况等,并且可以进行GPU切换、显卡超频、调整显卡电压等高级操作。本文将介绍Nvidia Inspector的基本功能和使用方法,帮助读者快速上手并发挥显卡的最大性能潜力。
1.1 Nvidia Inspector的基本功能
Nvidia Inspector的主要功能包括:
- 显卡信息概览 :展示显卡的基本信息,如型号、温度、驱动版本等。
- 性能测试 :提供简单的性能测试功能,帮助用户评估显卡的性能状况。
- 高级设置 :允许用户进行GPU切换、显卡超频、电压调整等操作。
1.2 如何获取Nvidia Inspector
Nvidia Inspector并非官方发布,而是由第三方开发者创建的。用户可以通过可信的软件仓库或官方网站下载。在安装时,请确保从正规渠道获取,以避免潜在的安全风险。
1.3 Nvidia Inspector的用户界面
Nvidia Inspector的用户界面简洁明了,主要分为几个部分:
- 菜单栏 :包含文件、选项等菜单项。
- 工具栏 :快速访问常用工具,如性能测试。
- 信息栏 :显示显卡的详细信息。
- 设置栏 :用户可以在这里进行各种高级设置。
来加快数据处理速度。这种提升会直接影响到图形渲染的性能,尤其是在对处理速度要求极高的3D游戏和图形应用中。然而,超频也会导致显卡功耗和发热量的增加,因此需要通过良好的散热系统来平衡。
3.2 显卡超频功能的使用方法
3.2.1 如何在Nvidia Inspector中进行显卡超频
要在Nvidia Inspector中进行显卡超频,首先需要确保你的显卡驱动程序是最新的。接着,打开Nvidia Inspector,找到显卡的超频设置部分。通常,超频设置会在一个名为“Overclocking”或者“Performance”选项卡中。在这里,你可以分别调整显卡的核心频率和显存频率。
3.2.2 如何设置超频参数
在Nvidia Inspector中,你可以通过滑动条或者直接输入数值的方式来设置核心和显存的超频值。设置完成后,通常需要点击一个“Apply”按钮来应用这些设置,并重启显卡驱动程序或者重启整个系统来使超频设置生效。在重启之后,你应该运行一些性能测试,比如3DMark或者游戏内的基准测试,来检查超频的稳定性。
3.3 显卡超频功能的风险和应对
3.3.1 显卡超频的风险
显卡超频虽然可以带来性能提升,但同时也带来了风险。最常见的风险包括:显卡过热、系统不稳定、蓝屏死机(BSOD)、显卡寿命缩短等。超频后,显卡的功耗和发热量会增加,如果没有适当的散热措施,显卡可能会因为过热而损坏。
3.3.2 如何应对超频带来的风险
为了应对超频带来的风险,首先要确保你的散热系统足够强大,包括散热器、风扇和散热管等。其次,要监控显卡的温度,确保它不会超过安全范围。此外,不要一次性将超频值设置得太高,应该逐渐增加,观察系统的反应。如果遇到不稳定的迹象,应该立即降低超频值或恢复到默认设置。
以下是关于显卡超频功能的示例代码块,用于展示超频过程中的参数设置和逻辑分析:
### 示例代码块:Nvidia Inspector中显卡超频设置
#### 超频设置步骤:
1. 打开Nvidia Inspector。
2. 在“Performance”选项卡中找到超频设置。
3. 逐渐增加核心频率和显存频率的值。
4. 应用设置并重启显卡驱动。
#### 代码逻辑分析:
- 步骤1确保了我们使用的是最新版本的Nvidia Inspector,这是进行超频的前提。
- 步骤2中,我们进入“Performance”选项卡,这是超频设置的常见位置。
- 步骤3中,我们通过滑动条或者输入数值的方式逐渐增加超频值,建议每次增加5MHz到10MHz,然后进行测试。
- 步骤4中,点击“Apply”按钮并重启驱动程序,这个过程将应用新的超频设置并测试其稳定性。
#### 参数说明:
- 核心频率(Core Clock):显卡图形处理器的运行速度。
- 显存频率(Memory Clock):显卡显存的运行速度。
- 安全范围(Safety Margin):为了避免长期损害,超频值应该保持在推荐值的一定百分比以下。
通过本章节的介绍,我们可以了解到显卡超频的基本概念、使用方法、风险以及应对策略。在实践中,超频是一项需要谨慎对待的操作,它不仅能显著提升显卡性能,也可能带来一些风险。通过合理的设置和监控,我们可以最大限度地利用显卡超频带来的性能提升,同时确保系统的稳定性和显卡的安全。
4. 调整显卡电压
显卡电压的调整是高级显卡玩家和专业人士常用的优化手段之一。通过精确控制显卡的电压,可以在不牺牲性能的前提下,进一步提升显卡的能效比,或者在特定情况下,为显卡提供更高的性能。本章节将详细介绍显卡电压的基本概念、调整方法以及实践应用。
4.1 显卡电压的基本概念
4.1.1 显卡电压的定义
显卡电压是指为显卡GPU核心、显存以及其它电路组件供电的电压值。电压的稳定性对显卡的性能和寿命至关重要。不合适的电压设置可能导致显卡性能不稳定、温度过高,甚至损坏显卡硬件。
4.1.2 显卡电压的工作原理
显卡电压的工作原理涉及电子工程的基本知识。电压通过显卡的电源管理单元(PMU)分配到GPU核心和显存等组件。合适的电压可以确保电子元件在最佳状态下工作,从而实现最佳性能。电压过高或过低都会影响电子元件的性能和稳定性。
4.2 显卡电压的调整方法
4.2.1 如何在Nvidia Inspector中调整显卡电压
在Nvidia Inspector中调整显卡电压需要一定的专业知识和谨慎操作。以下是基本步骤:
- 打开Nvidia Inspector程序。
- 在左侧菜单中选择“Graphics Card Information”。
- 在右侧面板中找到“Power Management”选项卡。
- 在此区域,你会看到电压调整的选项,通常是通过滑块来调整GPU电压。
- 小心地调整电压滑块,观察显卡的反应和稳定性。
4.2.2 如何设置最佳电压
设置最佳电压是一个需要多次尝试的过程,以下是建议的步骤:
- 从显卡默认电压开始,逐渐提高电压,每次增加幅度不宜过大,建议50mV一次。
- 使用显卡压力测试软件(如3DMark)进行稳定性测试。
- 如果测试过程中没有出现错误或过热现象,可以继续微调电压,直到找到最高稳定电压。
- 记录下这个电压值,并在实际使用中作为参考。
代码块示例
# 电压调整代码块示例
# 注意:以下代码仅为示例,实际调整需在Nvidia Inspector中操作
# 电压调整的伪代码
default_voltage = read_voltage()
max_voltage = default_voltage + 0.5 # 逐步增加电压,最大增加0.5V
stable_voltage = adjust_voltage(max_voltage) # 调整电压直到稳定
在上述代码块中,我们假设可以通过某种方式读取和调整显卡电压。实际操作中,这通常通过Nvidia Inspector的图形用户界面完成,而不是通过代码。
4.3 显卡电压调整的实践应用
4.3.1 提升显卡性能
通过调整显卡电压,可以在不增加功耗的情况下,提升显卡的性能。这是因为电压的提高可以使得GPU核心运行在更高的频率上,从而提供更好的计算能力。
4.3.2 降低显卡功耗
在某些情况下,通过降低电压,可以在保持性能的同时减少功耗。这对于需要长时间运行高性能显卡的用户来说,可以节省电费,并且降低散热系统的负担。
表格展示
| 电压调整 | 性能影响 | 功耗影响 | 稳定性 | |----------|----------|----------|--------| | 提高电压 | 提升 | 增加 | 降低 | | 降低电压 | 稳定或轻微下降 | 减少 | 提高 |
在上表中,我们可以看到电压调整对性能、功耗和稳定性的影响。提高电压会提升性能,但同时也会增加功耗和降低稳定性。而降低电压则相反,可能会轻微降低性能,但会减少功耗并提高稳定性。
通过本章节的介绍,我们可以看到显卡电压调整的复杂性和精细度。在实际操作中,用户需要根据自己的需求和显卡的实际情况,谨慎调整电压。在本章节中,我们重点讲解了显卡电压的基本概念、调整方法以及实践应用,希望读者能够通过这些内容,更好地理解和掌握显卡电压调整的技术。总结来说,显卡电压调整是一个双刃剑,既可以提升性能,也可能带来风险。因此,本章节的介绍只是入门,想要真正掌握这项技能,还需要用户在实践中不断摸索和学习。
5. 显卡状态监控
显卡状态监控是Nvidia Inspector中的一个重要功能,它能够让用户实时查看显卡的各种运行状态,包括温度、功耗、风扇转速等关键指标。通过这些数据,用户可以及时了解显卡的健康状况,并采取相应措施预防可能发生的故障。
5.1 显卡状态监控的基本概念
5.1.1 显卡状态监控的定义
显卡状态监控指的是通过特定软件实时跟踪和记录显卡的运行参数,如温度、功耗、风扇转速等,以便用户能够了解显卡的即时工作状态。
5.1.2 显卡状态监控的工作原理
监控功能通常是通过驱动程序与硬件之间的通信实现的。Nvidia Inspector软件会读取GPU内部的传感器数据,并将这些数据以图形或数字的形式展示给用户。
5.2 显卡状态监控的使用方法
5.2.1 如何在Nvidia Inspector中进行显卡状态监控
首先,确保你的系统已经安装了Nvidia Inspector软件。打开Nvidia Inspector,点击界面上的“监控”(Monitor)标签。在这里,你可以看到显卡的实时温度、功耗、风扇转速等信息。
5.2.2 如何解读监控数据
监控数据显示在不同的图表中,例如温度会以曲线图的形式展示。通过观察这些图表,用户可以判断显卡是否运行在正常温度范围内,风扇转速是否足够应对当前的温度。
5.3 显卡状态监控的实践应用
5.3.1 预防显卡故障
通过实时监控显卡的状态,用户可以及时发现异常情况。例如,如果温度突然升高,可能是因为散热系统出现问题,这时用户可以进行清洁或调整风扇设置,以防止硬件损坏。
5.3.2 提升显卡使用寿命
适当的监控和维护可以有效延长显卡的使用寿命。通过定期检查显卡的状态,用户可以在问题出现初期就采取措施,避免小问题演变成大故障。
5.3.3 实时性能调优
用户还可以根据监控数据实时调整工作负载,例如在显卡温度升高时降低游戏的图形设置,以保持稳定的运行体验。
下面是一个使用Nvidia Inspector监控显卡状态的示例:
| 时间戳 | 温度(°C) | 功耗(W) | 风扇转速(RPM) |
| ------------ | -------- | -------- | ------------- |
| 14:00:00 | 55 | 150 | 2200 |
| 14:00:05 | 58 | 155 | 2300 |
| 14:00:10 | 57 | 153 | 2250 |
通过上述表格,用户可以清楚地看到显卡在一段时间内的温度、功耗和风扇转速的变化情况。
请注意,监控数据的具体含义和解读方法可能会因显卡型号和驱动程序的不同而有所差异。因此,用户需要参考显卡制造商提供的具体指南进行分析。
简介:Nvidia Inspector是一款专为Nvidia显卡用户设计的高级控制工具,允许用户调整显卡参数,包括频率、电压等,以提升性能或降低功耗。它支持GPU切换、显卡超频、电压调节、状态监控、驱动优化和创建配置文件。正确使用能显著提升性能,但对新手来说,操作不当可能损坏硬件。
























 9042
9042

 被折叠的 条评论
为什么被折叠?
被折叠的 条评论
为什么被折叠?








