Windows 10的任务栏已经做得更加人性化了。然而,我们还可以继续开展工作,让其更加符合我们的个性化要求。例如,我们可以在任务栏上用两种方法签上自己的名字,或让任务栏在实现90度旋转后扩充其面板并实现自动隐藏,还可以通过不同渠道分别隐藏系统和用户安装的程序图标。
1. 在任务栏上签上自己的名字
在Windows 10任务栏签名有两种方法。第一种方法是在系统托盘时间区域签名。
右键单击任务栏系统托盘时间显示区域,选择“调整日期/时间”选项(图1);
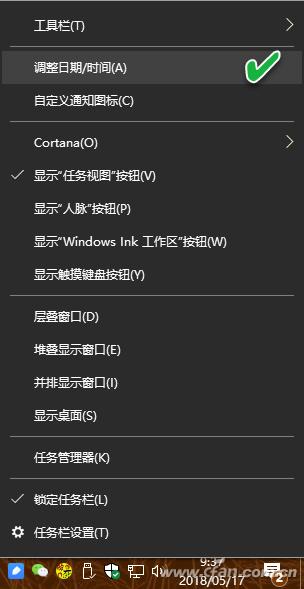
在“日期和时间”设置窗口中选择“其他日期、时间和区域设置”(图2);
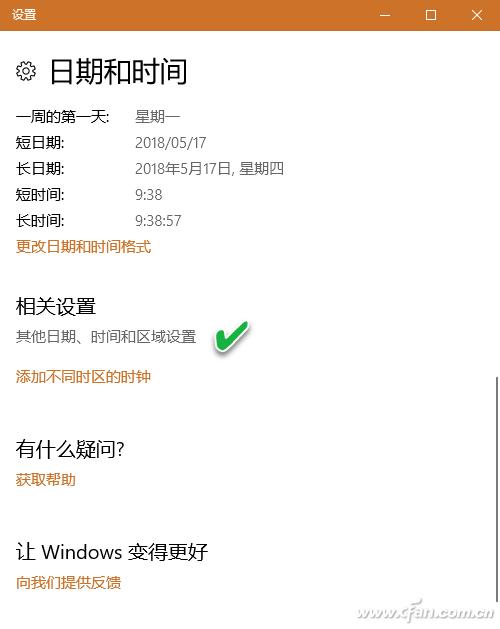
在“时钟、语言和区域”设置窗口中点击“区域”分组下的“更改位置”选项(图3);
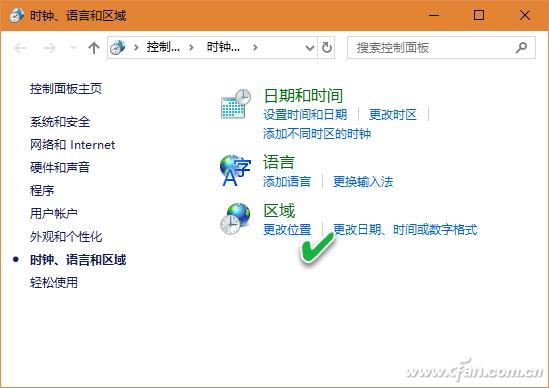
在“区域”设置窗口中的“格式”选项卡,点击“其他设置”按钮(图4);
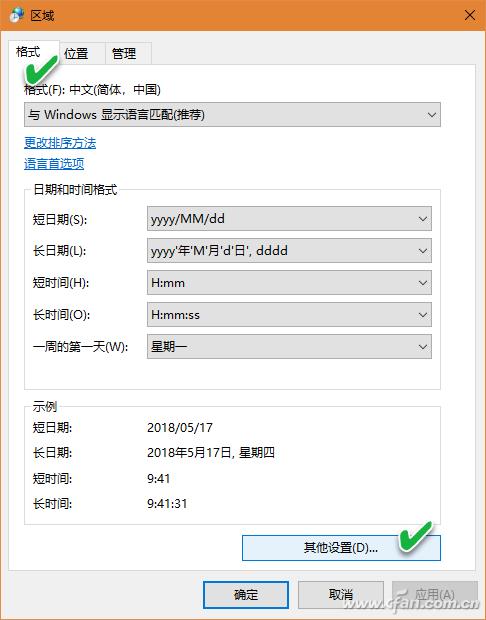
在随后弹出的“自定义格式”窗口中,点击“时间”选项卡,通过对“时间格式”的异型改造,实现借用时间格式显示个人签名(图5),具体方法是在“短时间”和“长时间”格式之后均添加tt字符,同时将“上午符号”和“下午符号”均改为自己的名字(如“汤姆”),点击“应用”和“确定”按钮(图6)。
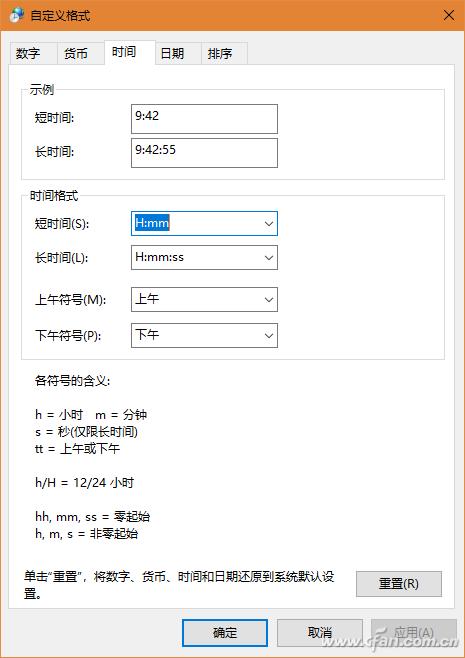
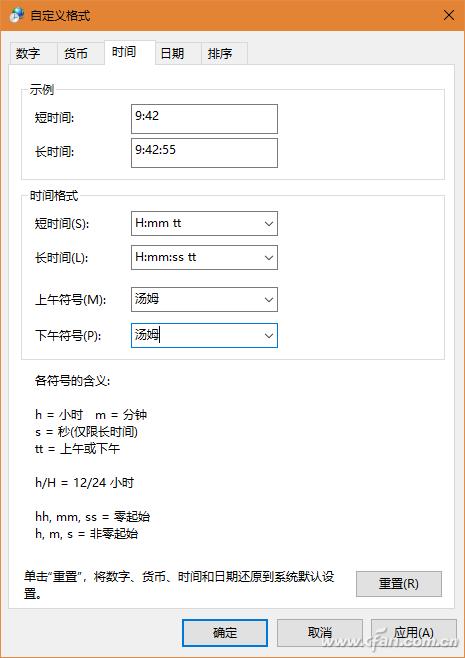
这时,就可以看到系统托盘的时间区域,已经出现了自己的签名(图7)。

除了在托盘区域签名外,还可以在任务栏程序图标区右侧、系统托盘区左侧签上自己的名字。
首先在桌面上建立一个以自己名字命名的文件夹(例如“杰克”)。右键单击任务栏空白区域,选择快捷菜单命令“工具栏→新建工具栏”(图8);然后选择桌面上的“杰克”文件夹,点击“选择文件夹”按钮(图9)。最后删除桌面上的“杰克”文件夹。
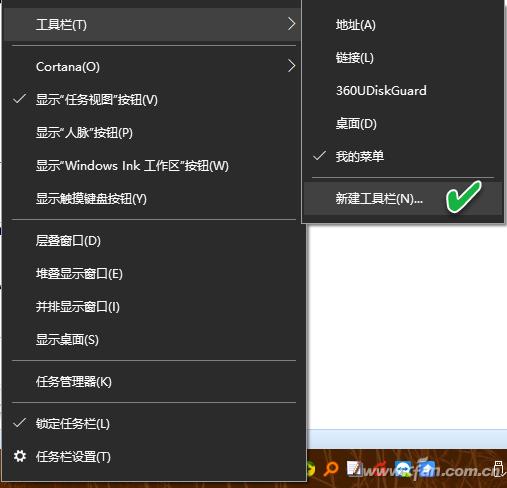
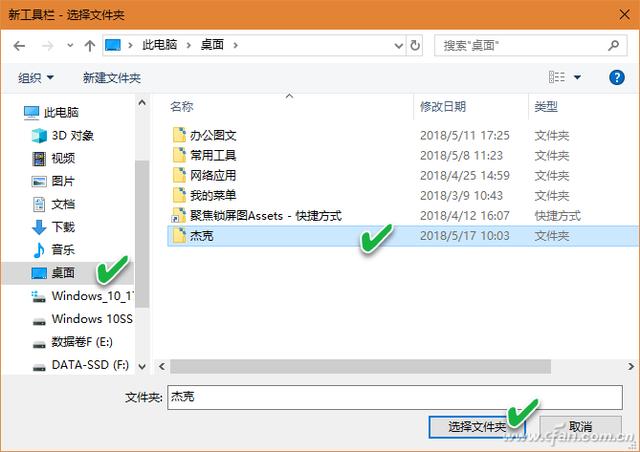
这样,就可以在系统托盘左侧看到自己的签名“杰克”了(图10)。

2. 隐藏系统程序与用户程序图标
隐藏系统托盘上的系统图标和用户程序图标要采取不同的途径。
依次点击“设置→个性化→任务栏”,如果要隐藏任务栏系统相关功能图标,点击“通知区域”下的“打开或关闭系统图标”选项,然后将不希望显示的图标置于关闭位置。如果希望托盘上不显示用户安装的程序图标,则点击“选择哪些图标显示在任务栏上”选项,然后将不希望显示的程序图标开关置于“关”即可(图11)。
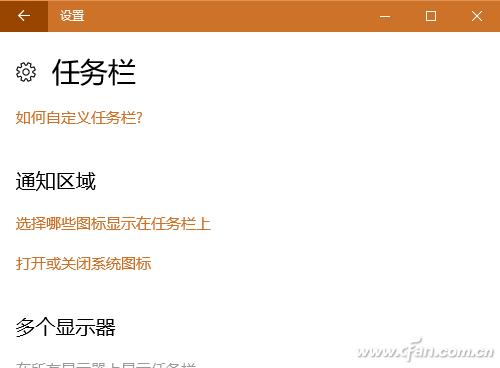
3. 任务栏90度旋转后扩展和隐藏
我们甚至可以让任务栏旋转90度,然后任意扩大其宽度,之后再做成隐藏式浮动面板以节省桌面空间。
右键单击任务栏空白处,取消对任务栏锁定命令的选择;然后右键单击任务栏空白处,选择“任务栏设置”;在设置窗口中,将任务栏在屏幕上的位置选择为“靠左”或“靠右”,先实现任务栏的90度旋转(图12)。之后,用鼠标拖动其边界,实现任务栏的范围任意扩充,以容纳更多的图标。最后,通过任务栏设置窗口,将桌面和平板模式下自动隐藏任务栏的选项均选中,这样即可实现自定义宽度的垂直任务栏在不用时自动隐藏。
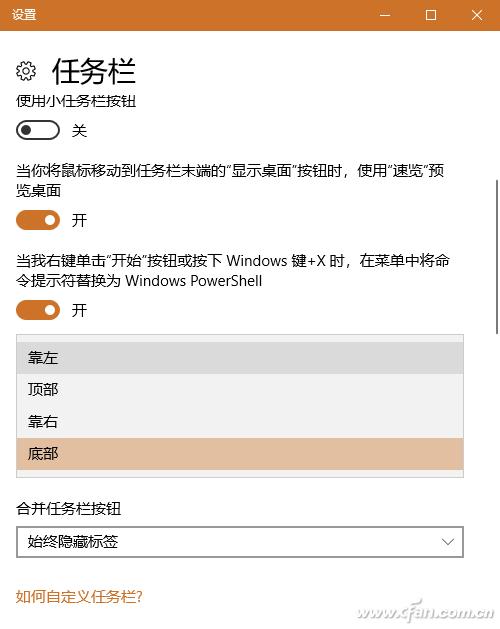







 本文介绍如何在Windows10的任务栏上个性化签名、隐藏系统及用户程序图标、旋转及扩展任务栏等实用技巧。
本文介绍如何在Windows10的任务栏上个性化签名、隐藏系统及用户程序图标、旋转及扩展任务栏等实用技巧。
















 4076
4076

 被折叠的 条评论
为什么被折叠?
被折叠的 条评论
为什么被折叠?








