
大家好!我是会PS修图的美仙姐。
今天给大家带来一个PS产品修图教程,只是做一个光泽的提升,不涉及到精修,所以步骤比较少,修图方法也很简单,适合零基础和新人学习。
大概的处理手法就是去灰、提高产品、上色到背景颜色融合,下面就来讲解详细步骤吧。

第一步:去灰
产品原图整体是比较灰的,通常去灰的方法是提升对比度,建立一个”亮度/对比度“图层,将亮度和对比度一同提升,如图:

第二步:色阶加强产品对比
提升了亮度与对比度,产品还有显得有点灰,对比明显还是不够的,这时候再建立一个色阶图层,让产品的黑白色对比更加明显,这样质感也会更强烈;

第三步:提升产品高光
为了有更好的光泽度,这时候再给产品的高光做单独处理,先盖印一个图层,得到盖印图层1,再使用高光提取快捷键(ctrl+alt+2),提取高光,新建一个空白图层,然后直接填充白色,如下图:

因为只需要做产品的高光提亮,背景是不需要的,这时候用钢笔工具将产品抠选好,建立选区,同时给图层添加一个蒙版,图层模式改为叠加,再降低透明度即可;

第四步:产品上色
用钢笔工具将产品需要上色的部分抠选建立选区,然后新建图层,填充自己想要的颜色,图层模式改为柔光;

图层模式添加外发光,颜色需要与填充的相同,混合模式选择变亮,大小及扩展可适当调整;
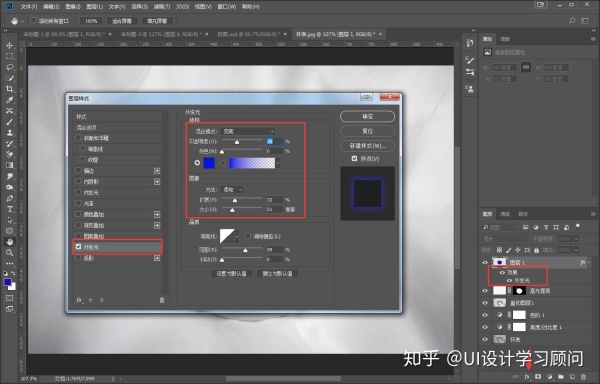
上色效果:

第六步:背景上色
为了与产品色统一,使得整个画面颜色更加协调,可做一个渐变映射处理,颜色与之前填充的相同,并且将图层模式改为柔光;

渐变映射上色主要是针对背景的,这时用黑色的画笔在蒙版上将产品部分擦除,结果如下图:

第七步:锐化
最后盖印图层,再做一下USM锐化,提一下质感就完成最终效果啦!

效果图:

最后,来做一个小总结: 产品不需要精修的,那么有些小瑕疵是不用去处理的, 先给产品与背景做提升,去灰处理,再次增强产品的明暗对比,使之更有立体感; 增强产品的高光,使产品看起来更有光泽,毕竟是金属产品,这点是不可缺少的; 最后做产品的上色处理及整个画面的色彩统一。
今天的教程就讲完了,喜欢此教程的小伙伴可以给文章发评论或点赞哦!
希望教程对大家有所帮忙,祝大家学习愉快!
我们下次见!





















 2813
2813

 被折叠的 条评论
为什么被折叠?
被折叠的 条评论
为什么被折叠?








