简介:在Visual Basic编程中,按钮控件是构建用户界面的关键部分。本文介绍如何通过各种技术手段创建和定制美观的按钮,包括自定义样式、使用图片、第三方皮肤库、手工绘制、添加动画效果、应用模板按钮、编写响应事件、利用样式表进行批量样式管理、考虑兼容性和无障碍性设计。这些方法将帮助开发者提升应用的视觉吸引力和用户体验,同时强调在设计时应考虑美观与实用性的平衡。 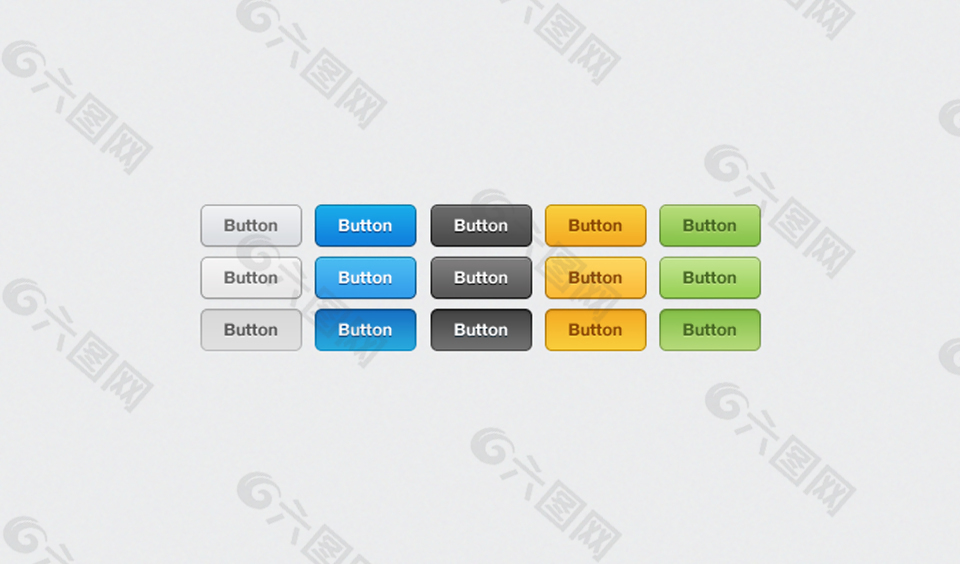
1. VB按钮控件的基础
1.1 理解VB中的按钮控件
按钮控件是VB应用中常用的交互元素,用于响应用户的点击事件,执行特定的代码。在VB中,按钮控件不仅仅是一个简单的界面组件,它可以集成丰富的功能,包括但不限于文本标签、图标、颜色和形状的自定义。
1.2 基本属性和事件的掌握
为了有效地使用按钮控件,开发者需要熟悉其属性和事件。属性包括按钮的尺寸、位置、背景颜色等。事件则包括Click事件、MouseEnter事件等,这些都是响应用户交互的关键。
1.3 按钮控件的简单应用
在开始编写代码之前,应先在VB的设计视图中放置一个按钮控件,并设置其基本属性,如文本和大小。然后,通过为按钮控件的Click事件编写简单的事件处理代码,例如在消息框中显示文本,来实现按钮的初步应用。
Private Sub Button1_Click(sender As Object, e As EventArgs) Handles Button1.Click
MessageBox.Show("按钮被点击了!")
End Sub
以上代码中,当按钮被点击时,会触发一个消息框的显示,这是VB中最基础的按钮事件处理方法。
2. 自定义按钮样式
2.1 VB中的按钮样式定制
2.1.1 使用CSS样式的简单定制
在Visual Basic应用程序中,按钮控件的外观可以通过CSS样式进行简单的定制。这种定制主要是改变按钮的边框样式、颜色、字体大小和颜色等视觉元素。
.button-class {
background-color: #4CAF50; /* Green */
border: none;
color: white;
padding: 15px 32px;
text-align: center;
text-decoration: none;
display: inline-block;
font-size: 16px;
margin: 4px 2px;
cursor: pointer;
}
在VB中,我们可以通过设置按钮的 Style 属性为 ButtonStyle.Custom ,然后应用上面定义的CSS样式。
Button1.Style = ButtonStyle.Custom
Button1.CssClass = "button-class"
参数说明:
-
Button1:这是VB中一个按钮控件的实例名称。 -
ButtonStyle.Custom:将按钮样式设置为自定义,这样就可以通过CSS类来改变按钮的样式。 -
CssClass:这个属性允许你将按钮与一个CSS类关联,通过这个类来定义按钮的样式。
2.1.2 利用VB事件动态改变样式
除了通过CSS类静态改变按钮样式,还可以利用VB事件在运行时动态改变按钮的样式。以下是一个示例,演示如何在鼠标悬停时改变按钮的背景颜色。
Private Sub Button1_MouseHover(sender As Object, e As EventArgs) Handles Button1.MouseHover
Button1.BackColor = Color.Yellow
End Sub
Private Sub Button1_MouseLeave(sender As Object, e As EventArgs) Handles Button1.MouseLeave
Button1.BackColor = Color.Transparent
End Sub
逻辑分析:
-
Button1_MouseHover:当鼠标悬停在按钮上时触发此事件。在这个事件的处理程序中,我们把按钮的BackColor属性改为黄色。 -
Button1_MouseLeave:当鼠标离开按钮时触发此事件。在这个事件的处理程序中,我们把按钮的BackColor属性重置为透明,恢复到默认状态。
2.2 高级自定义按钮的实现
2.2.1 结合图像和形状的按钮设计
在Visual Basic中,还可以通过组合图像和形状来创建具有特定功能的按钮。例如,创建一个圆形按钮,中间放上一个图标,并通过图像的点击事件来处理按钮功能。
Dim myButton As New Button
myButton.Shape = ButtonShape.Ellipse
myButton.Paths.Add(New Drawing2D.GraphicsPath(New Point(0, 0), New Size(100, 100)))
myButton.Paths(0).AddString("Icon", New FontFamily("Arial"), FontStyle.Bold, 12, New Point(25, 50), StringFormat.GenericTypographic)
' 添加事件
AddHandler myButton.Click, AddressOf MyButton_Click
' 显示按钮
Me.Controls.Add(myButton)
代码逻辑说明:
-
myButton.Shape = ButtonShape.Ellipse:创建一个椭圆形按钮。 -
myButton.Paths.Add:添加一个新的路径,用于定义按钮的形状和大小。 -
myButton.Paths(0).AddString:在按钮上添加文本字符串,这里以"Icon"代表按钮上的图标。 -
AddHandler myButton.Click:为按钮添加点击事件处理器,以便按钮被点击时执行特定的代码。
2.2.2 利用代码实现复杂图形按钮
进一步地,我们可以通过代码绘制更复杂的图形,例如使用绘图API手动绘制一个具有渐变背景和多个图层的按钮。
Dim myButton As New Button
myButton.Paint += AddressOf MyButton_Paint
AddHandler myButton.Click, AddressOf MyButton_Click
Me.Controls.Add(myButton)
Private Sub MyButton_Paint(sender As Object, e As PaintEventArgs)
Dim btn As Button = CType(sender, Button)
Dim g As Graphics = e.Graphics
' 绘制渐变背景
Dim rect As New Rectangle(0, 0, btn.Width, btn.Height)
Using brush As New LinearGradientBrush(rect, Color.Blue, Color.DarkBlue, LinearGradientMode.ForwardDiagonal)
g.FillRectangle(brush, rect)
End Using
' 绘制边框
Using pen As New Pen(Color.Black)
g.DrawRectangle(pen, rect)
End Using
End Sub
代码逻辑说明:
-
MyButton_Paint:自定义事件处理程序用于绘制按钮的图形。这个方法会在按钮被绘制时调用。 -
LinearGradientBrush:使用渐变画刷来绘制按钮背景,以产生美观的视觉效果。 -
Pen:使用画笔在按钮周围绘制边框。
接下来,我们将在后续的章节中探索如何设计图片按钮,以及如何利用第三方控件库进行更丰富的按钮设计。
3. 图片按钮的设计
3.1 图片按钮的作用与实现
3.1.1 图片按钮的使用场景分析
图片按钮是一种常见的用户界面元素,它通过图形而非文本传达按钮的功能。在多种使用场景中,图片按钮能够提供更加直观的操作方式。比如在电子商务网站上,购物车图标按钮取代了传统的“加入购物车”文字按钮,用户一看便知其功能。此外,图片按钮还可以提升应用程序的美观度,特别是在移动应用和游戏开发中,图片按钮的使用可以更有效地吸引用户注意力,增加用户互动。
使用场景的多样性也对图片按钮的设计提出了更高的要求。设计师需要针对不同的使用环境、不同的用户群体、甚至不同文化背景,精心设计图片按钮,确保它们能够被目标用户快速理解和使用。
3.1.2 利用图片资源制作按钮
制作图片按钮涉及到图形设计与前端技术的结合。首先,在图形设计软件中(如Adobe Photoshop或Illustrator),设计师会创建各种状态下的按钮图像:正常状态、鼠标悬停、点击状态等。然后,开发者需要将这些图像资源导入到VB项目中,并使用相应的控件和属性来展示这些图片。
' VB 示例代码 - 图片按钮的创建与应用
Dim imgButton As New System.Windows.Forms PictureBox()
imgButton.Width = 100 ' 图片按钮宽度
imgButton.Height = 50 ' 图片按钮高度
imgButton.Image = Image.FromFile("normal状态的按钮图片路径") ' 设置图片
imgButton.Cursor = Cursors.Hand ' 设置鼠标悬停时的形状为手形
AddHandler imgButton.Click, AddressOf imgButton_Click ' 添加点击事件处理
Me.Controls.Add(imgButton) ' 将图片按钮添加到表单中
Private Sub imgButton_Click(sender As Object, e As EventArgs)
MessageBox.Show("图片按钮被点击了")
End Sub
在上述代码中,首先创建了一个PictureBox控件并设置其尺寸与外观。然后为它添加了一个点击事件处理器。通过修改PictureBox的Image属性,可以更换按钮的状态图片。当用户与按钮交互时,根据不同的交互状态展示不同的图片,实现动态效果。
3.2 图片按钮的交互设计
3.2.1 图片按钮的响应效果实现
为了提升用户体验,图片按钮常常需要实现一些动态的响应效果。这些效果包括但不限于颜色变化、尺寸缩放、阴影效果等。在VB中,我们可以借助Timer控件实现简单的动画效果,也可以使用第三方库来增加更复杂的动画效果。
' VB 示例代码 - 简单的图片按钮响应效果实现
Private Sub imgButton_MouseEnter(sender As Object, e As EventArgs) Handles imgButton.MouseEnter
imgButton.Image = Image.FromFile("鼠标悬停状态的按钮图片路径")
End Sub
Private Sub imgButton_MouseLeave(sender As Object, e As EventArgs) Handles imgButton.MouseLeave
imgButton.Image = Image.FromFile("正常状态的按钮图片路径")
End Sub
在这段代码中,我们使用了MouseEnter和MouseLeave事件来改变图片按钮的状态,从而实现鼠标悬停时的响应效果。
3.2.2 图片按钮状态的动态切换
实现图片按钮状态动态切换的关键在于管理好按钮在不同状态下的图像资源,并且在合适的时机通过事件触发这些状态的变更。一个良好的实践是建立一个状态管理器,来记录当前按钮的状态,并在事件发生时更新状态。
' VB 示例代码 - 图片按钮状态的动态切换
Dim currentState As String = "normal" ' 初始状态为正常
Private Sub imgButton_Click(sender As Object, e As EventArgs) Handles imgButton.Click
ChangeButtonState("clicked")
End Sub
Private Sub imgButton_MouseEnter(sender As Object, e As EventArgs) Handles imgButton.MouseEnter
ChangeButtonState("hover")
End Sub
Private Sub imgButton_MouseLeave(sender As Object, e As EventArgs) Handles imgButton.MouseLeave
ChangeButtonState("normal")
End Sub
Private Sub ChangeButtonState(newState As String)
imgButton.Image = Image.FromFile(newState + "状态的按钮图片路径")
End Sub
在这段代码中,我们创建了一个ChangeButtonState方法,它接受一个参数来表示按钮的新状态,并根据状态加载相应的图片资源。然后在不同的事件处理器中调用这个方法,实现按钮状态的动态切换。
此章节的详细内容就介绍到这里。在接下来的章节中,我们将探索如何利用第三方控件库来创建更加丰富和多样化的按钮控件,以及如何手工绘制按钮控件,实现更细致的个性化设计。
4. 第三方控件库使用与手工绘制按钮控件
4.1 选择合适的第三方控件库
4.1.1 第三方库的比较与选择
在选择第三方控件库时,需要考虑多个因素,包括但不限于库的稳定性、文档完整性、社区支持、性能、以及是否与当前项目的技术栈兼容。以下是一些著名的第三方控件库及其特性:
- Telerik :提供丰富的UI组件,支持多种框架,拥有强大的技术支持和完整的文档。
- ComponentOne :适用于多种编程语言和平台,包含多种自定义选项和高度可配置的控件。
- DevExpress :功能全面,界面美观,支持高度定制化,适合需要深度集成的应用程序。
选择时,开发者应该根据项目需求、预算以及个人或团队的技术偏好做出决策。
4.1.2 第三方按钮控件的安装与配置
安装第三方按钮控件通常可以通过包管理器进行。以下是使用包管理器安装第三方控件的示例步骤:
- 打开项目的包管理控制台。
- 输入相应的安装命令,例如:
Install-Package Telerik.Windows.Controls
对于具体的配置,以 Telerik 为例,通常需要在应用程序的主入口点进行初始化:
public static void Main()
{
// 初始化
Telerik.Windows.Controls.Application.Current.Init();
// 启动应用程序
ReactDOM.initialize();
}
4.2 手工绘制按钮控件的技巧
4.2.1 基础手工绘制方法
在VB中,开发者可以通过继承 Button 类并重写 OnRender 方法来自定义按钮的外观。以下是一个简单的示例:
public class CustomButton : Button
{
protected override void OnRender(DrawingContext drawingContext)
{
base.OnRender(drawingContext);
// 在这里进行自定义绘制
drawingContext.DrawRectangle(Brushes.LightBlue, null, new Rect(0, 0, this.Width, this.Height));
// 添加文本或图形等其他元素
drawingContext.DrawText(TextBlock(), new Point(10, 10));
}
}
这段代码将按钮的背景绘制为浅蓝色,并可以在指定位置添加文本。通过调整 DrawRectangle 和 DrawText 方法中的参数,可以实现更多自定义的效果。
4.2.2 结合矢量图形库的手工绘制
为了更精细的控制绘制过程,开发者可以使用矢量图形库如 System.Drawing 或 System.Windows.Media 。这些库提供了丰富的图形绘制功能,如渐变、阴影和复杂的几何形状。
以 System.Windows.Media 为例,下面展示如何使用它来绘制一个带有渐变背景的按钮:
protected override void OnRender(DrawingContext drawingContext)
{
base.OnRender(drawingContext);
// 创建一个线性渐变画刷
var linearGradientBrush = new LinearGradientBrush();
linearGradientBrush.StartPoint = new Point(0, 0);
linearGradientBrush.EndPoint = new Point(1, 1);
linearGradientBrush.GradientStops.Add(new GradientStop(Colors.Red, 0.0));
linearGradientBrush.GradientStops.Add(new GradientStop(Colors.Blue, 1.0));
// 使用画刷绘制按钮背景
drawingContext.DrawRectangle(linearGradientBrush, null, new Rect(0, 0, this.Width, this.Height));
}
这个示例中,我们使用了 LinearGradientBrush 来创建一个从红色到蓝色的线性渐变效果。通过调整 GradientStops 属性,可以定义更多的渐变色。
通过将基础的绘制技巧与矢量图形库结合起来,开发者能够创造出美观、功能强大的自定义按钮控件。
5. 按钮动画效果实现与应用
5.1 按钮动画效果的开发
5.1.1 理解VB中的动画效果
在Visual Basic (VB) 中实现动画效果,主要是通过改变按钮控件的属性来模拟动画。比如,可以改变按钮的大小、位置、颜色等,通过快速连续地改变这些属性,形成动画效果。动画效果可以使用户界面更加生动、吸引用户注意力,从而提升用户体验。
5.1.2 动画效果的代码实现
以下是一个简单的代码示例,展示如何在VB中实现一个简单的按钮缩放动画效果:
Private Sub Button1_Click(sender As Object, e As EventArgs) Handles Button1.Click
Dim count As Integer = 0
Dim size As Integer = 10
' 创建一个定时器,用于控制动画时间间隔
Dim animTimer As New Timer()
AddHandler animTimer.Tick, Sub(sender, e)
' 改变按钮的大小实现缩放动画
Button1.Width += size
Button1.Height += size
count += 1
' 动画结束条件
If count = 100 Then
animTimer.Stop()
Button1.Width = 100 ' 重置按钮大小
Button1.Height = 50
End If
End Sub
' 设置定时器时间间隔
animTimer.Interval = 50
' 开始定时器
animTimer.Start()
End Sub
在这段代码中,通过点击按钮时启动一个定时器,每次定时器的Tick事件触发时,按钮的Width和Height属性都会改变。通过增加或减少这些属性值,我们可以创建出按钮大小变化的动画效果。当计数器达到100时,定时器停止,并将按钮的大小重置。
5.2 按钮动画效果的高级应用
5.2.1 状态切换动画的制作
状态切换动画经常用于按钮的"悬停"、"点击"等状态变化,使用户界面更加直观和友好。在VB中,可以通过处理鼠标事件(如MouseEnter, MouseLeave等)来实现这样的动画效果。
5.2.2 利用定时器实现动画序列
动画序列是一系列动画效果按顺序执行的过程。在VB中,可以使用多个定时器或在一个定时器中改变一系列的逻辑,实现连续的动画效果。例如,我们可以通过改变按钮的背景颜色、边框样式、字体大小等,形成一个完整的动画序列。
5.3 模板按钮的应用与样式表使用
5.3.1 模板按钮的设计与应用
模板按钮允许开发者定义一个按钮的外观和行为,然后在应用程序中的不同地方重复使用该按钮。这不仅减少了代码重复,也提高了代码的可维护性。
5.3.2 样式表在按钮中的应用
在VB中,可以使用样式表来定义和应用按钮的样式,这样可以使得样式的修改和维护变得更加方便。样式表的使用,使得按钮样式的改变不需要修改控件本身,只需修改对应的样式表即可。
Button1.StyleSheet = StyleSheet1
以上是VB中按钮动画效果实现与应用的简要介绍。在下一章,我们将进一步探讨如何在VB中处理按钮的兼容性问题和无障碍性设计。
简介:在Visual Basic编程中,按钮控件是构建用户界面的关键部分。本文介绍如何通过各种技术手段创建和定制美观的按钮,包括自定义样式、使用图片、第三方皮肤库、手工绘制、添加动画效果、应用模板按钮、编写响应事件、利用样式表进行批量样式管理、考虑兼容性和无障碍性设计。这些方法将帮助开发者提升应用的视觉吸引力和用户体验,同时强调在设计时应考虑美观与实用性的平衡。
























 1505
1505

 被折叠的 条评论
为什么被折叠?
被折叠的 条评论
为什么被折叠?








