
在Origin软件绘图过程中经常会遇到以下情况,比如有时候我们得到的数据里面更为重要的信息都集中在局部,整体看起来不是很清楚,这时候就需要将某一区间的曲线放大。所以我们就经常在文献里看到附加一个局部放大的图,又或者图中附带一个局部放大的插图,那么这种图是如何用Origin实现的呢?
1、首先,把数据导入origin中;
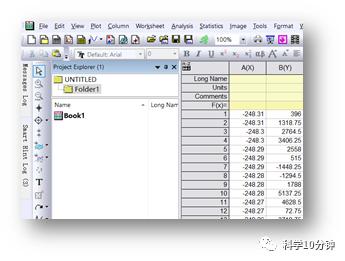
2、选中需要绘制的两列数据,右击鼠标Plot →Specialized → Zoom;
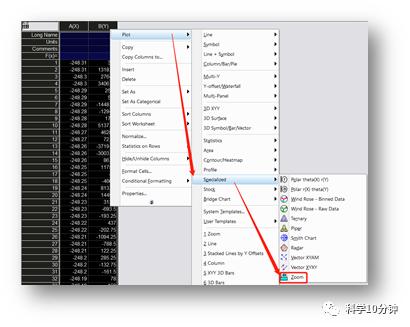
3、这时我们会得到含有2个图层的图谱;上面是图层1,为全景图;下面是图层2,为图层1中蓝色区域的放大图。
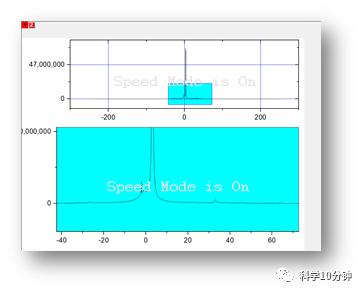
4、美化图片:双击全景图的坐标,从弹出的Y Axis对话框进入Grid Lines选项卡,取消水平和垂直方向Major Grids(主网格线),同时可以在Scale选项卡中修改坐标范围。

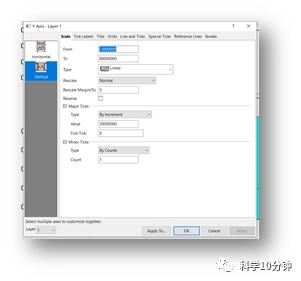
5、现在可以看到,全景图和放大图的宽度不一致也不对齐,那要怎么修改呢?在图形空白处点击鼠标右键,弹出菜单中选择Layer Management;
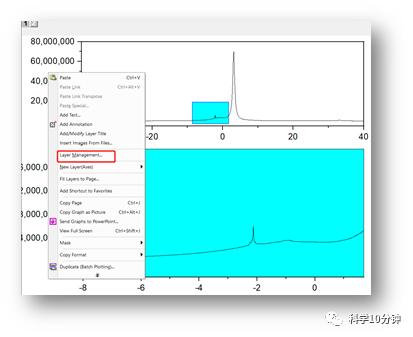
6、在Layer Management对话框中,左侧选择Layer2,点击Link,Link to 1表示图层2与图层1关联,Unit选择% of Linked Layer,即针对图层1的位置调节图层2。
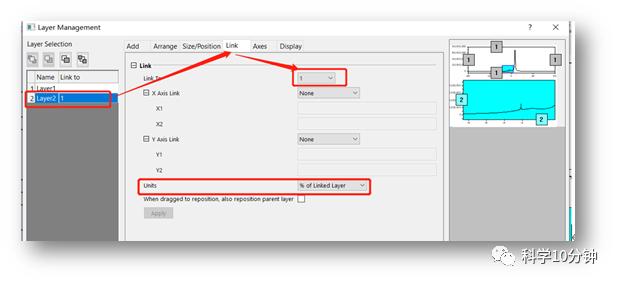
7、点击Size/Position,选择Resize,将Wide和Height均设为100%,图层2大小与图层1等同(也可以设为其他的数值,对应的则为相对应缩放的百分比,后文讲解)
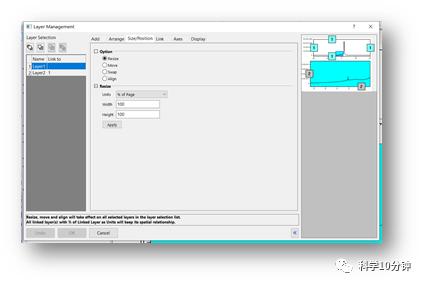
8、Move中Left设置为0,令图层2与图层1左侧对齐;Top设置为130%,使图层2位于图层1下方适当位置(数值也可根据实际需要调节)。
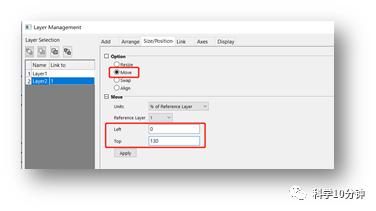
9、选中并移动全景图中的“放大区域框”至需要放大的位置,点击边框拉动可以调节大小,局部放大图(也就是图层2)会根据框选区间范围更新。
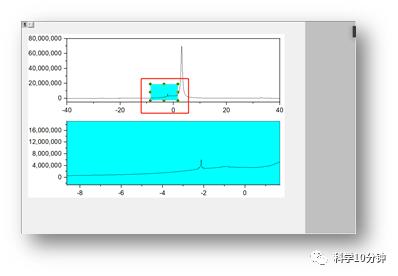
10、拓展:现在是两个等同大小的图形,那么如何实现放大图插放在全景图中。
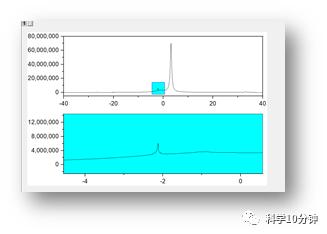

11、在Layer Management对话框中,点击Size/Position,选择Resize,将Wide设为30, Height设为50,右侧可以看到预览图,图层2变小。
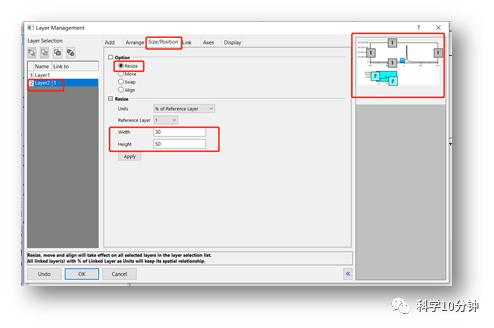
12、选择Move,将Left设为20, Height设为20,右侧可以看到预览图,图层2插放在图层1中。
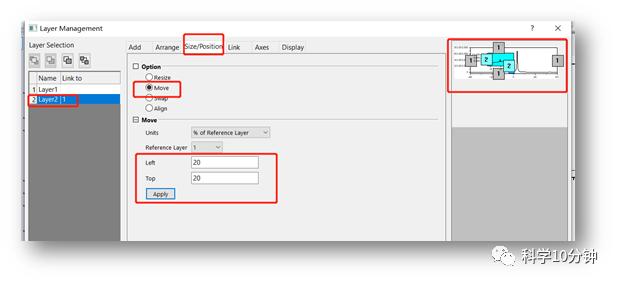
13、下图为实际效果,可以选中图层2,使用鼠标拖拽进行微调,近一步对图形美化。

14、如果不喜欢默认的蓝色背景可以双击框选区域自定义修改,选择喜欢的颜色,或者无色。
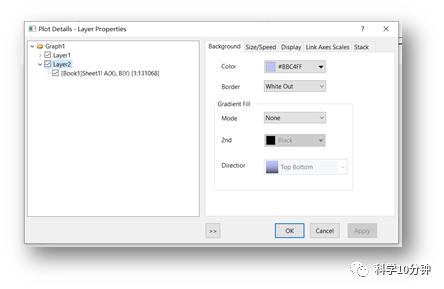
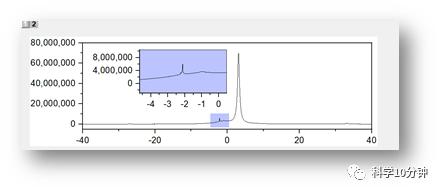
大家如果有什么问题,可以在我们的推文下方留言,我们会把大家反馈的问题进行统计,并且反馈较多的问题会专门做一次origin答疑哦~







 本文介绍了如何在Origin软件中实现局部放大功能,以突出显示数据集中关键信息的细节。步骤包括导入数据,选择需要绘制的列,使用Zoom创建放大图,调整图层的大小、位置和关联性,以及美化图形,如更改网格线、调整坐标范围和颜色。通过链接和调整图层尺寸,可以创建插入全景图的局部放大视图,实现更清晰的数据展示。
本文介绍了如何在Origin软件中实现局部放大功能,以突出显示数据集中关键信息的细节。步骤包括导入数据,选择需要绘制的列,使用Zoom创建放大图,调整图层的大小、位置和关联性,以及美化图形,如更改网格线、调整坐标范围和颜色。通过链接和调整图层尺寸,可以创建插入全景图的局部放大视图,实现更清晰的数据展示。
















 2958
2958

 被折叠的 条评论
为什么被折叠?
被折叠的 条评论
为什么被折叠?








