在Excel中饼图是很常见的图表类型,做起来也很简单,相信大家都会做。但双层饼图你会做吗?如下图所示,根据左侧的数据源,做出右侧的双层饼图。这么漂亮的双层饼图是怎么制做出来的呢?今天我就来给大家分享一下。
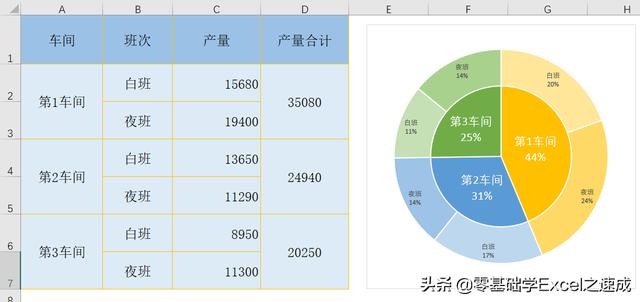
双层饼图效果
大家都很忙,我们直接说制作步骤
1、插入饼图
按住Ctrl键选择A列和D列数据,在功能区插入饼图,如下图所示:
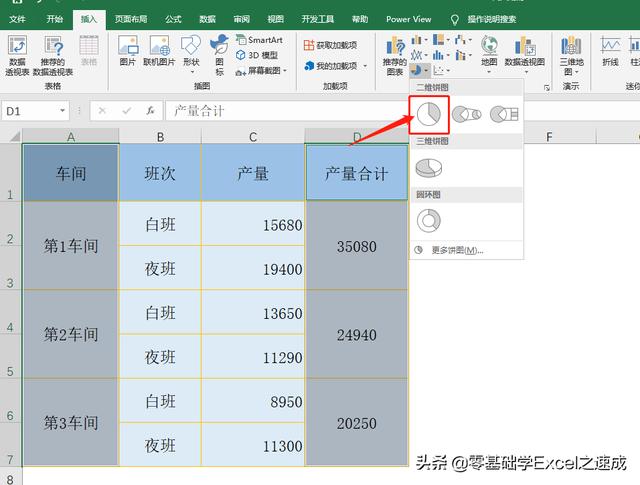
插入饼图
2、添加新系列
选中饼图,在“设计”图表工具选项卡下,选择“数据”选项组中的“选择数据”命令,在打开的对话框中,单击“添加”按钮,如下图所示:
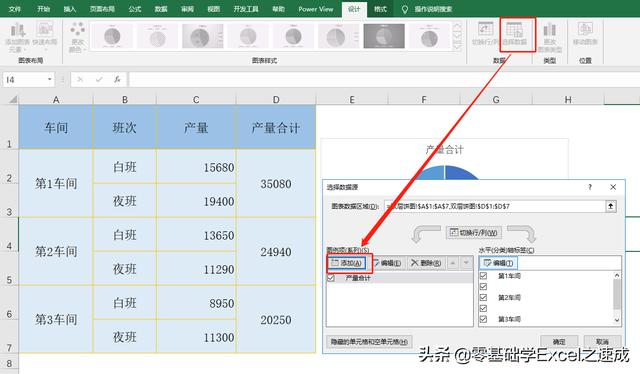
添加新系列
接着在打开的对话框中,输入系列名称,系统值选取C列数据,如下图所示:

选取系列值
3、设置双层饼图
选中图表,单击鼠标右键,在打开的快捷菜单中,选择“设置数据系列格式”命令,在打开的导航窗格中,设置为“次坐标轴”,“饼图分离”为50%,如下图所示:
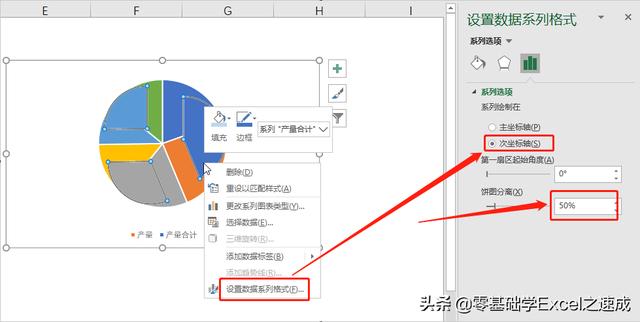
设置双层饼图
设置结束后,用鼠标拖动上面的一层饼图向中间聚拢,注意这里只能一片一片的拖动,并不能一起拖动哦。
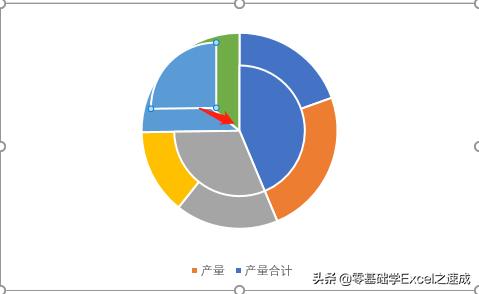
拖动上层饼图向中间聚拢
拖动完成的效果如下图所示:
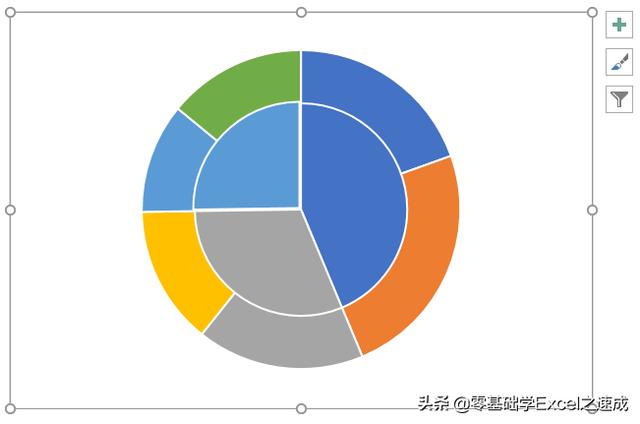
双层效果
4、添加班次标签
再次打开“添加新系列”对话框,选中“产量”系列,然后单击右侧的“编辑”按钮,如下图所示:
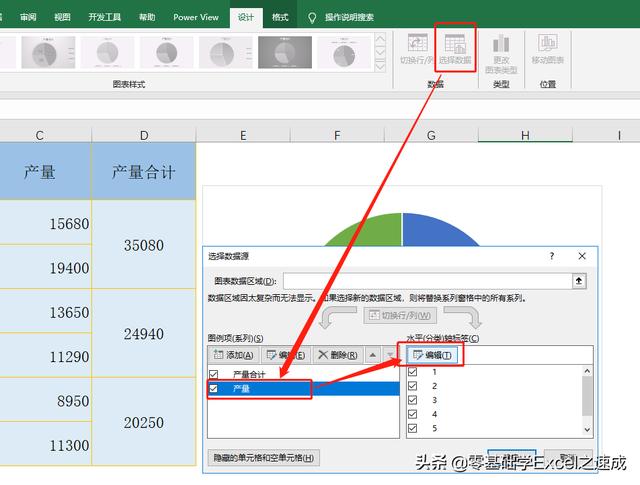
编辑标签
接着在打开的“轴标签”对话框中,将区域勾选为B列内容,如下图所示:
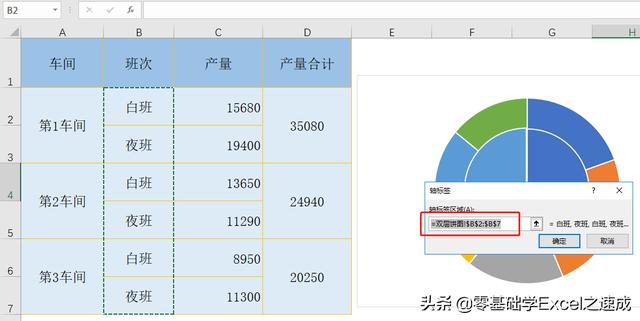
勾选轴标签区域
5、添加数据标签
选中下层饼图,为其添加数据标签,勾选“类别名称”和“百分比”,如下图所示:

添加数据标签
再次通过同样的方法,为上层饼图添加数据标签。
6、设置字体字号
选中上层饼图的数据标签,根据实际需要,设置字体颜色和字号,如下图所示:
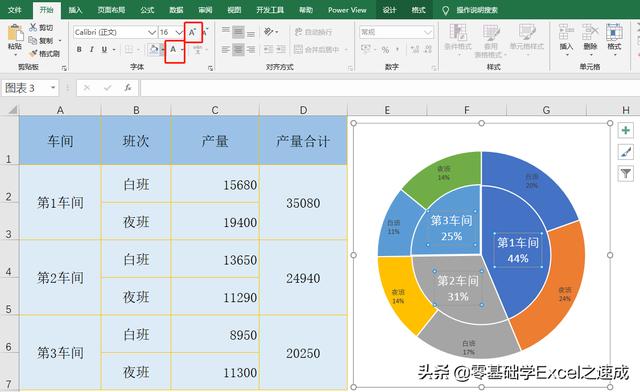
设置数据标签颜色和字号
7、设置图表颜色
为了让图表整体更有层次感,更鲜明,每个车间的颜色要设置为同一系列不同深浅的效果,如下图所示:
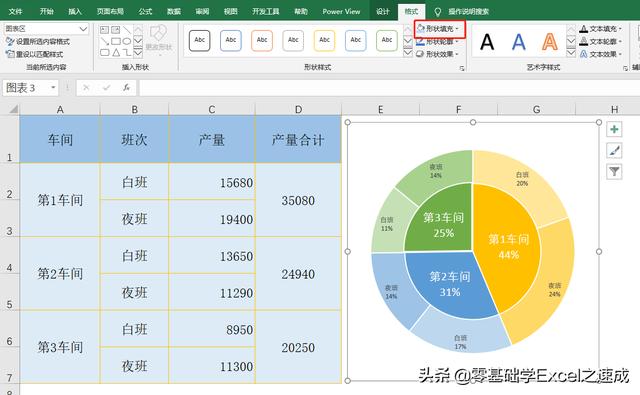
设置图表颜色
到这里漂亮的双层饼图就制作完成了。
你的工作表中会用到双层饼图吗?双层饼图会让你的工作更加完美吗?今天你学会了吗?
每天分享Excel小技巧,喜欢可以关注我哦~























 1176
1176

 被折叠的 条评论
为什么被折叠?
被折叠的 条评论
为什么被折叠?








