制图过程中,经常会用到图案填充,时常碰到CAD自带的图案填充无法满足需求,而网上找的填充文件看似很多,动辄几十上百上,筛选下来也没几个符合自己需求。这时自制图案填充就是你不二的选择。
本文以一个真实纹理的木纹为例,分享制作流程。
制作过程中会用到的制作插件:YQMKPAT.VLX
1、即然是自制,首先要找到符合自己需求的木纹图案,进行网上搜索后,找到如下图片;
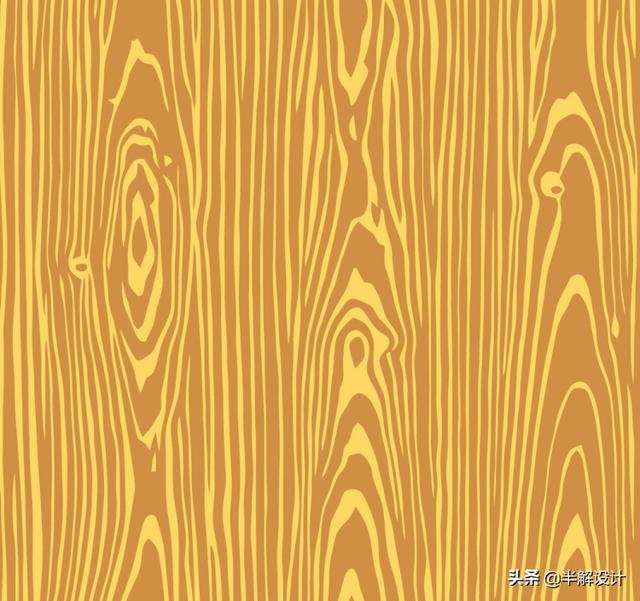
2、对图片进行矢量化,矢量化的方式有两种,一种就是把图片插入到CAD中,用线条手工描绘,另一种利用软件转换。我们这里用软件“R2V”,效率会更高些。此软件使用方法我们在之前文章中有过介绍并提供了下载地址。需了解"R2V"的朋友请移步到图片转CAD利器,合理使用最重要查看使用方法。
下图是"R2V"导入图片后输出矢量的界面。将矢量文件输出为DXF文件。
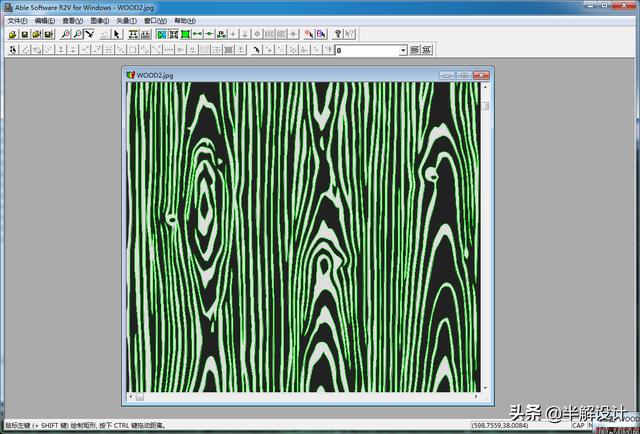
3、CAD中打开DXF文件,这是打开后木纹效果;
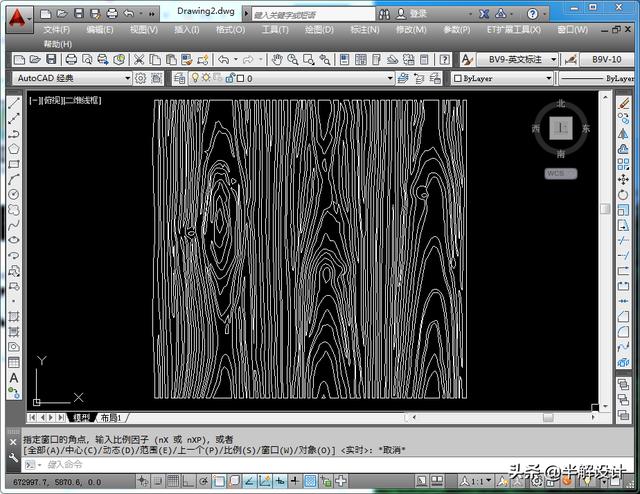
4、CAD图案填充的特点是图案需在X轴、Y轴双方向首尾连续,所以我们需在双方向上各复制同一单元图案来检查是否满足要求。

5、放大后可以看到,因为是竖向纹理,X轴方向是满足要求的,Y轴方向无法达到首尾相连的效果,所以需要调整Y轴方向图案。
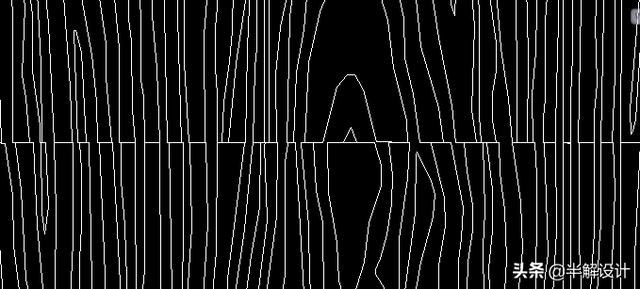
6、调整完Y轴交接位置线条后,删除多余,只保留两组单元图案,因为首尾相连后Y轴交接后的横向线条是不存在的,所以我们直接删除图案上下端的横线。左右两侧竖线需暂留,制作图案填充时需参考。
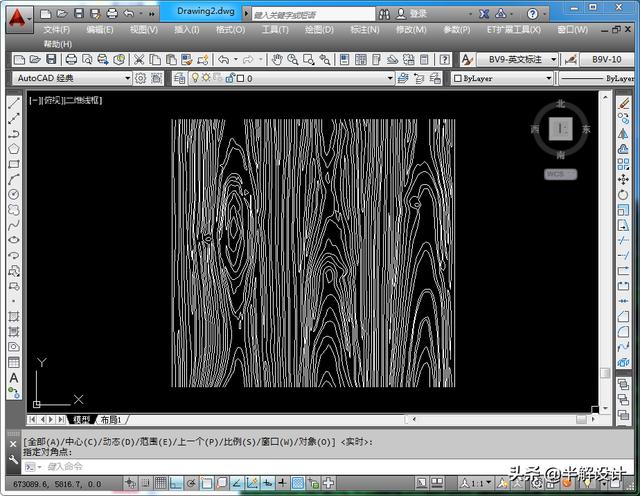
7、图案准备好后开始制作,打开工具下拉菜单中的加载应用程序;
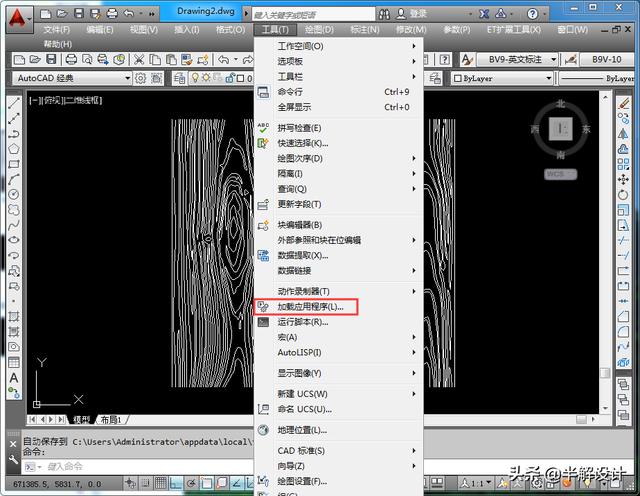
8、找到我们需要的插件
第一步:找到下载插件解压后的文件夹;
第二步:选择里面的插件文件YQMKPAT.VLX;
第三步:加载文件;
第四步:可以看到左下角加载成功的提示;
第五步:确定退出。
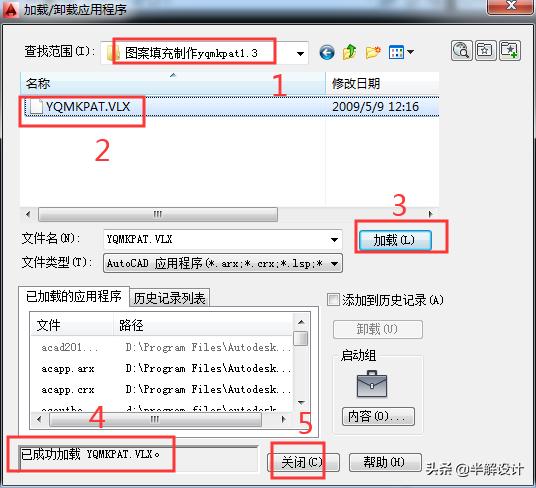
9、退出后,马上可以看到CAD命令提示栏中显示了制作图案填充的命令,我们输入MP1回车;

10、在跳出的对话框中
第一步:默认填充文件的存储路径是在CAD安装目录下的SUPPORT文件中,你也可以放在自己选定的保存路径。这里默认系统定义的路径。
第二步:填写填充文件名,这里写"实木纹";
第三步:保存退出。

11、这里以动画演示的方式说明一下步骤,会更直观显示操作流程。
文字也简单说明了下:
第一步:选择要制作填充的图案(注意此步将之前左右保留的边线摘除);
第二步:确定基点位置;
第三步:X轴重复间距(可输入尺寸或点选,这里点选间距);
第四步:Y轴重复间距(可输入尺寸或点选,这里点选间距);
第四步完成后会自动保存为填充文件。
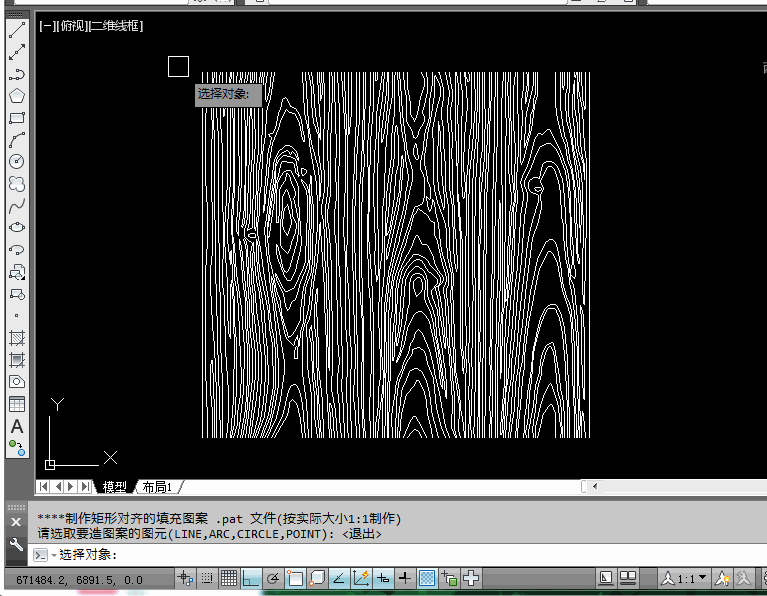
12、制作完成后,再使用图案填充命令,新建的填充文件会出现在自定义填充里。
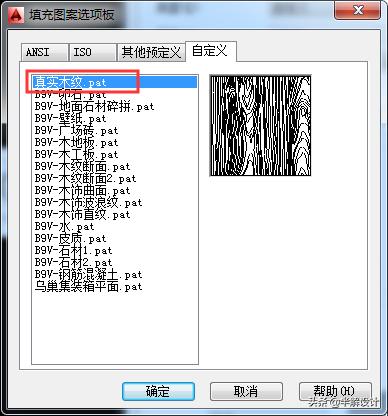
13、我们来看一下填充后的效果。
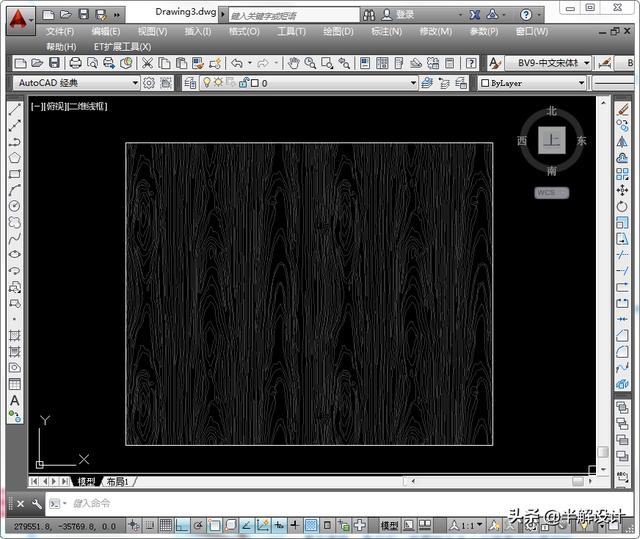
制作流程结束!
最后来说一下自制作填充文件需要注意的地方:
1、自制填充的图案尽量简单。线条越多越复杂的图案,填充文件就会越大,如果图纸中大量使用图案填充,文件运行速度和存储容量都会受影响。比如本文制作的填充文件较大,制作完成后可以看到容量达到了137KB。

2、X轴与Y轴首尾相接的地方尽量不要有重复的线条,如下图制作一个条砖错拼的填充图案,左图红线区域为填充的单元,依据首尾交接不重复的原则,摘出后右图上方的单元就是有问题的,右图下方才是正确的填充单元。
两个单元形式做出来的效果是一样的,没办法,感觉有点强迫症,不改合适就浑身不舒服。
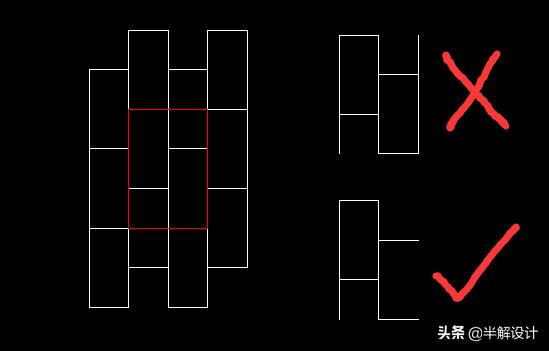























 1416
1416

 被折叠的 条评论
为什么被折叠?
被折叠的 条评论
为什么被折叠?








