
提到「温度计图」,可能绝大部分的小伙伴都没有使用过这种图表,其实这种图表的结构非常简单,在Excel中是使用柱状图改装得到的。相比普通的柱状图,通过“温度计”来实现百分占比,更加简洁美观,先来看下温度计图究竟长啥样吧。
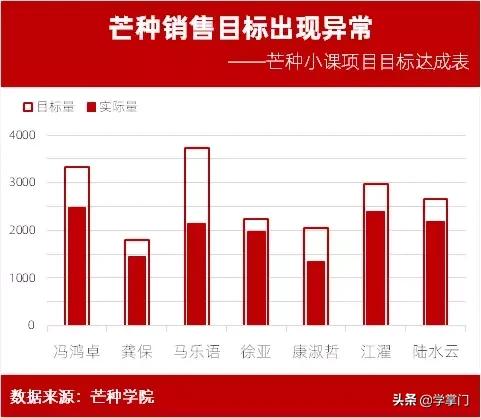
如上就是一份温度计图,其实这里除了利用了Excel的图表功能之外,还插入了形状、文本框,通过这2种对象的辅助来让表格更加美观,接着我们来看下如何来实现温度计图吧。
温度计图总共有3个字段,分别是销售员、目标量和实际量,如下,数据非常简单:
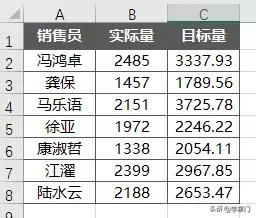
选中数据之后,插入柱状图,如下:
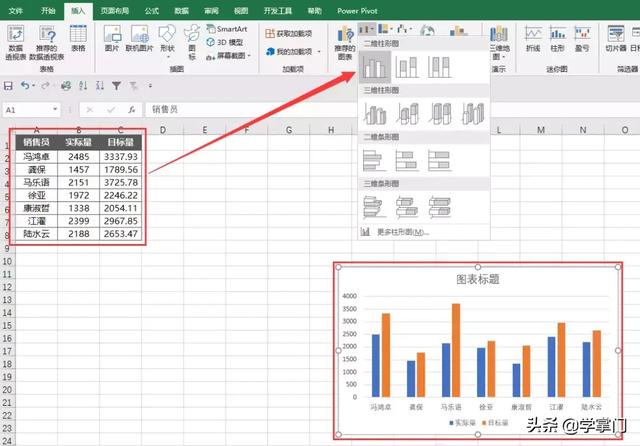
接着右击「目标柱状图」,选择「设置数据系列格式」,勾选「次坐标轴」,最后将「系列重叠」调整为「0」,「间隙宽度」整成「150%」。
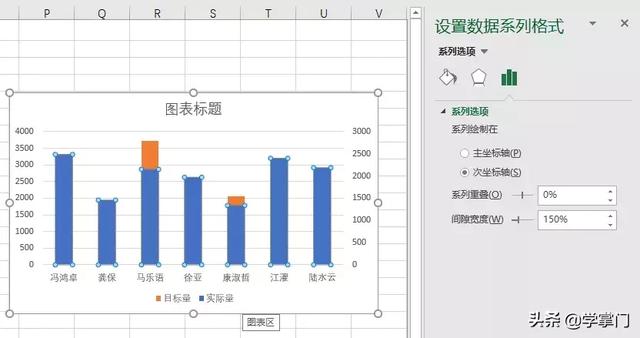
接着点击「右坐标轴」在坐标轴选项中,将「最大值」调整为4000,与左坐标轴保持一致,接着删除「有坐标轴」。
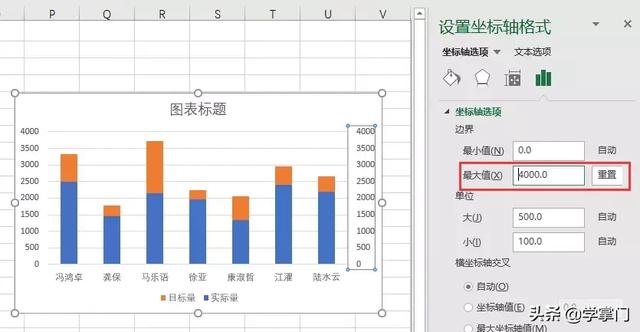
选中「实际量」坐标轴,设置「形状填充」为无,「形状轮廓」为「红色」;「目标量」坐标轴则相反。
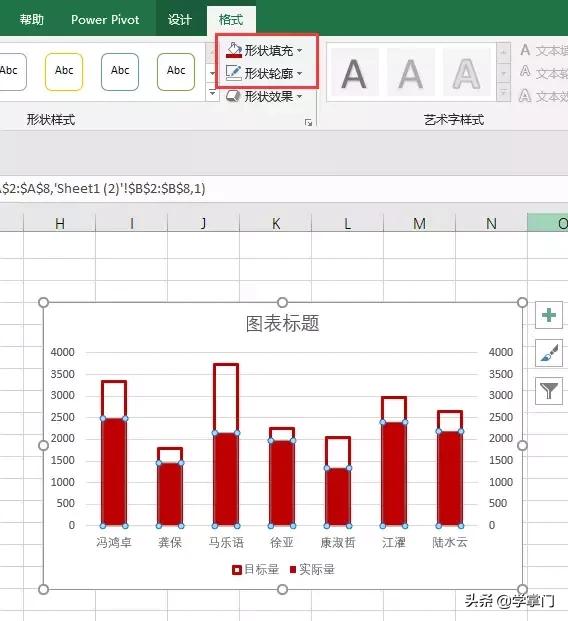
最后选中「目标量」柱状图,设置「间隙宽度」为「240%」,然后删除图表的标题,设置「图例」位于顶部并调整位置。
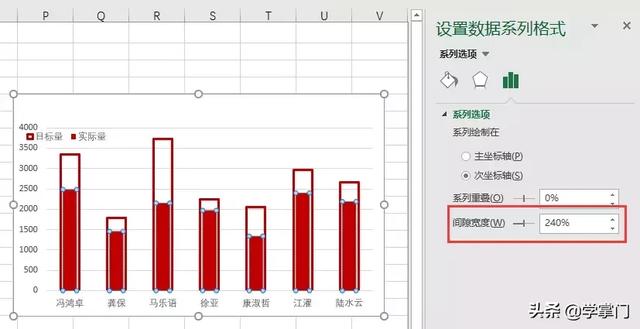
最后插入「形状」「文本框」分别绘制数据来源、图标标题、副标题,设置不同的字体大小和颜色,一份温度计图就完成了,当然的话,可以对数据进行降序,这样展示会更加清晰。
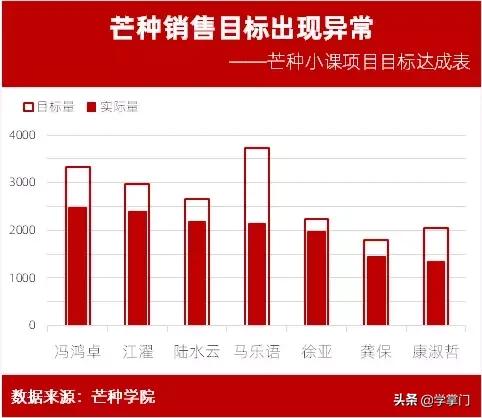
是不是非常的简单呢?温度计图的核心在于调整「系列重叠」和「间隙宽度」的大小来实现两个柱状图的重合,并且利用填充和边框来实现温度计效果。
好了,那么关于「Excel温度计图」教程的分享就分享到这里了,如果你还有其他关于 Excel 的使用技巧,可以在文章下进行留言哦~
来源:芒种学院





















 4538
4538

 被折叠的 条评论
为什么被折叠?
被折叠的 条评论
为什么被折叠?








