简介:本文介绍了在Windows操作系统中,通过修改注册表来实现局域网内的文件和资源共享的方法。详细步骤包括启动注册表编辑器,设置共享相关键值,启用Guest账户,设置共享文件夹权限,重启网络服务,以及验证共享设置。操作前建议备份数据并创建系统还原点,以确保系统安全。不同版本的Windows操作系统基本流程相同,但可能略有差异。为确保网络安全,应定期更新系统并使用强密码。 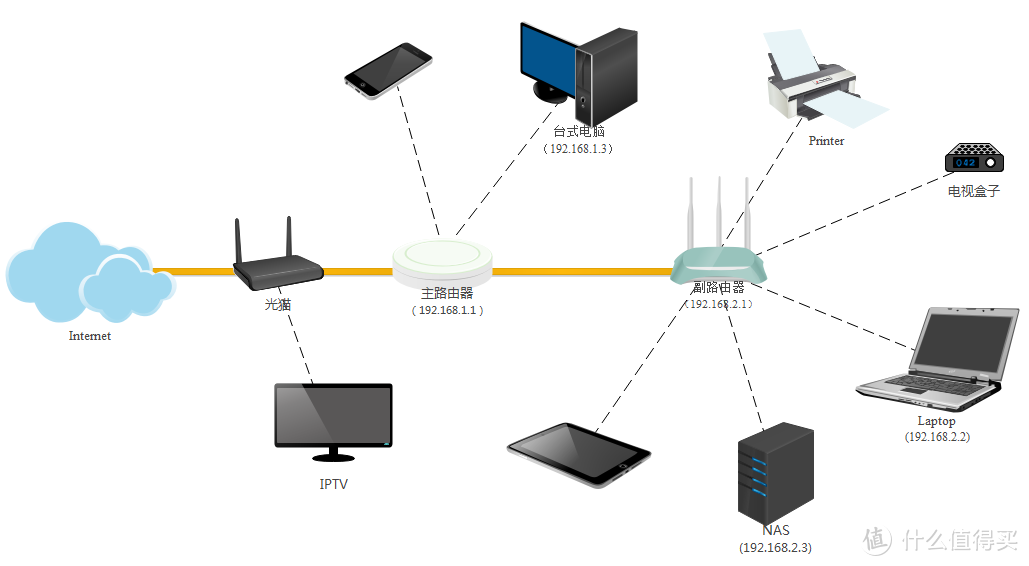
1. 局域网共享的介绍
1.1 局域网共享的定义与需求
局域网共享是将网络中的一个或多个资源(如文件、文件夹或打印机)设置为可以被局域网内的其他用户访问。这种设置通常用于小型办公环境或家庭网络,以便于文件传输、数据备份和协作任务。
1.2 局域网共享的优势
共享局域网资源可以提高工作效率,减少重复购买硬件设备的需要,促进信息的即时交流和文件的集中管理。例如,共享打印机可以避免为每台计算机单独设置打印设备。
1.3 局域网共享的挑战
虽然共享带来便利,但也存在安全风险。局域网内的文件和设备如果没有得到适当保护,可能会被未授权用户访问或恶意软件攻击。因此,学习如何安全高效地设置和管理局域网共享变得尤为重要。
2. 注册表编辑器的使用技巧
2.1 注册表编辑器概述
2.1.1 注册表编辑器的作用和重要性
注册表编辑器是Windows操作系统中用于配置系统设置和参数的工具。它包含了操作系统运行所需的所有配置数据,例如应用程序设置、硬件配置以及用户特定的设置。注册表编辑器的重要性体现在以下几个方面:
- 系统配置管理 :通过编辑注册表可以调整系统性能和行为,如启动项管理、服务配置、文件关联设置等。
- 软件兼容性 :有时候软件在安装或运行时会遇到问题,通过编辑注册表可以解决一些兼容性问题。
- 故障排除 :在某些无法通过常规方法解决的问题中,检查和修改注册表条目往往能提供有效的解决方案。
- 安全性配置 :可以修改注册表来增强系统的安全性,例如禁用某些潜在风险的功能或服务。
2.1.2 如何打开和熟悉注册表编辑器界面
为了打开注册表编辑器,您需要进行如下步骤:
- 打开“运行”对话框 :按
Win + R快捷键打开“运行”对话框。 - 输入
regedit命令 :在对话框中输入regedit并按回车键。 - 访问界面元素 :注册表编辑器打开后,您将看到一个包含多个文件夹结构的界面。
熟悉注册表编辑器界面的几个关键部分:
- 菜单栏 :包含了大部分注册表编辑操作,如新建、保存、搜索、导出等。
- 地址栏 :显示当前路径,可通过地址栏直接导航到指定注册表键。
- 注册表树 :左侧显示所有注册表项(Registry Key),类似于文件夹的结构。
- 详细信息面板 :右侧显示所选注册表项下的键值(Value Entry),包括值名称、类型和数据。
2.2 注册表操作的基本规则
2.2.1 注册表键值的数据类型和含义
注册表中每个键值都有特定的数据类型,下面列出一些最常见的数据类型以及它们的含义:
- REG_SZ (字符串值):这是最常用的一种类型,可以包含文本或数字。
- REG_MULTI_SZ (多字符串值):允许你输入多个值,通常用于设置路径。
- REG_DWORD (32位数字值):通常用于开关设置,其中1代表启用,0代表禁用。
- REG_BINARY (二进制值):二进制数据,用于硬件设备和驱动程序设置。
- REG_EXPAND_SZ (可扩展字符串值):类似于REG_SZ,但值可以包含环境变量。
2.2.2 注册表的备份、恢复与优化方法
在对注册表进行操作之前,备份注册表是非常重要的。注册表编辑器提供了方便的备份功能:
- 备份注册表 :在注册表编辑器中,选择“文件”菜单,然后选择“导出”选项,保存注册表项或整个注册表。
- 恢复注册表 :如果需要恢复注册表,可以使用“导入”功能,选择之前备份的注册表文件即可恢复。
注册表的优化包括清理无用的注册表项和整理碎片等。在实际操作中,可以利用Windows自带的磁盘清理工具清理注册表,或者使用专业的第三方注册表清理软件。
graph LR
A[开始] --> B{备份注册表?}
B -- 是 --> C[使用注册表编辑器导出]
B -- 否 --> D[进行注册表编辑]
C --> E[结束]
D --> F[编辑注册表项]
F --> G{保存更改?}
G -- 是 --> E
G -- 否 --> H[撤销更改]
H --> E
代码块示例及其说明
假设我们要修改一个注册表项来更改Windows任务栏的位置,可以使用如下代码块中的命令:
reg add "HKEY_CURRENT_USER\Software\Microsoft\Windows\CurrentVersion\Explorer\Advanced" /v ShowTaskViewButton /t REG_DWORD /d 0
执行逻辑说明:
-
reg add:这是用来添加或修改注册表项的命令。 -
"HKEY_CURRENT_USER\Software\Microsoft\Windows\CurrentVersion\Explorer\Advanced":指定要修改的注册表路径。 -
/v ShowTaskViewButton:指明要修改的值名称,此处是任务栏的“显示视图按钮”功能。 -
/t REG_DWORD:定义值的数据类型为32位数字。 -
/d 0:将该功能设置为禁用(0代表禁用)。
参数说明:
-
/v:指定要修改的注册表项的值名称。 -
/t:指定值的数据类型。 -
/d:指定新的数据值。
结论
通过以上介绍,我们了解了注册表编辑器的基本使用技巧,包括如何打开编辑器、浏览界面、以及如何操作和优化注册表。在进行任何注册表编辑前,确保你已经做好了相应的备份工作,以防止不可预知的错误导致系统不稳定。接下来我们将继续探讨通过修改注册表来实现局域网共享的具体方法。
3. 修改注册表以设置文件共享
3.1 配置文件共享的注册表项
3.1.1 确定共享权限的注册表路径
共享文件或文件夹时,Windows操作系统提供了一个注册表项来控制权限。这些注册表项位于 HKEY_LOCAL_MACHINE\SYSTEM\CurrentControlSet\Services\LanmanServer\Parameters 路径下。在这个路径下,有两个重要的键值用于配置共享权限:
-
NullSessionShares:该键值用于定义当没有会话连接时允许访问的共享,通常用于配置匿名访问。 -
RestrictNullSessAccess:该键值用来限制对服务器上任何共享的空会话访问。如果设置为1,则限制空会话访问所有共享。
通过修改这些键值,可以控制哪些用户或用户组拥有访问特定文件共享的权限,从而增强网络的安全性。
3.1.2 修改注册表项以控制访问权限
修改注册表项以控制访问权限涉及到添加或编辑特定的键值,并指定访问权限。以下是具体步骤和代码块示例:
- 打开注册表编辑器(
regedit.exe)。 - 导航到
HKEY_LOCAL_MACHINE\SYSTEM\CurrentControlSet\Services\LanmanServer\Parameters。 - 如果需要允许匿名访问特定共享,创建一个名为
NullSessionShares的字符串值,并将其数据设置为你想要匿名访问的共享名。
以下是一个示例代码块,展示如何使用注册表编辑器命令来设置空会话访问:
REG ADD "HKLM\SYSTEM\CurrentControlSet\Services\LanmanServer\Parameters" /v NullSessionShares /t REG_SZ /d "MyShare" /f
此命令将添加一个字符串值 NullSessionShares ,并将其值设为"MyShare",允许空会话访问名为"MyShare"的共享。
- 如果需要限制空会话访问,将
RestrictNullSessAccess键值设置为1(如果尚未存在,则先创建该键值)。
示例代码块如下:
REG ADD "HKLM\SYSTEM\CurrentControlSet\Services\LanmanServer\Parameters" /v RestrictNullSessAccess /t REG_DWORD /d 1 /f
这会将 RestrictNullSessAccess 键值设置为1,从而限制空会话访问。
3.2 高级共享设置的配置
3.2.1 配置隐藏共享和共享名规则
隐藏共享是一种高级配置,允许文件共享对普通用户不可见,但依然可以通过共享名后加上 $ 符号访问。设置隐藏共享,可以为共享项添加 $ 后缀。
示例代码块:
net share MyHiddenShare$=C:\SomeFolder /GRANT:EVERYONE,FULL
这个命令创建了一个隐藏共享 MyHiddenShare$ ,指向 C:\SomeFolder 目录,并给予所有人完全控制权限。
3.2.2 设置最大用户连接数和缓存参数
有时候需要限制对共享资源的并发访问量或调整共享缓存设置,以优化性能和资源利用。这些可以通过修改 HKEY_LOCAL_MACHINE\SYSTEM\CurrentControlSet\Services\LanmanServer\Parameters 下的相关键值来完成:
-
MaxUserPort:这个键值定义了从任何给定源IP地址和端口号到目标IP地址和端口号的最大TCP连接端口数量。较高的值可以改善文件共享的性能。 -
LanmanServer\Parameters下的其他键值,例如Size和NameCachingEntries,可用来优化服务器缓存设置。
例如,要更改最大用户端口,可以在注册表中设置如下:
REG ADD "HKLM\SYSTEM\CurrentControlSet\Services\LanmanServer\Parameters" /v MaxUserPort /t REG_DWORD /d 65534 /f
此命令将允许每个用户使用从49152到65535之间的端口,为并发文件共享连接提供更多端口。
请注意,修改注册表应谨慎进行,错误的设置可能导致系统不稳定或安全漏洞。始终在修改前备份注册表,并确保你完全理解每个键值的作用。
4. 启用Guest账户与设置文件夹共享权限
在共享资源时,确保不同的用户能够以恰当的权限访问这些资源是非常重要的。Guest账户是一种特殊的Windows账户,它是为那些没有自己的用户账号的用户设置的,通常用于实现无密码访问。正确设置和配置Guest账户以及文件夹共享权限,是实现便捷而安全的局域网共享的关键步骤。
4.1 启用与配置Guest账户
4.1.1 启用Guest账户的步骤
默认情况下,Windows系统中的Guest账户可能是被禁用的。要启用Guest账户,需要通过几个简单的操作步骤:
- 打开“控制面板”并选择“用户账户”。
- 点击“管理另一个账户”。
- 选择“Guest”账户。
- 点击“启用账户”按钮。
这些步骤允许网络中的其他用户在不需要提供密码的情况下访问计算机上的资源。尽管启用Guest账户可以简化访问流程,但出于安全考虑,某些情况下可能不希望启用它。在这种情况下,你可以根据网络的具体需求选择合适的安全策略。
4.1.2 配置Guest账户的访问权限
一旦启用了Guest账户,就需要根据需要设置它的访问权限。默认情况下,Guest账户的权限可能有限,但可以通过组策略进行配置。以下是使用组策略编辑器为Guest账户设置特定权限的步骤:
- 按下Win + R键打开运行对话框,输入
gpedit.msc并回车。 - 在“本地计算机策略”中,依次展开“计算机配置”和“管理模板”。
- 选择“系统”文件夹,找到并双击“登录”。
- 在右侧找到“总是以Guest身份登录”设置并双击。
- 启用该策略,并在选项中选择“已启用”。
- 点击“应用”和“确定”。
通过这种方式,你将能够配置网络上的来宾访问,确保访问是安全和受控的。
4.2 文件夹共享权限的详细设置
4.2.1 设置文件和文件夹的共享权限
共享文件或文件夹时,可以设置不同级别的共享权限,以控制用户或用户组对这些资源的访问权限。以下是设置共享权限的步骤:
- 在资源管理器中找到要共享的文件或文件夹。
- 右键点击它,选择“属性”。
- 切换到“共享”标签页。
- 点击“高级共享”,勾选“共享此文件夹”复选框。
- 在“共享名称”中输入一个名称。
- 设置“最大用户数”(如果需要)。
- 在“权限”部分,点击“权限”按钮,来为用户或组设置不同级别的权限。
需要注意的是,共享权限与NTFS权限不同。NTFS权限是文件或文件夹在本地使用时的安全权限,而共享权限则决定了通过网络访问这些文件或文件夹时的安全级别。
4.2.2 组策略和访问控制列表(ACL)的管理
为了更细致地控制网络访问权限,可以使用组策略或直接编辑访问控制列表(ACL)。在Windows系统中,可以使用命令行工具(如 cacls 或 icacls )来修改ACL。以下是一个示例代码块,展示如何使用 icacls 命令来设置共享文件夹的权限:
icacls C:\SharedFolder /grant Everyone:(F)
在这个命令中, C:\SharedFolder 是共享文件夹的路径, /grant 是授予权限的命令, Everyone 表示权限授予给所有用户, (F) 表示完全控制的权限级别。通过这种方式,您可以为特定的用户或用户组设置精确的访问权限。
此外,可以使用组策略来限制对特定文件和文件夹的访问。在组策略管理器中,可以创建GPO来管理访问权限,控制用户的网络访问行为。例如,可以创建一个策略来阻止特定用户访问特定文件夹,或者限制用户执行某些操作。
总结以上内容,本章节详细介绍了如何启用和配置Guest账户,以及如何为文件和文件夹设置共享权限。通过这些步骤,管理员可以确保只有授权用户才能访问局域网中的资源,并按照策略限制他们的操作权限。同时,了解组策略和ACL在权限管理中的应用,有助于为复杂的网络环境提供更高级别的安全防护。
5. 网络服务的重启与共享验证
5.1 重启网络服务的必要性和方法
5.1.1 重启网络服务的时机和目的
在网络共享的配置和优化过程中,重启网络服务是一个关键步骤,它确保更改立即生效并清除可能存在的旧服务状态。重启网络服务的时机包括但不限于以下几种情况:
- 在修改了共享设置或注册表项之后,以便应用新的更改。
- 当网络服务出现错误或不稳定时,重启服务可以尝试恢复正常运行。
- 在系统安装了新的网络驱动程序或更新后,以确保新服务和配置被正确加载。
重启网络服务的主要目的包括:
- 释放旧的网络连接和端口,避免端口冲突。
- 清除可能存在的网络连接缓存,解决连接问题。
- 确保网络服务加载最新的配置,提高网络共享的安全性。
5.1.2 通过命令行和图形界面重启网络服务
在Windows操作系统中,可以使用命令行或图形用户界面来重启网络服务。
使用命令行重启网络服务
可以通过以下步骤使用命令行重启网络服务:
- 打开命令提示符(以管理员身份)。
-
输入以下命令来停止网络服务:
shell net stop "Windows Firewall" /y net stop "Remote Registry" /y net stop "DHCP Client" /y net stop "DNS Client" /y net stop "Server" /y net stop "Workstation" /y上述命令中的
/y参数表示在停止服务之前不提示确认。 -
然后输入以下命令来重新启动网络服务:
shell net start "Windows Firewall" /y net start "Remote Registry" /y net start "DHCP Client" /y net start "DNS Client" /y net start "Server" /y net start "Workstation" /y -
等待一段时间,让所有网络服务完全重新启动。
使用图形界面重启网络服务
在Windows系统中,也可以通过图形用户界面(GUI)来重启网络服务:
- 打开“控制面板”。
- 点击“系统和安全” > “管理工具” > “服务”。
- 在服务列表中找到需要重启的网络服务,如“Windows防火墙”、“远程注册表”等。
- 右键点击服务,选择“停止”或“重启”选项来停止和重新启动服务。
使用图形界面重启服务对于不熟悉命令行操作的用户来说更直观易懂。然而,在某些情况下,命令行可能会提供更多的控制选项和灵活性。
5.2 局域网共享的验证和故障排除
5.2.1 如何验证共享设置是否成功
验证局域网共享设置是否成功,是确保网络配置正确和工作正常的必要步骤。以下是一些验证共享设置的方法:
使用文件和文件夹的属性验证
- 找到你想要共享的文件夹或文件。
- 右键点击并选择“属性”。
- 转到“共享”标签页。
- 查看是否已经勾选了“共享此文件夹”。
- 如果已经勾选,查看下方的“网络路径”以获取网络共享位置。
- 使用其他计算机或设备尝试通过网络路径访问该共享文件夹,以验证设置是否成功。
使用“网络”窗口
- 在任意文件资源管理器窗口中,点击左侧的“网络”链接。
- 确认你共享的计算机是否出现在列表中。
- 双击共享计算机,尝试访问共享文件夹。
使用命令提示符或PowerShell
通过命令提示符或PowerShell运行以下命令来测试网络连接:
ping <共享计算机的IP地址>
检查ping命令是否返回成功响应。此外,可以使用 net use 命令测试映射网络驱动器:
net use z: \\共享计算机的IP地址\共享文件夹名
如果命令执行成功,表示共享设置已经正确应用。
使用第三方网络工具
第三方网络工具(如Advanced IP Scanner等)也可以用来检测共享文件夹是否可以被网络中的其他计算机访问。
5.2.2 常见问题的诊断与解决方法
在配置网络共享时,可能会遇到各种问题。以下是一些常见问题及其诊断和解决方法:
共享文件夹无法访问
- 问题诊断 :首先检查文件和文件夹的共享权限设置。
- 解决方法 :确保用户账户具有足够的权限访问共享资源。如果问题依旧,尝试重新启动受影响的计算机或网络设备。
共享被拒绝
- 问题诊断 :确认Guest账户已启用,检查网络发现和文件和打印机共享设置。
- 解决方法 :启用Guest账户,确保“网络发现”和“文件和打印机共享”都开启。同时检查防火墙设置,确保没有阻止相关的网络流量。
共享速度慢
- 问题诊断 :检查网络设备(路由器、交换机)的工作状态,使用网络性能工具检查数据传输速度。
- 解决方法 :重启网络设备,优化网络布局,或者升级到更快的网络硬件设备。
共享连接不稳定
- 问题诊断 :使用命令行工具(如tracert)来诊断网络连接问题。
- 解决方法 :更换网线,调整无线信号强度或更换网络信道,或者在有线和无线之间切换以确定最佳的连接方式。
共享文件或打印机没有显示出来
- 问题诊断 :检查网络适配器设置,确认网络服务已经启动。
- 解决方法 :使用网络故障排除工具,尝试重启网络服务,确保网络适配器驱动程序是最新的。
通过对上述常见问题的诊断和解决,可以有效地解决大部分网络共享设置中遇到的挑战。在遇到问题时,详细记录问题的描述和尝试过的解决步骤,将有助于快速定位问题并找到解决方案。
6. Windows系统网络安全措施
网络安全是一个涵盖广泛内容的主题,它关注保护计算机网络和数据免受非授权访问或损害。随着网络攻击手法的日新月异,网络安全的重要性变得愈发凸显,尤其是在我们日益依赖网络来处理敏感信息的今天。
6.1 网络安全的基本概念
6.1.1 网络安全的重要性
网络安全不仅涉及到保护个人和企业的数据不被窃取或篡改,也关系到避免数据丢失和网络服务中断。一个网络安全事件可能导致信誉损失、财务损失,甚至可能对国家安全造成影响。因此,无论是在个人电脑还是企业网络中,网络安全都是一个不可忽视的问题。
6.1.2 常见网络安全威胁和防护措施
网络安全威胁范围广泛,包括但不限于病毒、木马、间谍软件、钓鱼攻击、拒绝服务攻击(DoS/DDoS)等。为有效防范这些威胁,通常需要采取多层次的防护措施:
- 安装和更新反病毒软件以防御恶意软件。
- 使用防火墙来监控和控制进出网络的数据流。
- 定期更新操作系统和应用程序以修补安全漏洞。
- 对用户进行安全意识教育以防止钓鱼攻击和误操作。
- 制定数据备份和恢复策略,以应对勒索软件等事件。
6.2 设置网络防火墙和安全策略
6.2.1 配置Windows防火墙规则
Windows防火墙是Windows系统提供的一个基本网络安全工具。通过配置防火墙规则,可以精确控制哪些类型的网络流量可以进出本机或网络。
以下是通过命令行配置Windows防火墙的一个例子:
New-NetFirewallRule -DisplayName "允许远程桌面" -Direction Inbound -Action Allow -Protocol TCP -LocalPort 3389
这个命令创建一个新的防火墙规则,允许TCP协议的远程桌面服务(端口号3389)的入站流量。
6.2.2 制定有效的网络安全策略
网络安全策略是指导网络安全操作的一套规则和流程。它包括身份验证、授权、加密、日志记录和监控等方面。有效执行网络安全策略是防御网络威胁的关键。
在Windows环境中,可以通过组策略编辑器(gpedit.msc)或者使用PowerShell的组策略模块来设置和管理网络安全策略。例如,你可以设置密码策略,强制要求用户使用复杂的密码,并定期更换密码。
# 使用PowerShell设置密码策略
New-ItemProperty -Path "HKLM:\SOFTWARE\Policies\Microsoft\Windows\NetworkProvider\HardenedPaths" -Name "HKLM" -PropertyType String -Value "requireAdministrator"
该代码块设置了网络提供者路径的安全要求,要求用户在访问注册表时具有管理员权限。
网络安全是一个不断演进的领域,需要持续地学习和适应新的防御技术。而通过细心地配置系统和网络的防护措施,以及持续的监控和管理,可以大大增强网络的安全性,从而保护数据和资源不受侵害。
简介:本文介绍了在Windows操作系统中,通过修改注册表来实现局域网内的文件和资源共享的方法。详细步骤包括启动注册表编辑器,设置共享相关键值,启用Guest账户,设置共享文件夹权限,重启网络服务,以及验证共享设置。操作前建议备份数据并创建系统还原点,以确保系统安全。不同版本的Windows操作系统基本流程相同,但可能略有差异。为确保网络安全,应定期更新系统并使用强密码。
























 2万+
2万+

 被折叠的 条评论
为什么被折叠?
被折叠的 条评论
为什么被折叠?








