我们需要做的第一件事是选择裁剪工具,所以要么从工具调色板中抓取它,要么按键盘上的字母C以使用快捷键选择它
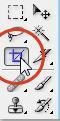
选择裁剪工具后,如果您在屏幕顶部的选项栏中查找,您将看到宽度和高度选项,您可以在其中输入所需的精确宽度和高度以及测量类型(英寸,厘米,像素等)。由于我想将图像裁剪为10x8“,我将在” 宽度“选项中输入10,然后输入” in“表示”英寸“。然后我将在” 高度“选项中输入8,然后输入另一个“ in ”表示“英寸”

输入所需的确切尺寸后,只需在图像内部单击并拖出裁剪边框即可。边框内的区域是您要保留的照片的一部分,边框外部的一切(看起来更暗)将被裁剪掉。当你拖动时你会注意到边框的形状现在是固定的,那是因为当我们在选项栏中输入我们需要的确切宽度和高度时,我们设置了边框的纵横比。我们唯一能做的就是通过拖动四个角手柄中的任何一个来调整边框的整体大小。您还可以通过在边框内移动光标(它将变为黑色箭头),然后用鼠标单击并拖动边框来重新定位图像内的边框

当您对裁剪边框的大小和位置感到满意时,只需按Enter(Win)/ Return(Mac)即可让Photoshop裁剪图像

就这样,我已经成功地将我的图像裁剪为10x8“而不会扭曲它。如果我们再次回到图像尺寸对话框,再到图像菜单并选择图像尺寸,我们就可以看到,文档大小部分现在显示宽度为10英寸,高度为8英寸
这就是将图像裁剪为Photoshop所需的任何帧大小
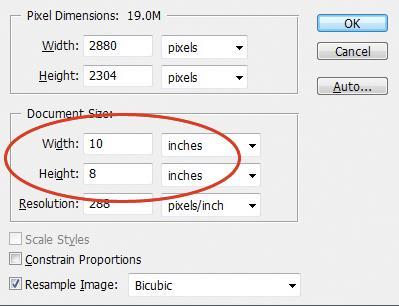
























 被折叠的 条评论
为什么被折叠?
被折叠的 条评论
为什么被折叠?








