大家好,我是爱剪辑的IT狗,上节课给大家讲了软件VUE的操作界面的所有功能。
这篇给大家讲下vue的剪辑界面的功能。

导演,我想要一个这样的模特
分段模式
假设我们选择的是分段模式(4段总共10秒)我准备拍个10秒短视频发朋友圈,当时开始前除了选择模式以外,还要选择画幅、滤镜(拍摄完之后也可以修改)、正常(快镜头或慢镜头)在确定好以上参数后,点击中间的拍摄按钮即可开始第一段视频的拍摄。
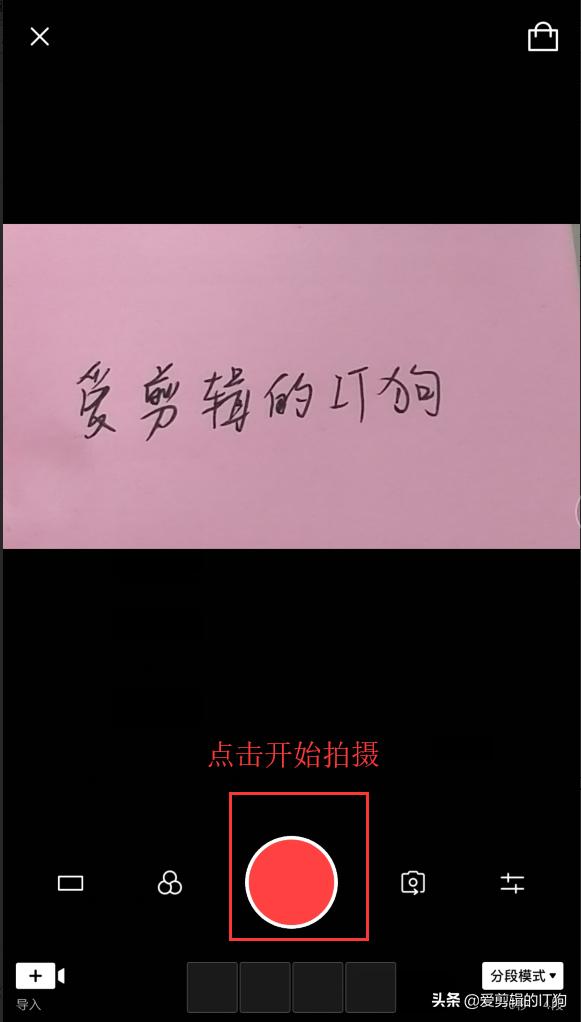
点击拍摄
在拍摄过程中我们可以对视频的缩放/曝光值进行调整。当手指触摸拍摄框时,屏幕上会出现数字和一个正方形边框,这个就是拉近镜头,手指在屏幕不动,往上滑表示拉近,往下滑表示拉远。同时在屏幕最右边可以看到曝光值,滑动曝光条即可改变曝光值,向上表示增加,向下表示减小。
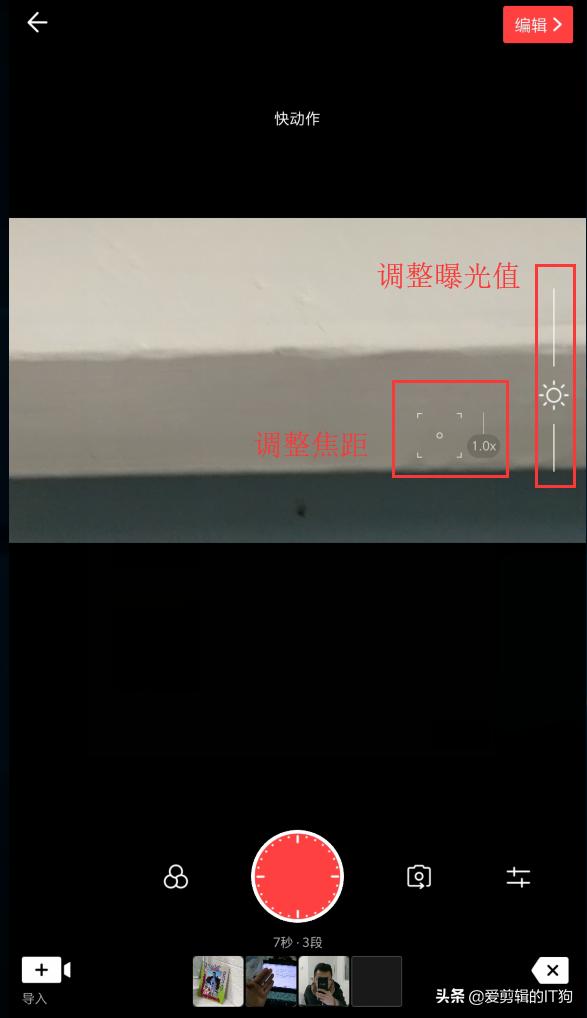
焦距和曝光调整
当我们拍摄完4段视频之后,点击右上角的编辑按钮,进入视频的编辑界面。
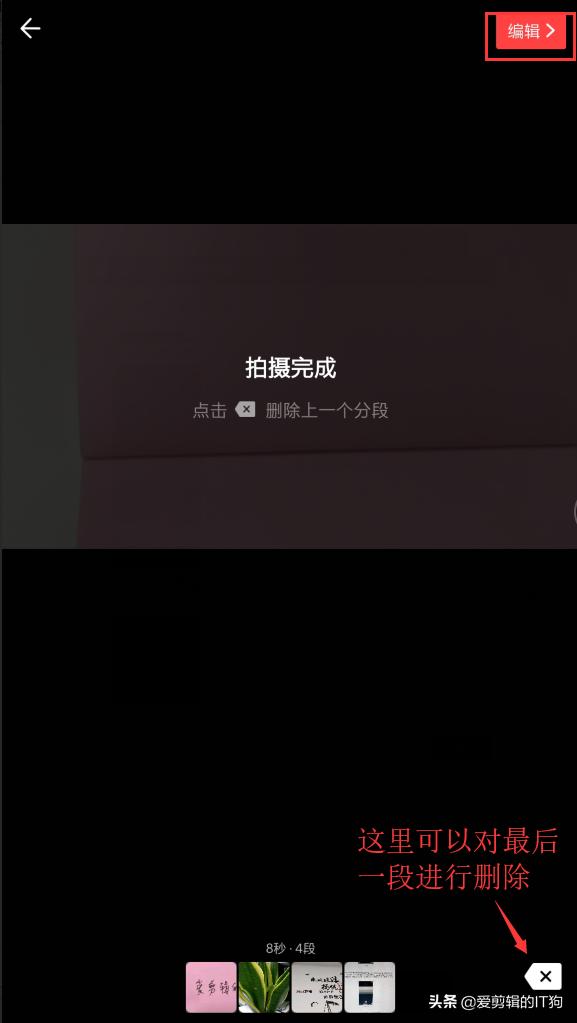
开始编辑
在这里我们可以对刚才拍摄的视频进行剪辑。视频默认播放全片,也可以点击某个视频进行调色、修改。点击某一个视频后,就会弹出剪辑菜单栏。大菜单包括:分段、文字、贴纸、音乐。
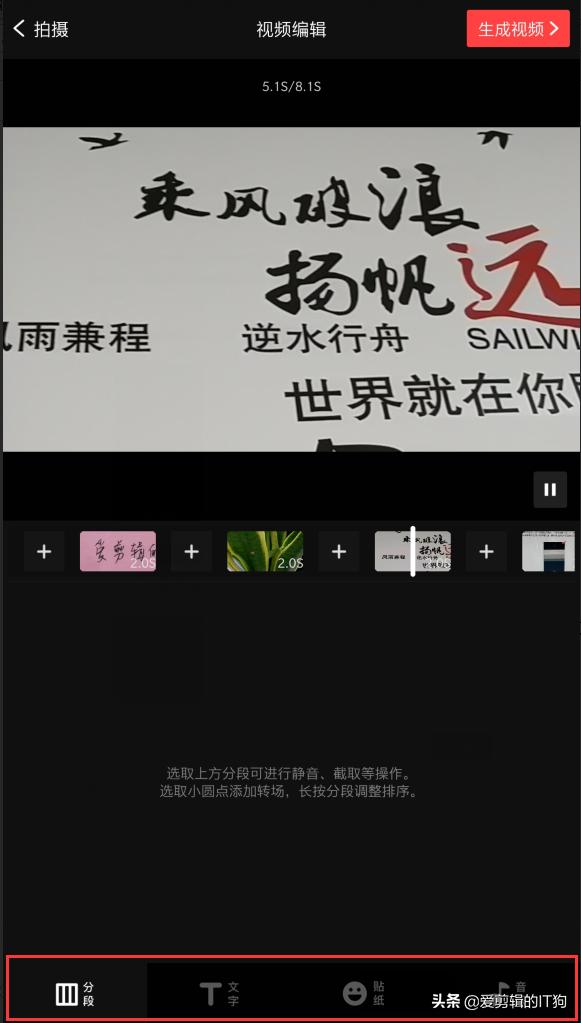
- 分段
分段里包括静音、滤镜、旋转剪裁、截取、切割、删除等功能,可以对单个视频进行操作。
- 静音:对拍摄的视频原音进行消除。多用于去除杂音,然后我们加入背景音乐。
- 滤镜:使用系统提供的滤镜对视频进行调色。可以对滤镜的透明度进行调整,也可以对该滤镜进行全部视频覆盖。
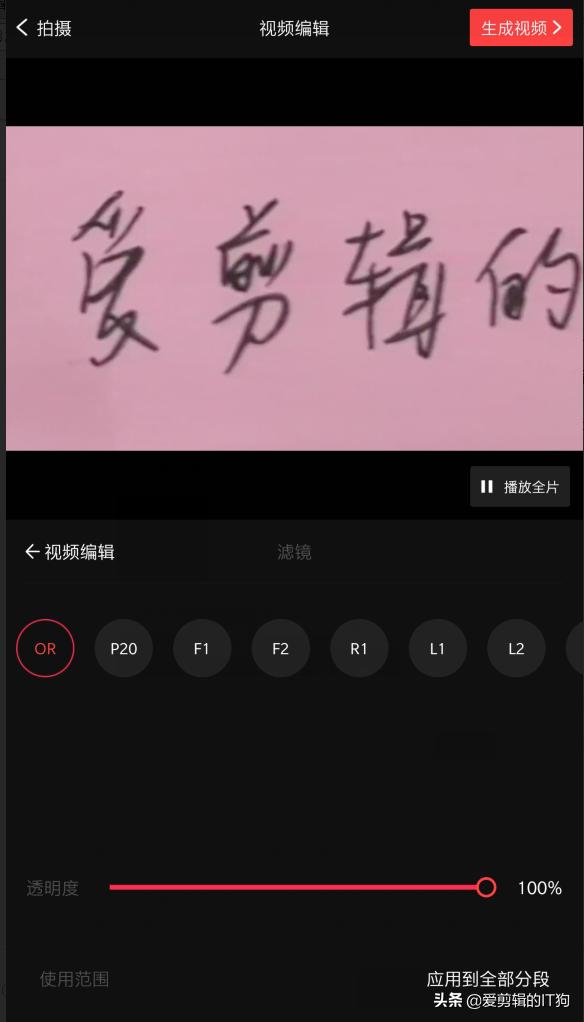
滤镜调整
- 旋转剪裁:对视频进行0°、90°、180°、270°旋转,对视频进行放大、缩小、移动达到剪裁的效果。
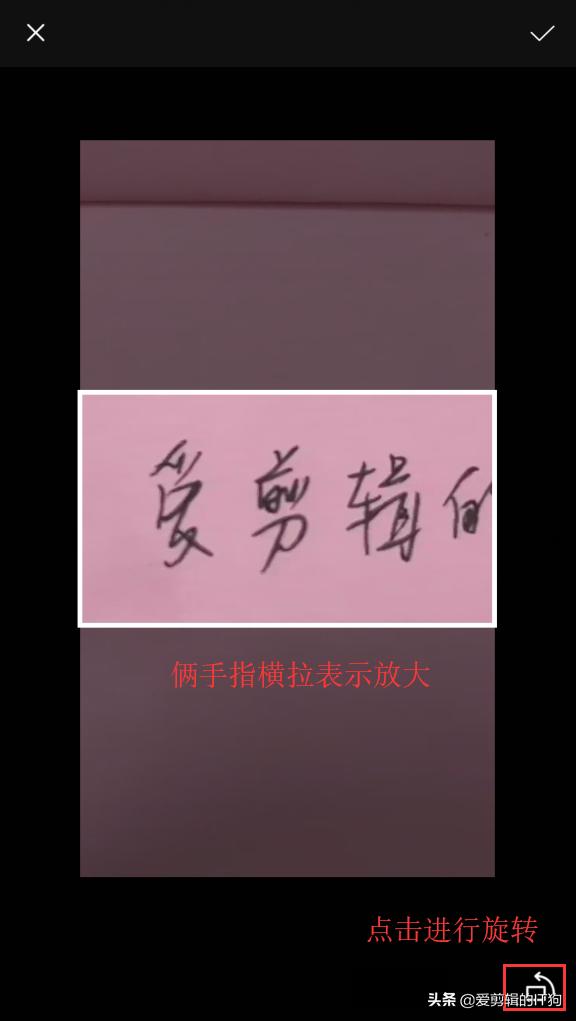
旋转剪裁操作
- 截取:对视频进行任意长度进行截取。
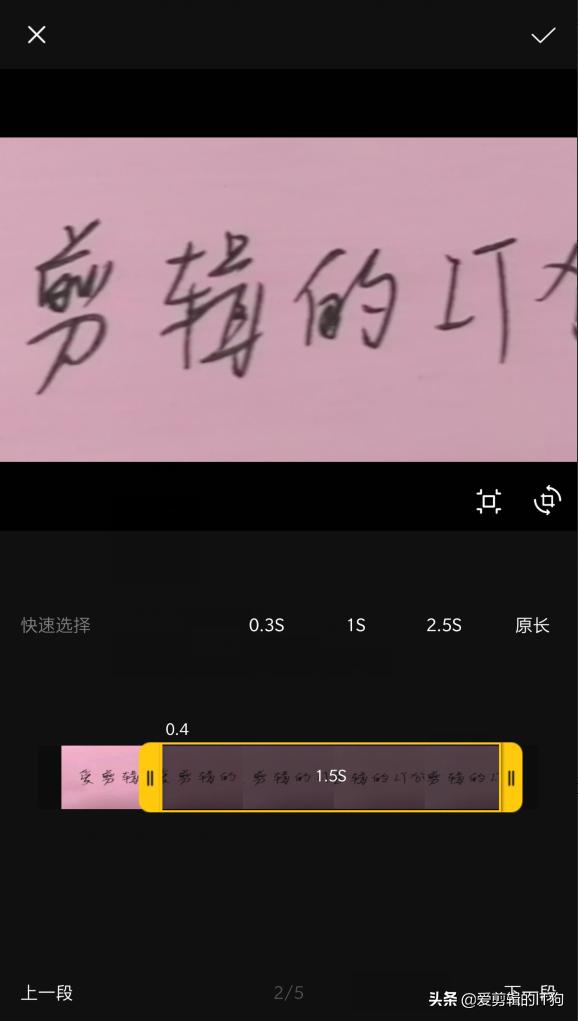
截取视频
- 切割:对视频进行分割。

分割视频
- 删除:对该段视频进行删除。
- 画面调整:对视频进行详细参数调整(亮度、对比度、饱和度、色温、暗角、锐度)。
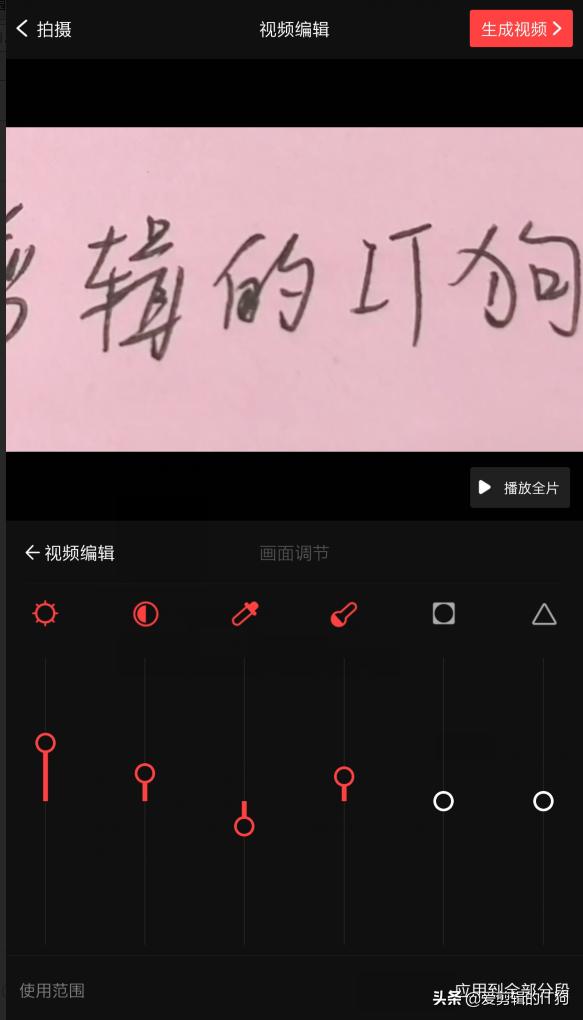
画面参数调整
- 美肤:对人物进行美颜。
- 变焦:提供推近、推远、左移、右移、上移、下移功能,达到一个移动镜头的效果。
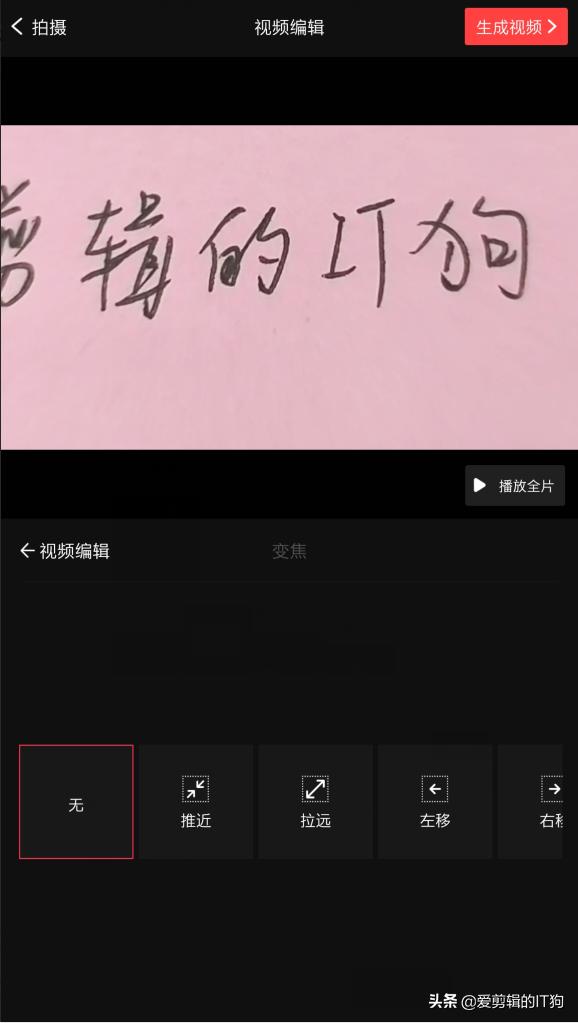
变焦调整
- 速度:对视频的播放速度进行调整(1x、2x、4x、0.5x、0.2x)。
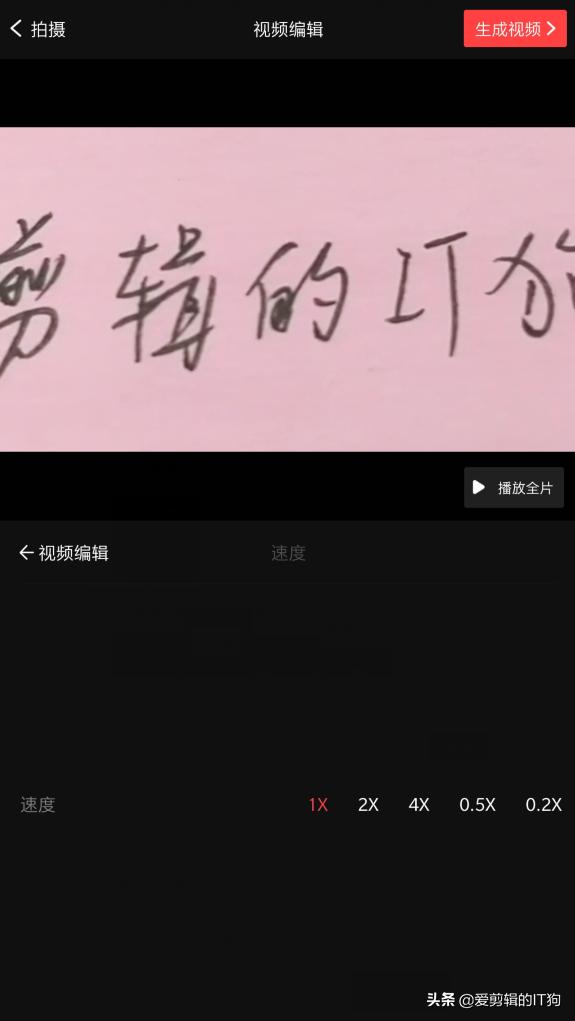
速度调整
- 复制:复制该视频。
2.文字
文字里提供了标题、字幕、时间地点、标签功能。

文字分类
- 标题:给选中的视频起一个标题。在编辑界面可以增加副标题,字体会比主标题小一些,在主标题下面显示。字体样式可以任意更换。
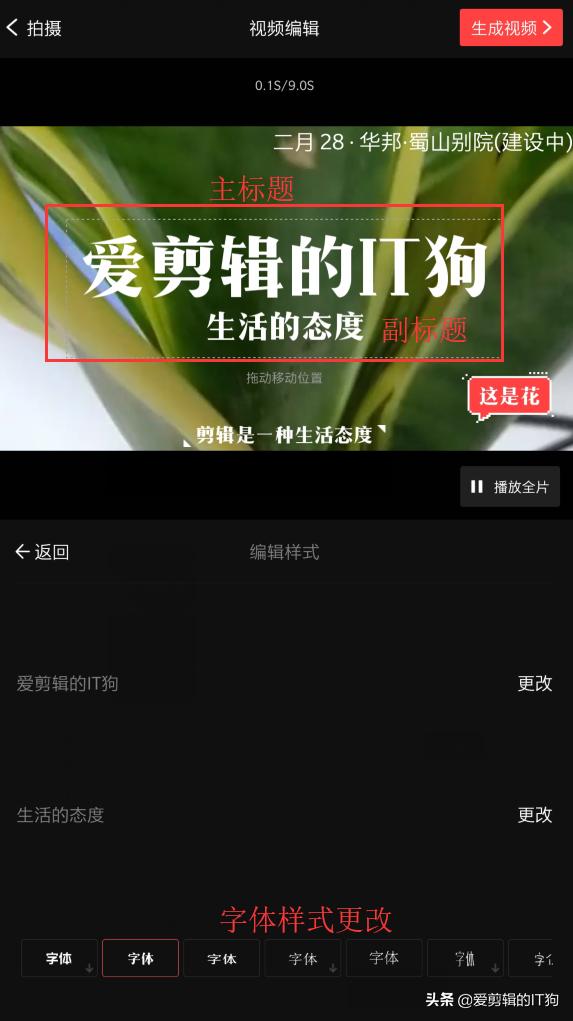
标题编辑
- 字幕:一般用于独白、歌词或者对视频进行解说,字幕样式和字体样式都是可以选择的。

字幕编辑
- 时间地点:对视频编辑视频和地点进行显示(地点需要打开手机GPS)。
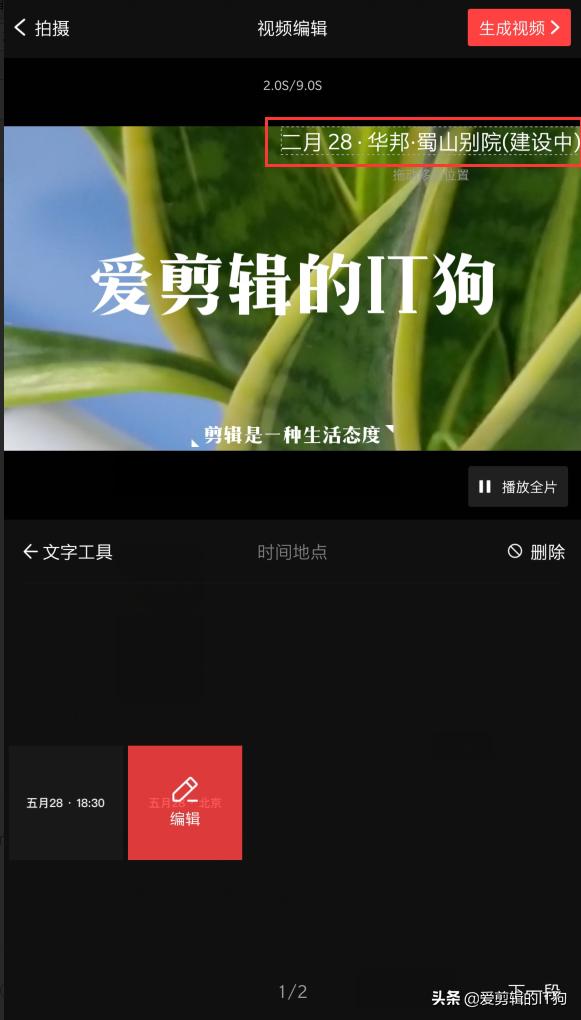
时间地点
- 标签:对视频中的人或者物加以说明,标签样式可以自己选择。
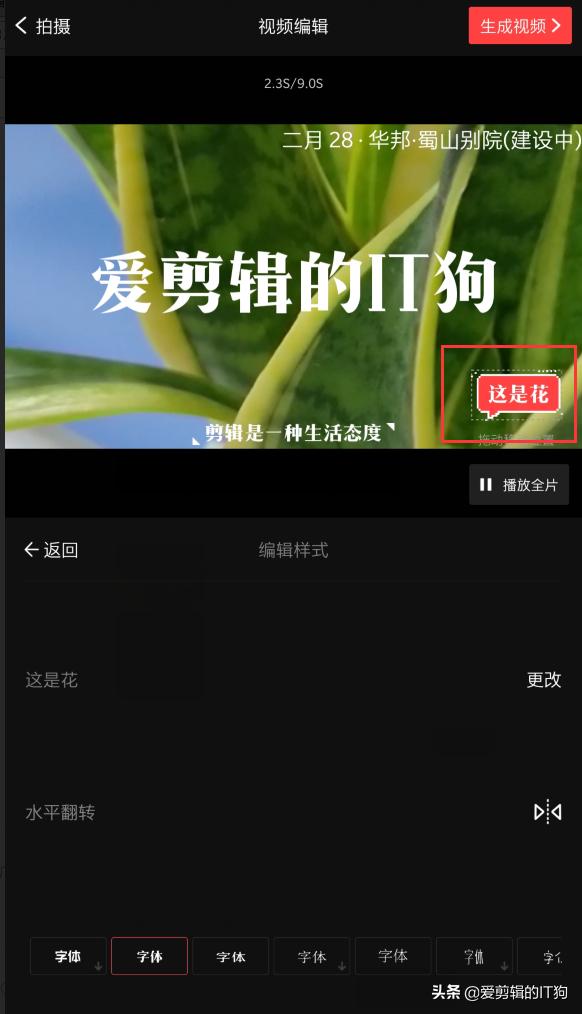
标签使用
3.贴纸
提供了很多样式贴纸,有边框形的,也有卡通形的,给用户很大的塑造空间。
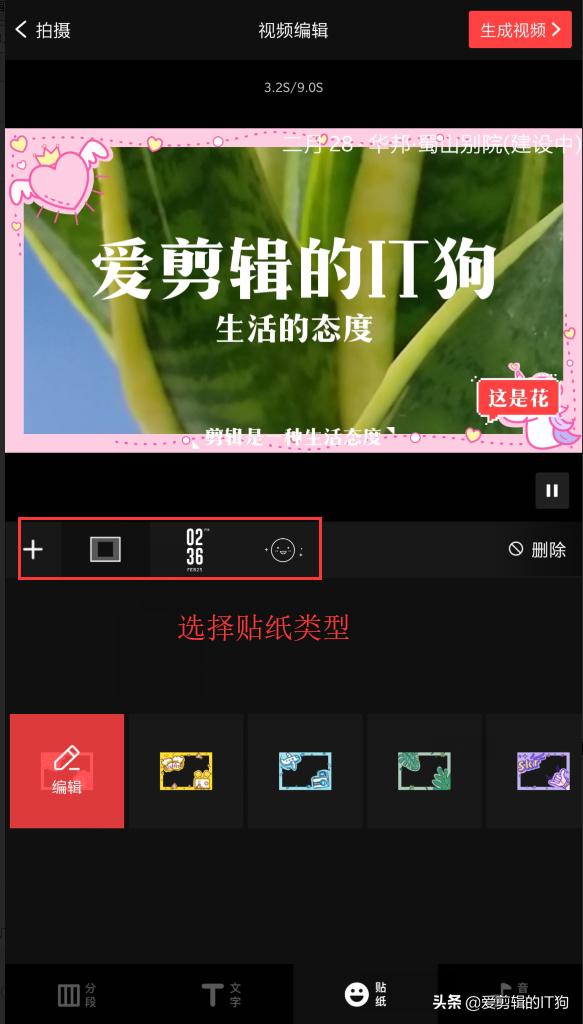
贴纸
4.音乐
音乐功能当然是给视频添加背景音乐啦。除了使用软件本身提供的音乐外,也可以添加本地音乐或者录音,并且支持对音乐进行剪辑。
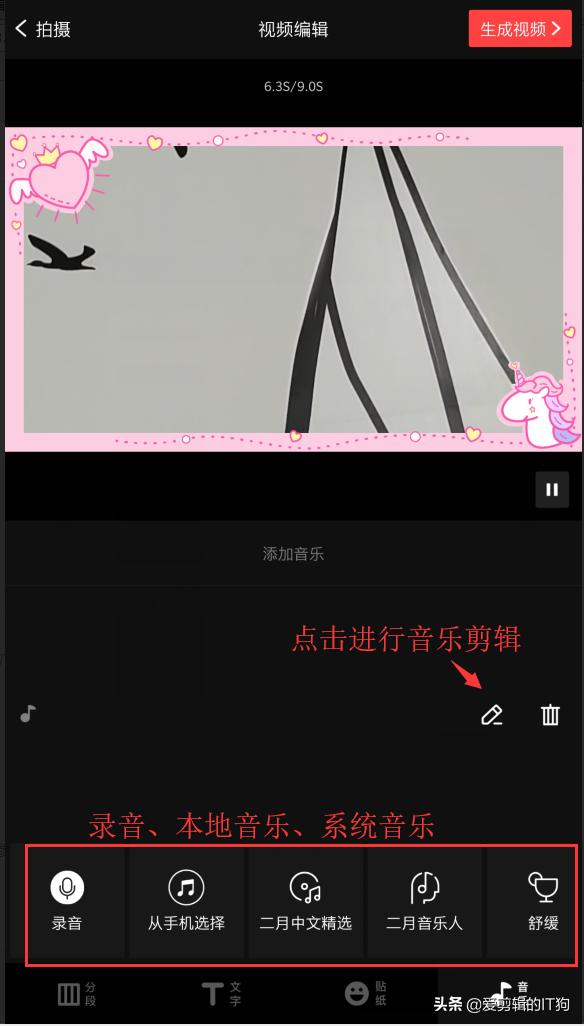
音乐选择
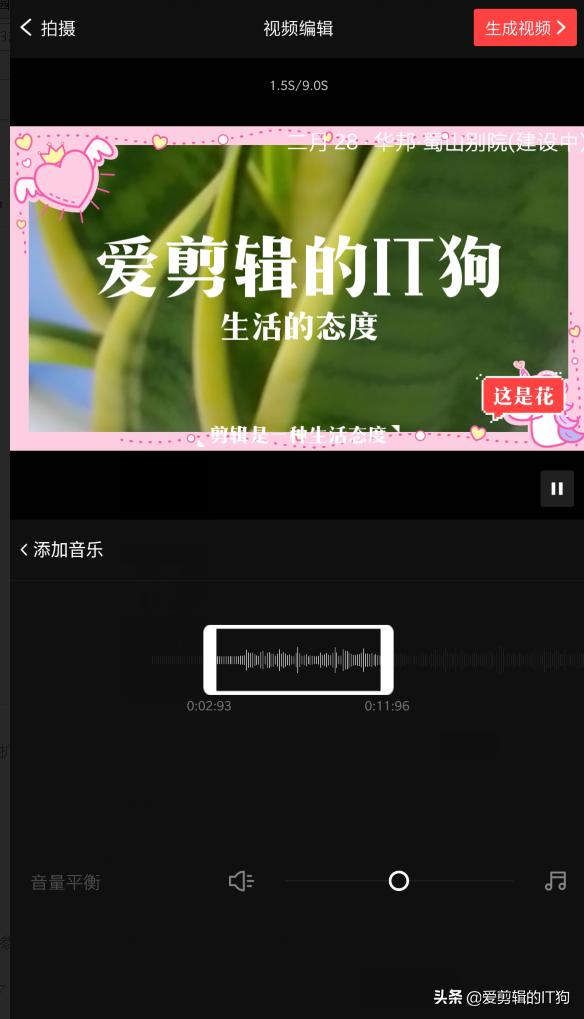
音乐剪辑
到这里视频的拍摄于剪辑基本上就完成了,点击右上角的生成视频,一个完成的视频就被保存在手机里啦,小伙伴可以发朋友圈啦。
以上是分段模式下视频的剪辑,其实自由模式跟这基本一样的,只不过只有模式是可以从手机里导入视频的。
下篇文章给大家讲解一下VUE的设置里包含的功能以及日常使用、该软件的优点与缺点等。下期,再会。





















 4059
4059











 被折叠的 条评论
为什么被折叠?
被折叠的 条评论
为什么被折叠?








