今天跟大家讲解下PQ中的追加查询。
通过讲解合并工作表和工作簿,来实现深入理解PQ追加查询。
01
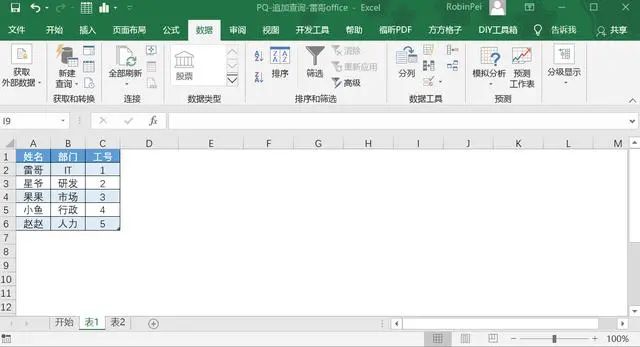
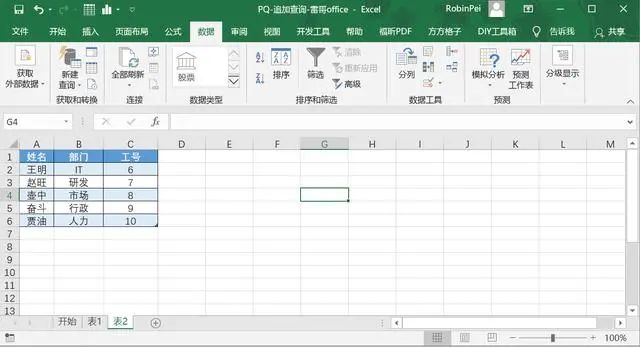
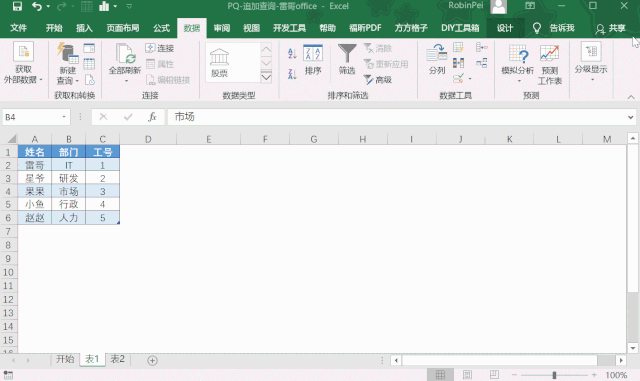 02
02

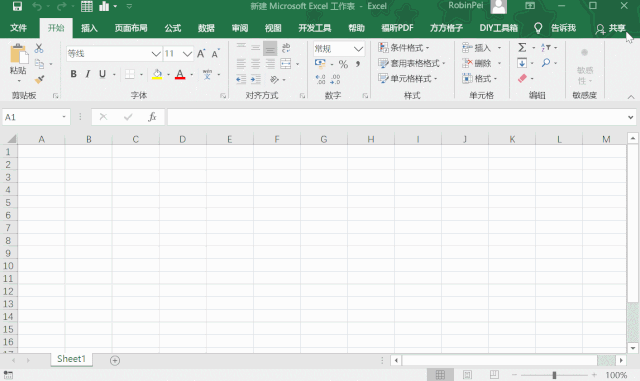 step4
:进入PQ编辑器后,删去其他列。
选中第一列和第二列后,右击——选择【删去其他列】
step4
:进入PQ编辑器后,删去其他列。
选中第一列和第二列后,右击——选择【删去其他列】
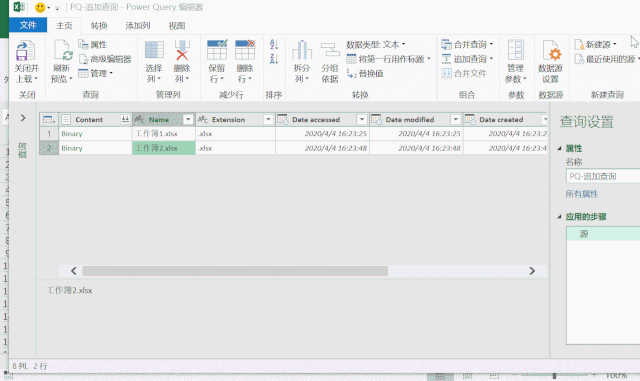 step5
:选中第二列,单击【转换】——【替换值】——把.xlsx 替换为 空
step5
:选中第二列,单击【转换】——【替换值】——把.xlsx 替换为 空
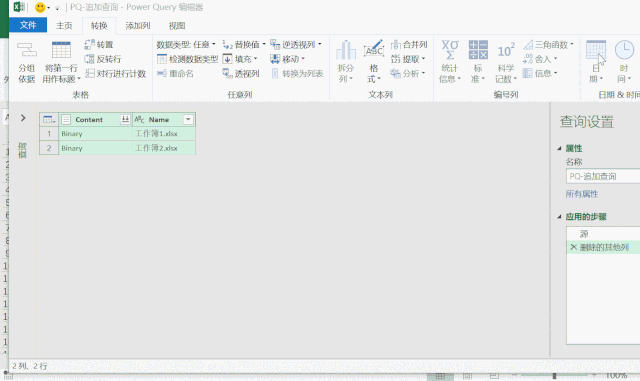 step6
:输入公式
= Table.TransformColumns(替换的值,{"Content",each Excel.Workbook(_,true)})
step6
:输入公式
= Table.TransformColumns(替换的值,{"Content",each Excel.Workbook(_,true)})
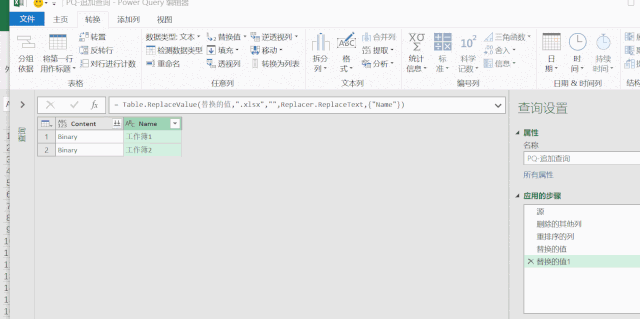 step7
:选择name和data列数据,切记不要选择使用原始列名作为前缀,点确定,这样就把Content那一列的表格展开了。
同理,展开Data列数据即可。
step7
:选择name和data列数据,切记不要选择使用原始列名作为前缀,点确定,这样就把Content那一列的表格展开了。
同理,展开Data列数据即可。
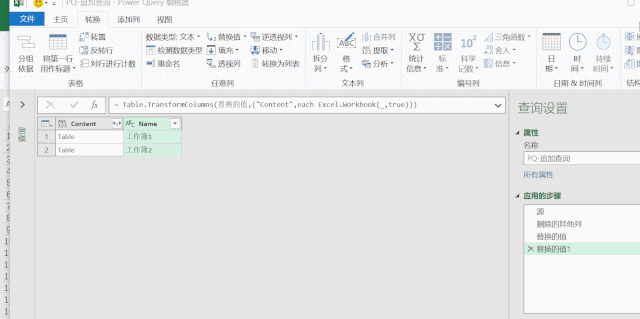 这样就把多个工作簿的内容合并啦,
你学会了吗?
作者:雷哥
原载:雷哥Office
这样就把多个工作簿的内容合并啦,
你学会了吗?
作者:雷哥
原载:雷哥Office
PQ追加查询合并工作表
案例 老板给我们发过来一个Excel表格,里面包含了100+个sheet表格。 要求把所有的内容放到一个sheet表中。一般职场达人的做法:复制粘贴到一个sheet表中。100+个sheet表,全手工复制不仅浪费时间,还容易出错。雷哥以2个sheet表合并为例,进行讲解。 如图所示,包含表1和表2,要求把两个 表 快速合并到一起
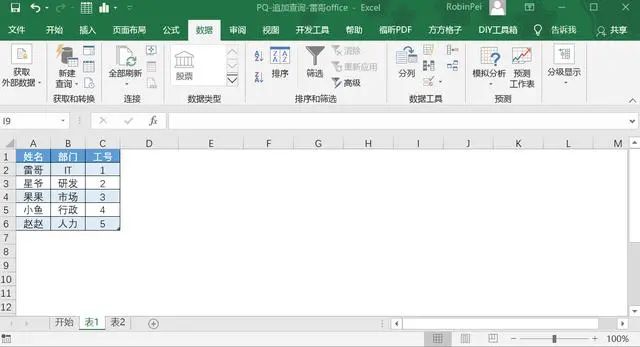
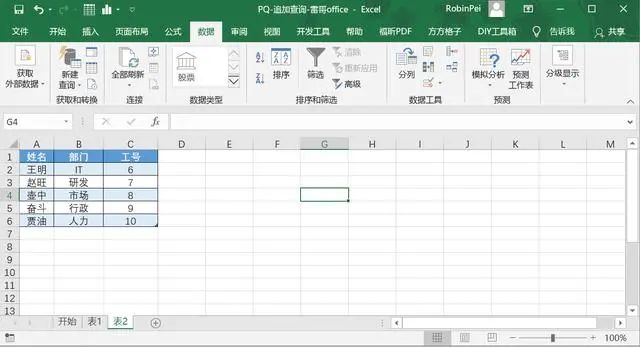
方法
step1:分别在PQ中加载单元格 step2:加载表2后,打开PQ编辑器,单击【追加查询】,追加表1,单击【关闭并上载】 操作如下图所示,可以发现两个工作表快速合并在一起了。如果手动使用快捷键ctrl+a,复制粘贴,会多一行标题行,最后需要手动删去
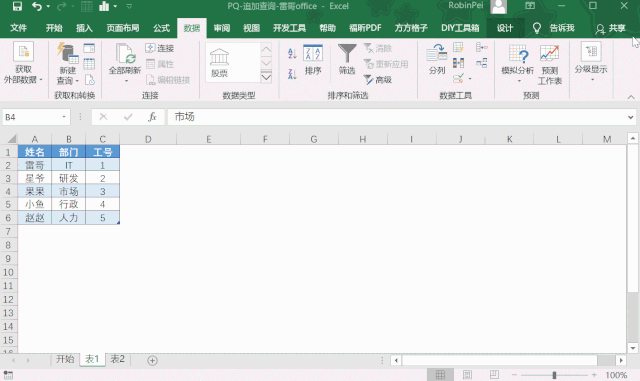 02
02
PQ追加查询合并多个工作簿
案例
如图所示,需要把100+个工作簿合并为一个。职场达人的普通做法:分别打开Excel文件,ctrl+a,ctrl+v,ctrl+c。100+个Excel工作簿,想想是不是就感觉非常累呀。那么,有没有好的方法呢? 雷哥以2个Excel工作簿合并为例,进行讲解。 如图所示,文件夹中包含两个Excel文件,需要快速合并为1个Excel文件。

方法
step1 :新建一个Excel文件 step2 :单击【数据】-【从文件夹】——选择文件路径 step3 :单击【转换数据】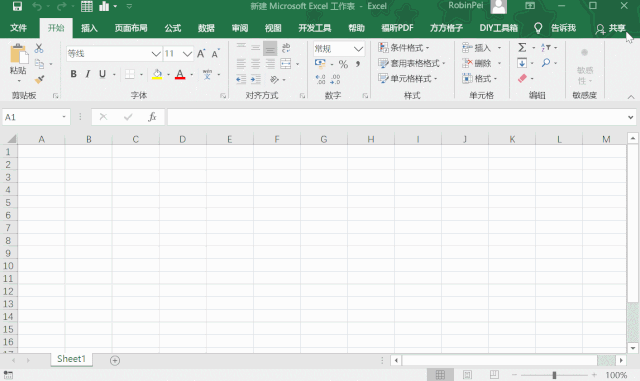 step4
:进入PQ编辑器后,删去其他列。
选中第一列和第二列后,右击——选择【删去其他列】
step4
:进入PQ编辑器后,删去其他列。
选中第一列和第二列后,右击——选择【删去其他列】
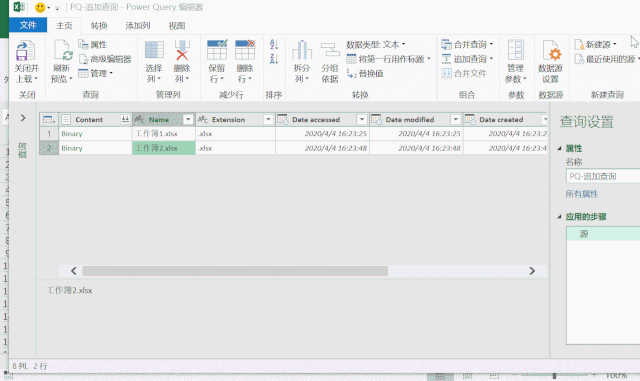 step5
:选中第二列,单击【转换】——【替换值】——把.xlsx 替换为 空
step5
:选中第二列,单击【转换】——【替换值】——把.xlsx 替换为 空
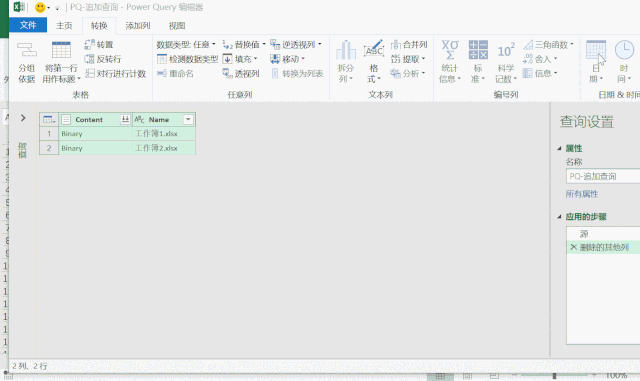 step6
:输入公式
= Table.TransformColumns(替换的值,{"Content",each Excel.Workbook(_,true)})
step6
:输入公式
= Table.TransformColumns(替换的值,{"Content",each Excel.Workbook(_,true)})
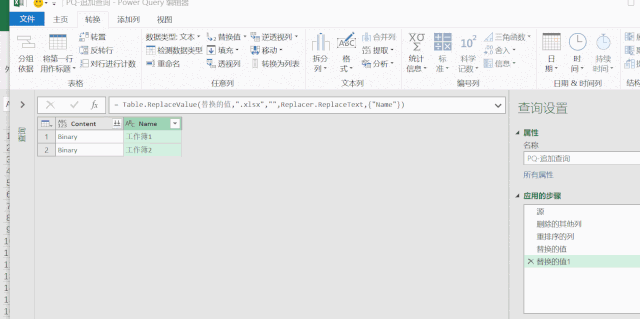 step7
:选择name和data列数据,切记不要选择使用原始列名作为前缀,点确定,这样就把Content那一列的表格展开了。
同理,展开Data列数据即可。
step7
:选择name和data列数据,切记不要选择使用原始列名作为前缀,点确定,这样就把Content那一列的表格展开了。
同理,展开Data列数据即可。
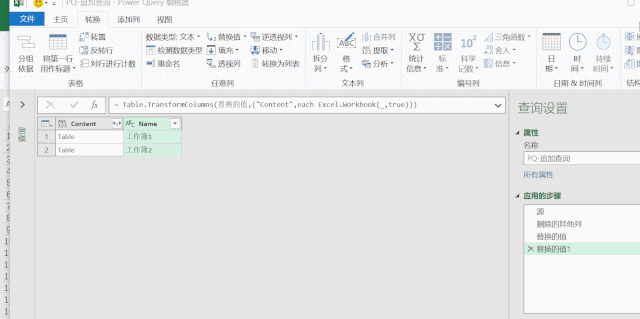 这样就把多个工作簿的内容合并啦,
你学会了吗?
作者:雷哥
原载:雷哥Office
这样就把多个工作簿的内容合并啦,
你学会了吗?
作者:雷哥
原载:雷哥Office







 本文介绍了如何在Power Query中进行列追加数据的操作,详细阐述了追加查询合并工作表和多个工作簿的方法,并通过具体案例进行了实战演示。
本文介绍了如何在Power Query中进行列追加数据的操作,详细阐述了追加查询合并工作表和多个工作簿的方法,并通过具体案例进行了实战演示。
















 1785
1785

 被折叠的 条评论
为什么被折叠?
被折叠的 条评论
为什么被折叠?








