阅读完,如果觉得有用,那么点击"关注"和点赞是对作者的一种尊重和鼓励。作者(钟日铭)是国内CAD领域的畅销书作者,为多家知名出版社的签约作者。
《Creo 5.0从入门到精通(第2版)》(ISBN:9787111618102)是我2019年出版的一本书,该书重印了,希望可以帮助到更多的想从事产品设计、机械设计、模具设计的朋友。
本文经过精心编制,在案例中设置了多个阵列操作,包括尺寸阵列、轴阵列和参考阵列,还涉及到一个阵列可以包含多个特征的情况。
本案例要完成的金属环模型效果如图1、图2所示。软件操作版本为Creo Parametric 6.0。

图1

图2
本案例的建模步骤如下。
(1)新建一个使用公制模板mmns_part_solid的实体零件文件。
(2)创建一个旋转特征。
单击"旋转"按钮,默认创建实心模型,选择FRONT基准平面作为草绘平面,绘制如图3所示的旋转截面(含一条将用作旋转轴的几何中心线)。

图3
完成旋转截面后,设置对称旋转,旋转角度为6°,如图4所示。
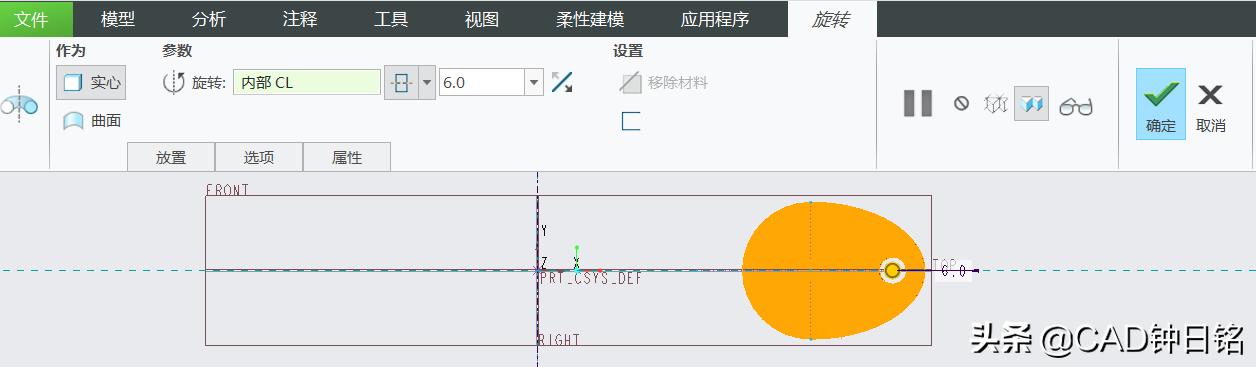
图4
然后单击"确定"按钮,完成第一个旋转特征,如图5所示。

图5
(3)创建第二个旋转特征。
单击"旋转"按钮,使用先前的一个草绘平面,绘制如图6所示的旋转截面和旋转轴中心线。
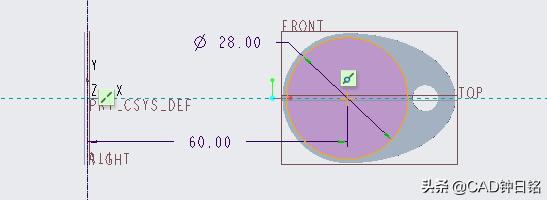
图6
旋转选项及参数设置如图7所示,然后单击"确定"按钮。
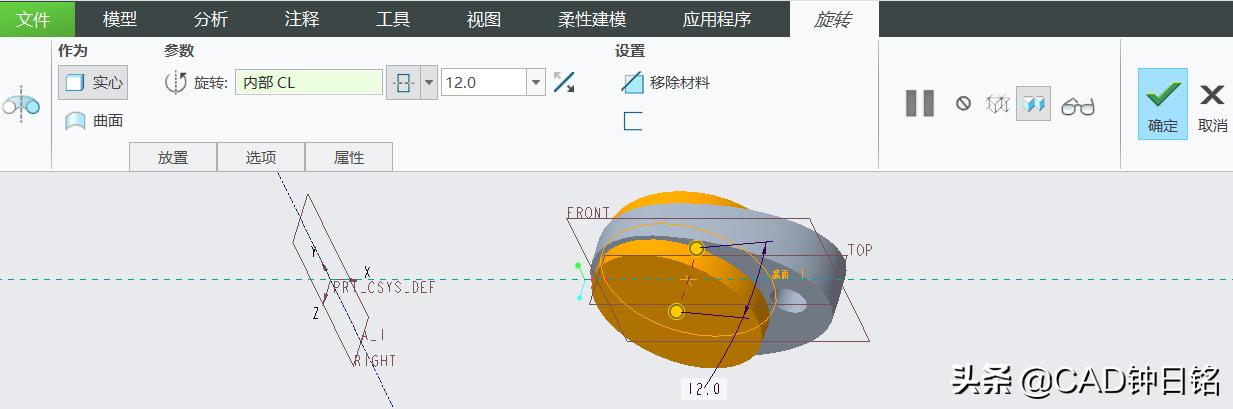
图7
(4)创建尺寸阵列。
要阵列的特征是第二个旋转特征,其阵列类型设置为"尺寸",分别选择两个尺寸作为方向1尺寸,并分别设置它们的尺寸增量,如图8所示。

图8
完成该尺寸阵列得到的模型效果如图9所示。
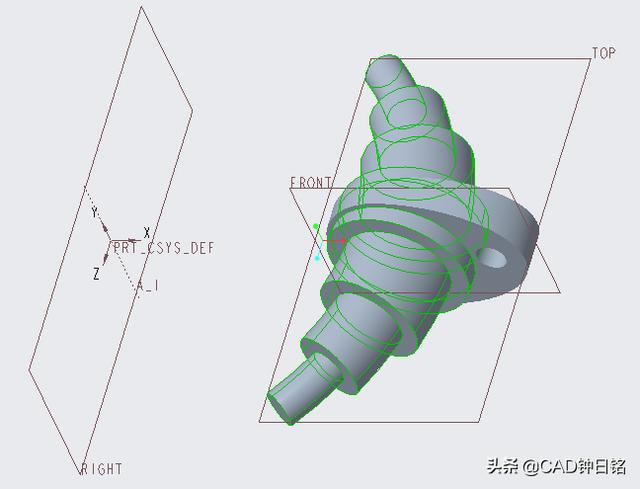
图9
(5)为了要阵列"旋转1"(第一个旋转特征)和"阵列1/旋转2"(尺寸阵列)特征,则需要将两者归为一个"组"(单个组可以看做是一个单独的特征)。在模型树上选择"旋转1"特征,按住Ctrl的同时选择"阵列/旋转2"特征,接着在出现的浮动工具栏中单击"分组"按钮,从而将它们归成一个组。
(6)为该组创建轴阵列。该轴阵列的相关设置如图10所示,绕坐标系Y轴旋转,成员数为5,阵列总角度为360°。
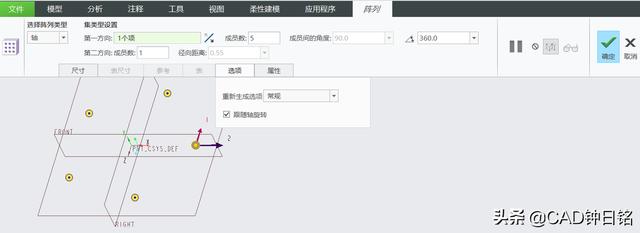
图10
完成该轴阵列的模型效果如图11所示。
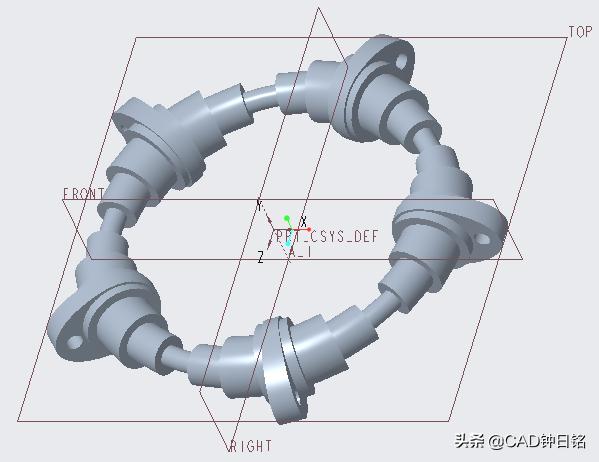
图11
(7)创建边倒角特征。
在一个凸出半环上创建边倒角集,该边倒角集包含两个边参考,如图12所示。
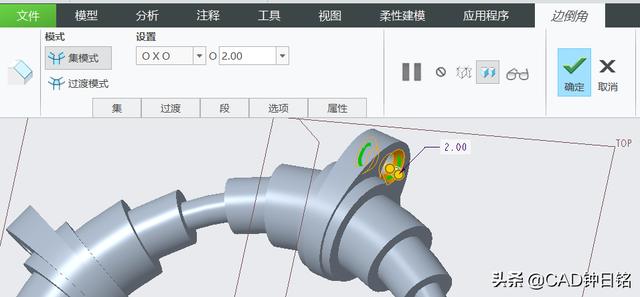
图12
(8)创建参考阵列。
确保上步骤创建的边倒角特征处于被选中的状态,单击"阵列"按钮,打开"阵列"选项卡,默认的参考类型为"参考",如图13所示,然后单击"确定"按钮。
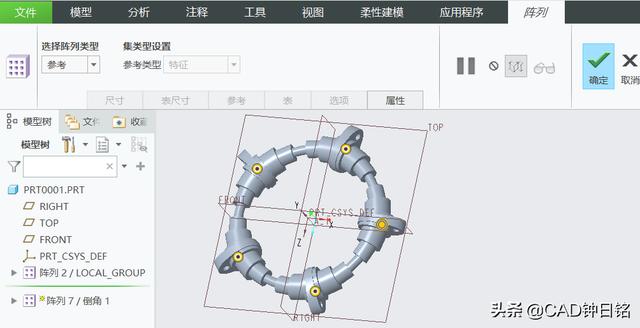
图13
完成创建参考特征后的模型效果如图14所示。
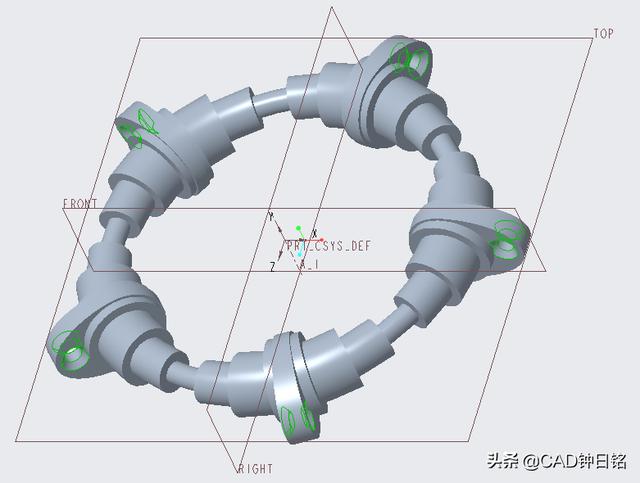
图14
(9)可以用上所需的金属材质并进行渲染,模型效果如图15所示。

图15
更多Creo知识,敬请关注我,谢谢。





















 7466
7466

 被折叠的 条评论
为什么被折叠?
被折叠的 条评论
为什么被折叠?








