前言
笔者目前的主力电脑是MacBook Pro 15-inch(2018)的乞丐版,仅有256GB硬盘还完全焊死在主板上无法更换,十分D区。由于FCPX和虚拟机的使用加之各种文稿愈来愈多,硬盘空间已经所剩无几,也用过外接硬盘存放视频素材和工程文件之类。本以为就可以这样凑合用下去,却因无意撤掉硬盘线导致硬盘分区表损坏,哪怕用“30分钟大法”也没能恢复,约60GB的素材和工程文件消失地彻彻底底……为了避免再一次发生这种惨剧,便着手搭建起了自己的NAS。
硬件选择
搭建NAS,从两方面考虑,硬件和软件。由于家里还有一台母上不用的老笔记本,从中拆出了如下部件:
CPU:奔腾B970(2.3GHz,双核双线,Sandy Bridge架构,PGA 988插槽)
内存:三星4GB DDR3 1666MHz
硬盘:希捷OEM机械硬盘500G
其余又购入了华擎的QM77芯片组ITX工控主板,有SATA2和SATA3各2个,以及一个全长的PCI-Express x16接口,日后有需求的话Ivy Bridge的CPU也可以换上去(ん?唐突白学),上4C8T的i7以后还可以跑跑Docker什么的,也可以上万兆网卡(然而对应的ThunderBolt3转万兆口穷学生真的买不起x)。电源选择了外置的DC 12V供电,台达的240W带这个足够了。机箱则是某宝上的工控机箱,可以装四个2.5寸硬盘,携带起来还算方便。
之前在挑主板时没注意区分上面的那个接口到底是mSATA还是mini-PCIe,结果原来买的mSATA工控硬盘没法用,只好暂时将系统盘通过USB 3.0挂在主机上。原本打算用手里空的一块WD 3D Blue SSD,结果写入系统后根本无法启动,后来看到翼王的视频,可能的原因是FreeNAS与SSD主控八字不合,国外论坛上是有人遇上SanDisk的不能用,想起来WD做起固态是因为收购了哪家嗯……
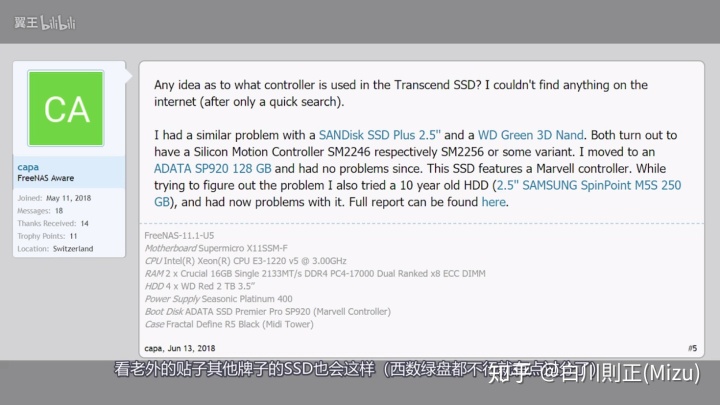
所以最终的配置:
CPU:奔腾B970
主板:华擎IMB-170-V,QM77芯片组
内存:三星4G DDR3 1666MHz * 2
硬盘:希捷 * 1,西数 * 3,都是500G

软件配置
系统安装
装机完成后准备装系统,笔者选择的是基于FreeBSD的FreeNAS并使用ZFS文件系统创建RAID-Z1。没有选择黑群晖基本上是担心这套配置出各种奇怪问题,如果是用J1900那些的倒是可以考虑,以及笔者折腾过一段时间FreeBSD系统,相对安逸一点(其实就是为了尽可能利用拆机货省钱)。系统安装也比较简单,从官方网站上下载所需的映像,用UltraISO软件以RAW格式写入启动U盘。进入BIOS的启动选项,从U盘启动,一路走下去,安装完成后拔掉安装盘重启即可。启动后回跳出欢迎文字,可以在设置中自行修改,(笔者更换成了「お帰りなさい、ご主人さま!」,四宅蒸鹅心.jpg),并显示连接到NAS的IP地址(只有连接上网线才可以获得)。

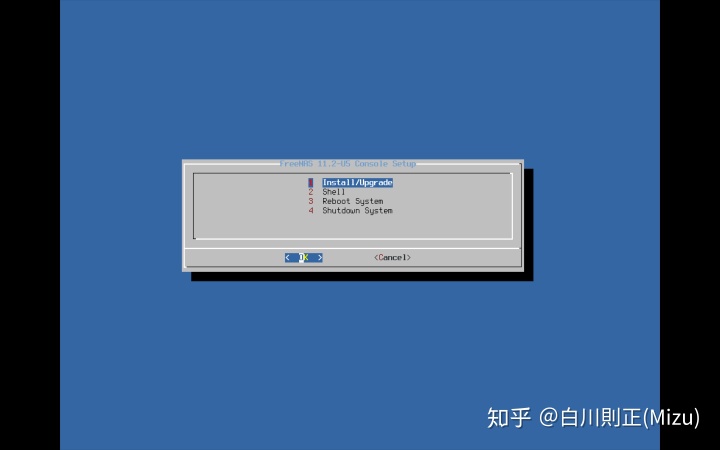
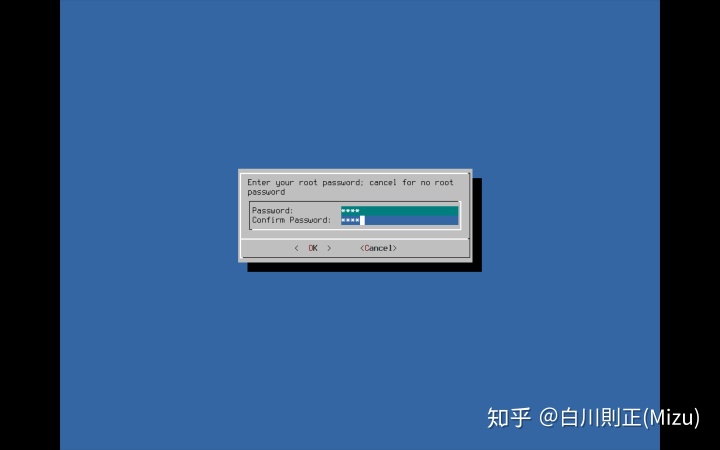
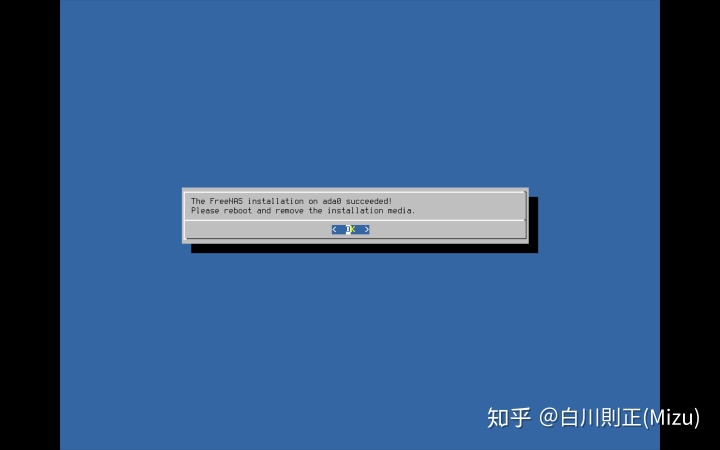
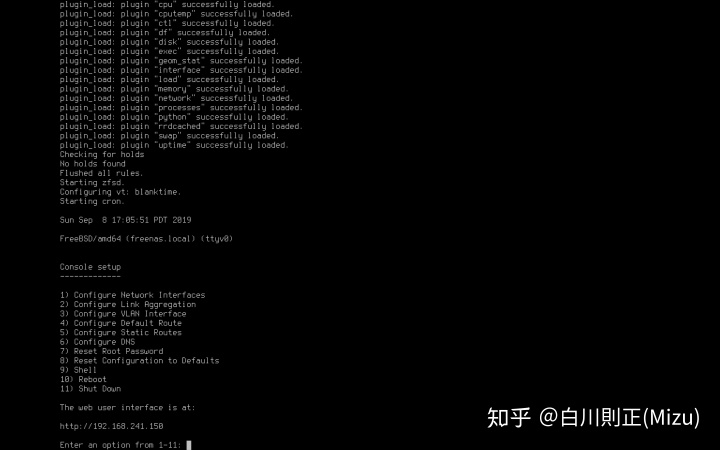
到此处为止,就可以不用在NAS主机上连接显示器和键盘了,直接一根网线即可。在另一台电脑的浏览器里通过IP地址连接到NAS上,输入账号密码即可进行配置(玩过树莓派的孩子大概很熟悉)。
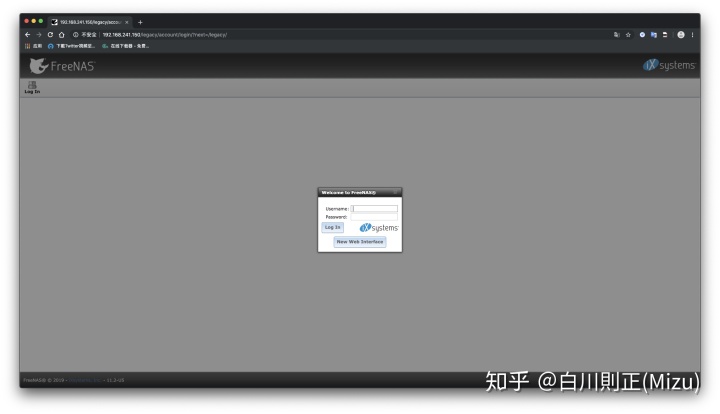
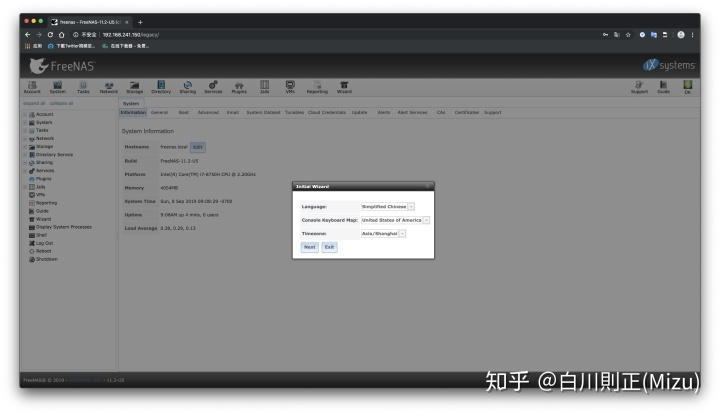
系统配置
接下来主要有以下几点配置:存储池组建RAID,用户用户组及权限设置,文件夹共享设置和相关服务功能开启。
存储池(Zpool)是ZFS文件系统下的用来管理物理存储空间的概念,不像Windows一样将物理磁盘分别进行管理,存储池中每个“池”中可以由若干个设备组成,可以是单个磁盘,也可以是RAID阵列,ZFS可以利用Zpool中所有设备的总存储容量。创建存储池的方法:FreeNAS网络管理界面→存储器→卷管理器→填写综卷名称/挂载目标位置/选择磁盘。/选择类型→确认。注意:此时盘内所有资料将会被清空。创建好存储池后添加数据集,数据集理解为*NIX系统下的目录就行。笔者在此使用了四个500G硬盘组RAID-Z1,可用空间为4-1个硬盘容量,即1.5TB。
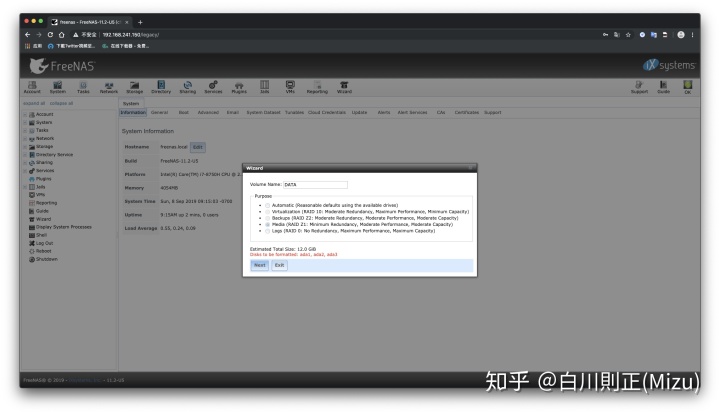
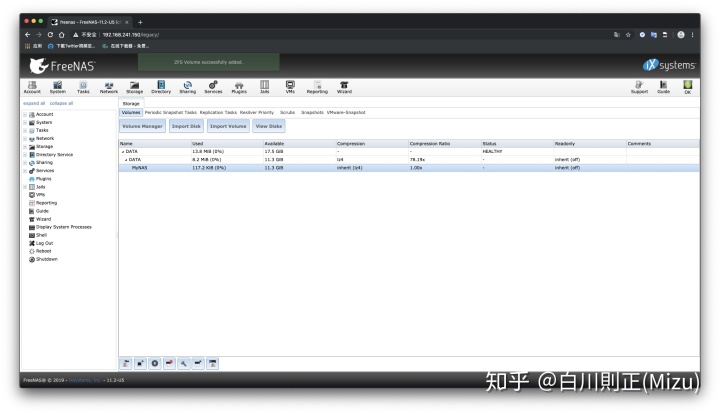
用户用户组及权限设置对有BSD和Linux基础的使用者而言可以说是轻车熟路的,账户→用户组→添加用户组→所有用户→添加用户→将用户添加到创设的用户组中。另外说几句,FreeNAS本身是一个成熟的企业级存储方案,如果是影音工作室使用,可以在为各个组分别划出共享文件夹使用;个人用户相对而言就比较简单,只需要添加自己的用户和用户组即可,这里并不建议图省事个人用户直接以root账户使用NAS,root账户应当只用来管理NAS使用。接下里对之前创建数据集编辑权限,需要分享给那个用户用就将他的权限加上即可,在同一用户组下的用户权限可以进行微调,不再赘述。
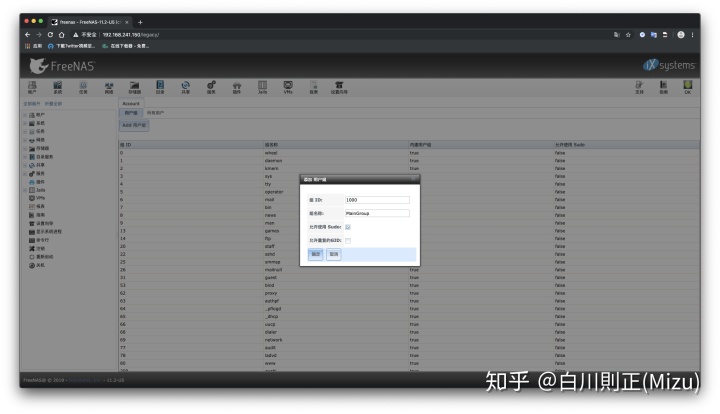
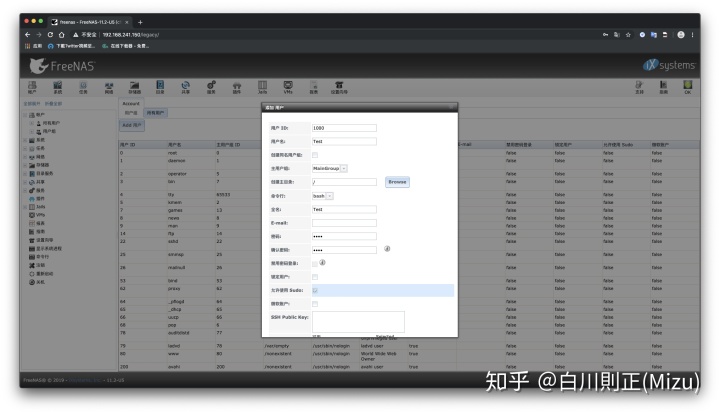
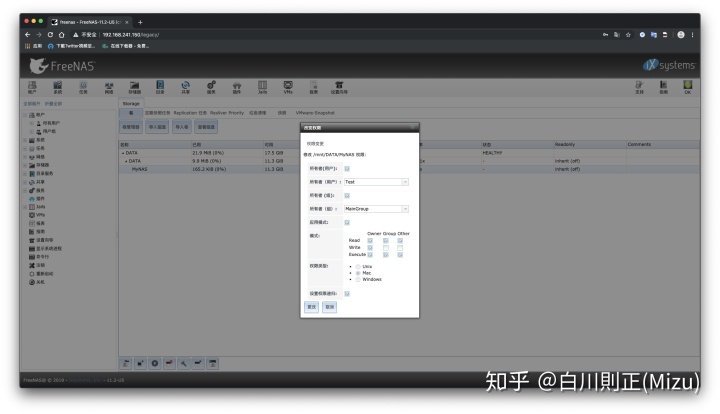
至于共享,FreeNAS对于多种操作系统后都比较友好,支持的有Apple的AFP,UNIX的NFS和Windows的SMB等。添加共享的方法(以AFP为例):共享→Apple(AFP)→添加AFP共享→选择数据集/设置名称/选择是否开启时间机器→保存。将Mac与NAS直连或连接到同一路由器下,Finder→⌘+K连接服务器→填写登入Web管理界面的IP→填写账户密码→选择连接数据集。若开启了时间机器功能,可以在时间机器选择磁盘时选择FreeNAS.local,在NAS上备份。笔者采用的千兆口通过超五类直连,顺序读写可以达到约100MB/s,算是可以满足在线剪辑视频的需求了,然而还不是得转码创建代理XD。
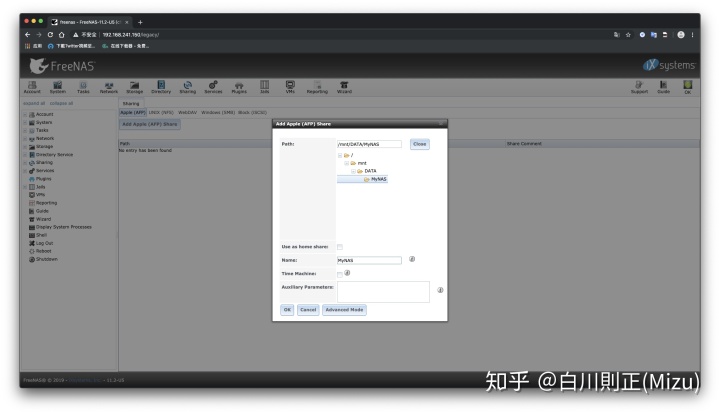
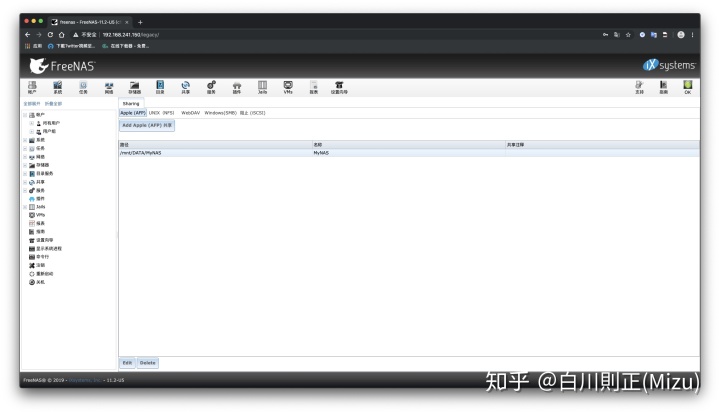
FreeNAS自带了一些服务,笔者开启了AFP,S.M.A.R.T.和SSH。通过macOS自带的Terminal的SSH到 NAS上,虽然已经有图形界面来着,但是命令行毕竟也不能少嗯。还可以自定义安装一些插件吗,把NAS利用起来搭建mc服务器之类。另外Jails,VMs都是比较有用的功能,VMs可选搭建虚拟机还是Docker,笔者暂时还没有精力,等以后再折腾。
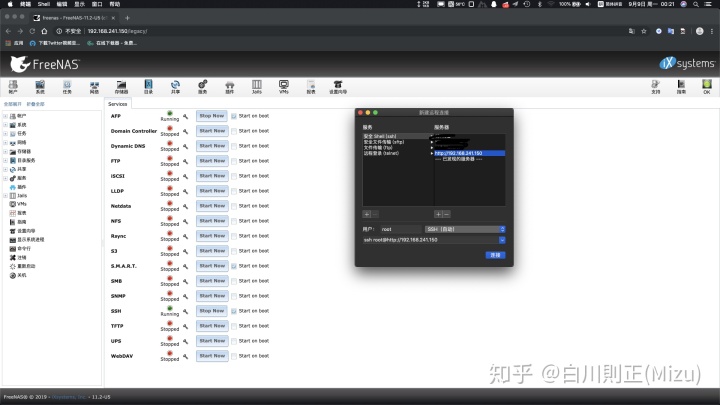
注:笔者至此的教程都是在虚拟机上搭建,上面那个IP登着玩也没用(但不排除您本地局域网有设备使用这个IP而导致奇奇怪怪的后果,出问题笔者概不负责)
小结
总结一下体验吧,这是笔者装过的第三台机器,相比常规的Windows PC来说还是有点意思,以及以后又有可以瞎折腾的玩意了(大雾)。用起来还算比较满意,不足的地方也有几处,CPU过于孱弱,还不支持Intel虚拟化虚拟化技术,等以后上了i7-3720QM这种再在上面折腾插件和Docker吧。至于一直吊在机箱外面的系统盘看起来真的难受,每次插拔线的时候都会担心不小心碰掉,打算接下来利用mini-PCIe转SATA将两个硬盘挂上去,让出原生SATA口用来启动系统。至于读写缓存盘暂时不打算加,毕竟千兆上限也就100MB/s左右嘛。
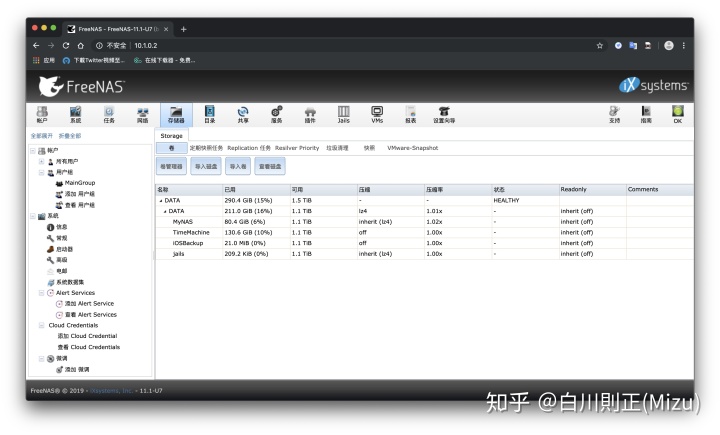
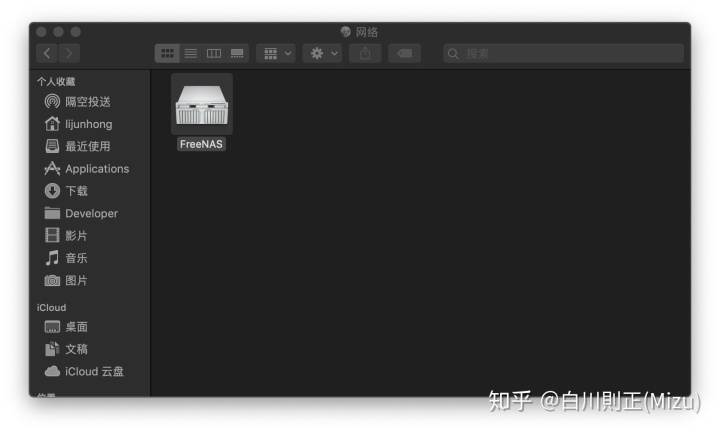

最后的话
祝愿看了这篇文章的服务器永不宕机,不管是自己的NAS还是公司的Server(逃







 本文介绍了一种基于FreeNAS和ZFS文件系统的家庭NAS搭建过程,包括硬件选择、系统安装、存储池配置、用户权限设置及服务功能开启等内容。
本文介绍了一种基于FreeNAS和ZFS文件系统的家庭NAS搭建过程,包括硬件选择、系统安装、存储池配置、用户权限设置及服务功能开启等内容。
















 4万+
4万+

 被折叠的 条评论
为什么被折叠?
被折叠的 条评论
为什么被折叠?








