硬件更新速度越来越快,相信不少朋友家里已经多出来了一两台吃灰的低配"主机"。这类机器出手卖掉太亏,拿来自用性能又不足,那么我们今天就教来大家一种新的"电垃"玩法——云主机。
硬件要求
对于云主机来说,虽然硬件性能门槛不高,但是为了使用体验上更舒适一些,我给大家整理了一个份云主机打造的最低硬件配置要求表。
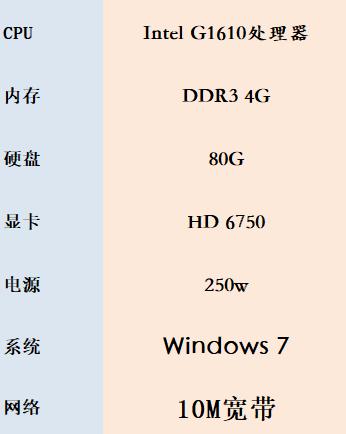
选择以Intel赛扬G1610处理器为门槛参考的原因,主要是因为G1610虽然主频仅有2.6Ghz,但是在处理日常办公和轻度娱乐上是没有太大问题的,用作云主机也会有不错的效果,故而以G1610处理器作为一个最低门槛的处理器是比较合适的选择。
由于云主机需要使用远程控制软件,对内存也是有略微的需求,如果采用4G以下的内存,在云主机使用过程中会出现严重卡顿的情况发生。至于说硬盘,能用固态就用固态,也不要太小,毕竟装完系统就得花去30G,而显卡则根据自己的云主机使用需求来选择,如果要求不高,集显也成。
系统上的话,如果吃灰主机硬件太老,还是老老实实安装Windows7系统,Windows10系统对于低配置的主机来说还是不太友好的。网速方面,推荐使用10M以上的宽带,毕竟云主机还是很吃网速的,网速低了,画质和延迟都是一个大问题。
云主机搭建方式
在准备家中好吃灰的"电垃"主机后,在电脑上下载安装一个TeamViewer远程控制程序,该程序个人使用是免费的。
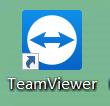
打开TeamViewer,会出现以下界面
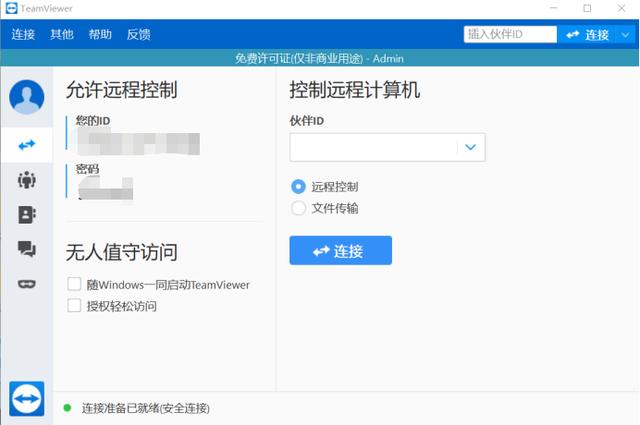
点击头像,选择注册,来注册一个登录账号
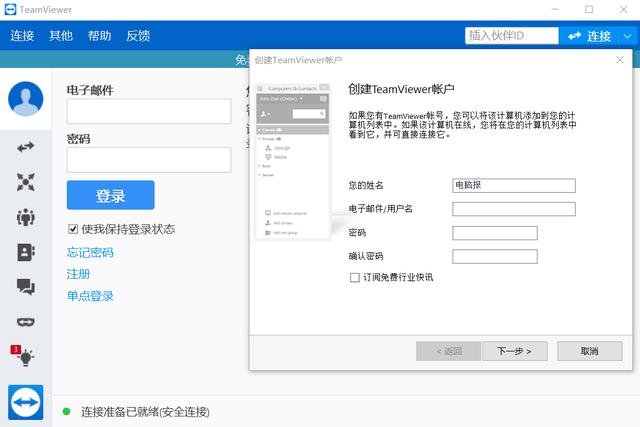
登录后即可看到一个ID及密码,这是用来给其他设备连接此电脑的凭证。同时勾选"随Windows一同启动TeamViewer"和"授权xxxx的轻松访问"。
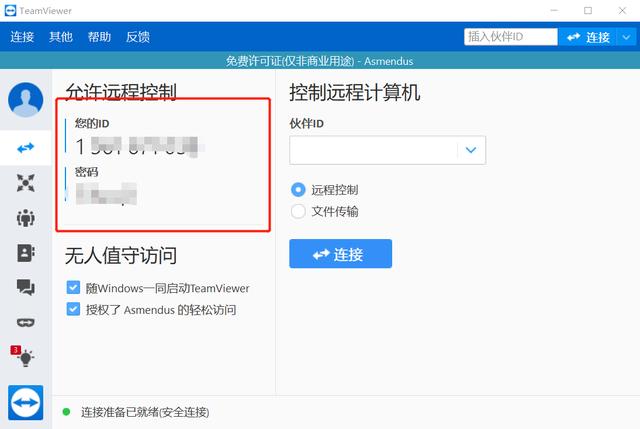
接下来在手机或平板上同样安装一个TeamViewer APP,并打开。
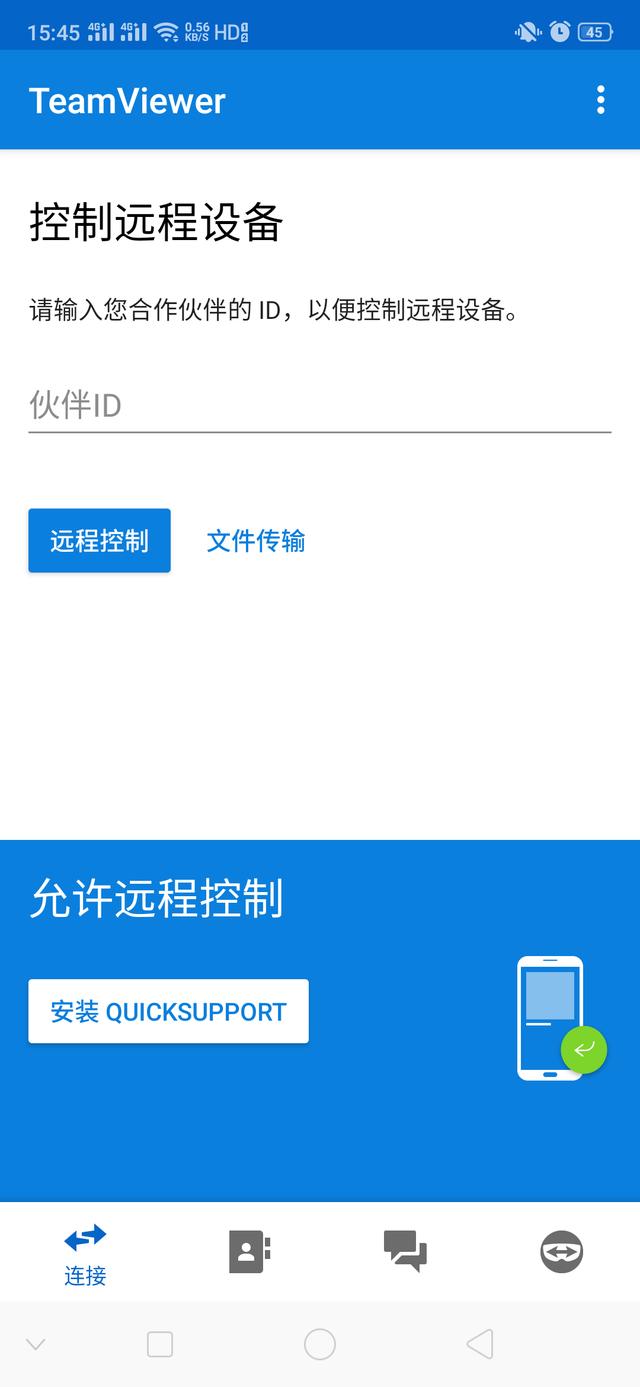
输入电脑上TeamViewer所显示的ID及密码进行连接,连接成功后,电脑背景会变为黑色,手机上将显示电脑画面,并可进行操控。
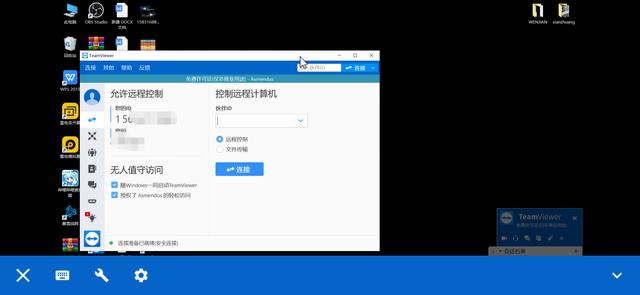
(手机端所显示的画面)
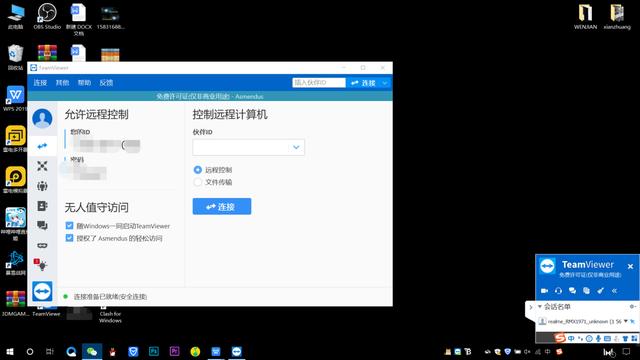
(电脑端所显示的画面)
在连接成功之后,手机上箭头的操控方式和鼠标相似,十分方便,能随时随地的通过移动端设备连接家中的云电脑进行操控使用,延迟也很低。通过软件的方式,轻松将家中的吃灰"电垃"主机摇身一变,成为时下"潮流"云电脑,是不是很简单呢~
编辑/西语





















 92
92

 被折叠的 条评论
为什么被折叠?
被折叠的 条评论
为什么被折叠?








