
一、自定义图案
除了系统自带的图案,在AI里面我们也可以自定义图案,点击菜单栏对象—图案—建立,就可以创建自己喜欢的图案了。创建结束后点击上方“完成”即可。大家可以试试用自己创建的图案进行填充。
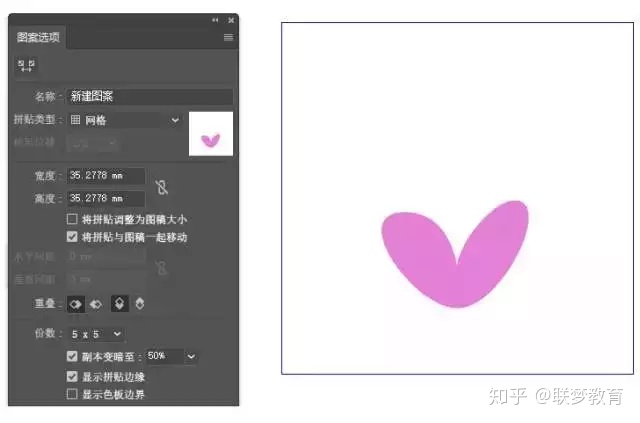
二、切割图形
使用橡皮擦工具时,按住ALT键拖动,能以矩形的形式切割图形,该操作适用于单个或多个对象。我们可以利用此操作快速进行减去矩形形状的布尔运算。
单个形状对象:
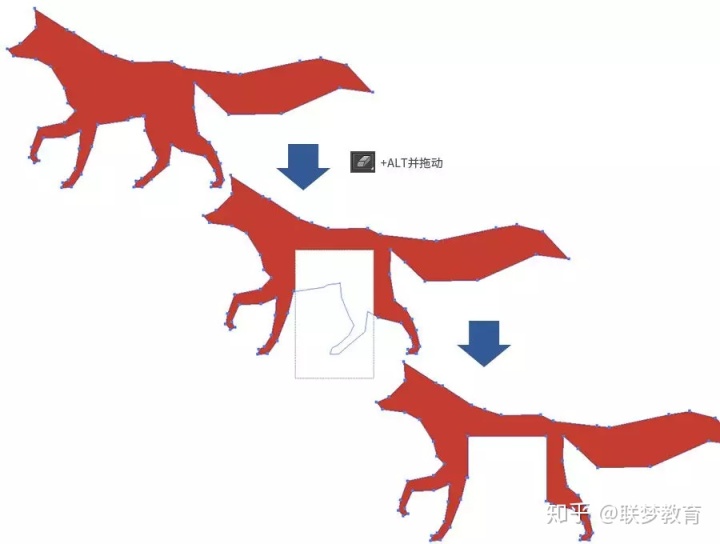
多个形状对象:

三、图形内部绘制
在AI做镶嵌内容时,总是需要布尔运算或者剪切蒙版来制作。但是其实我们只需要使用【绘图模式】就能快速的解决该问题。
1、选中对象,在工具栏底部选择 绘图模式—内部绘图。
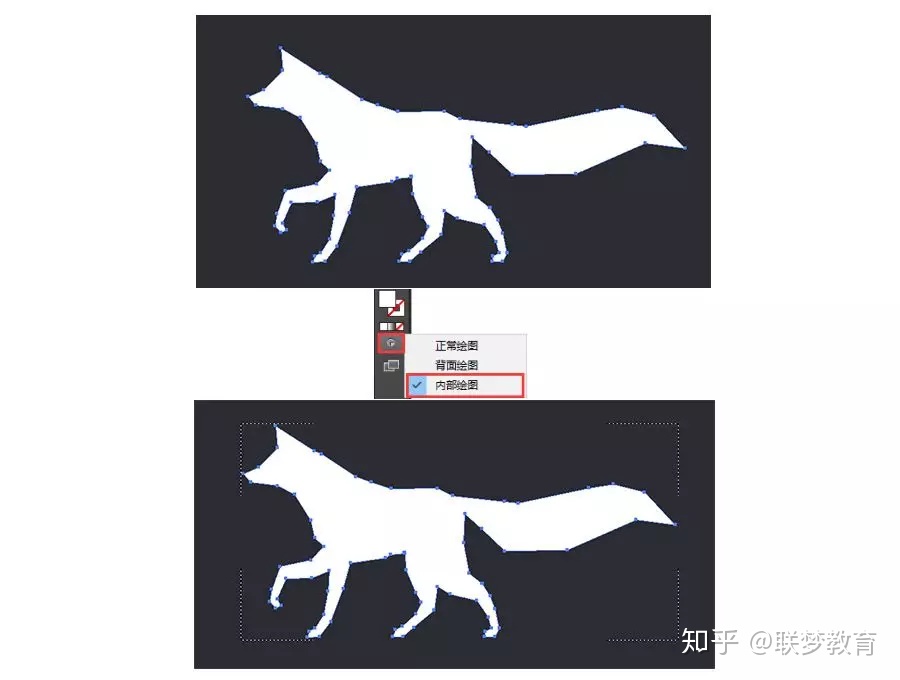
2、接下来,使用各种工具绘制的时候都不会超出我们本来的图形内部。
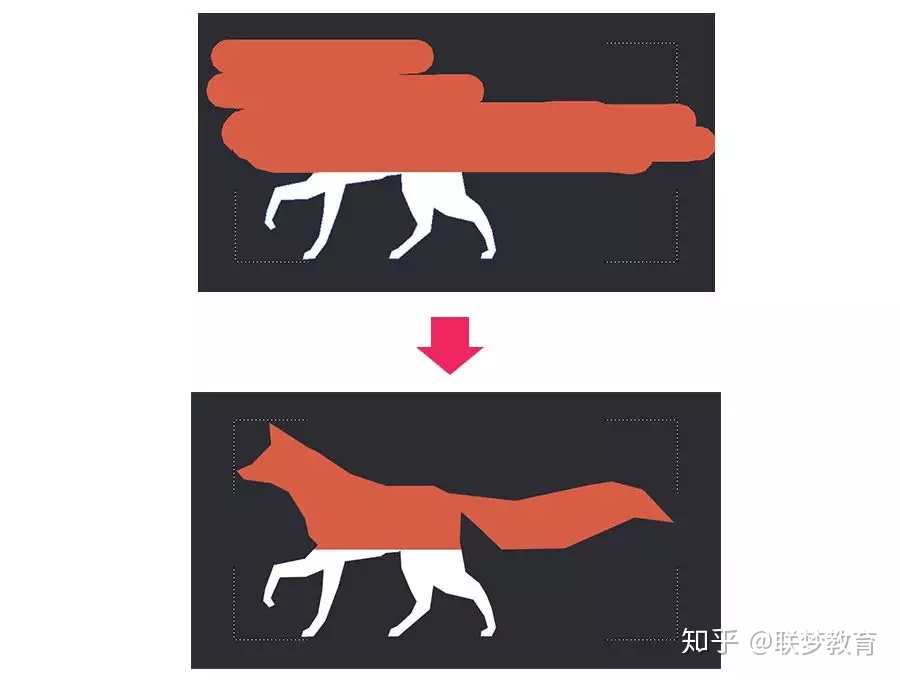
四、快速调整星形形状
在绘制星形形状时,总以为角大小在创建时是固定的,所以绘制星形形状经常绘制完再去调整那些星星的角。
但是我们只需要在绘制的时候,按住Ctrl键即可拖动鼠标来调整星星的角的大小。
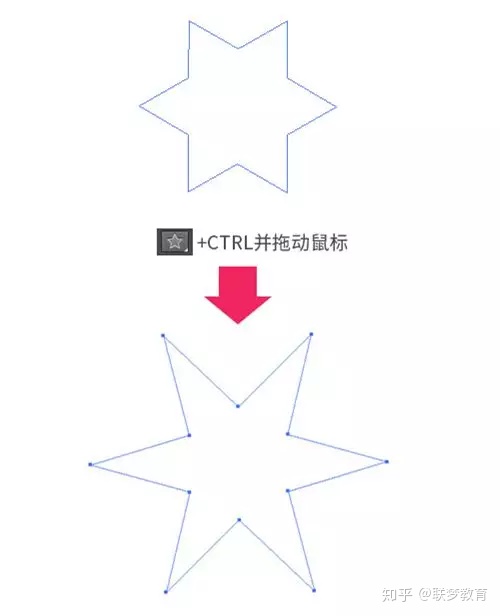
五、精确的布局调整
在AI中我们可以使用分布间距进行多对象的精确调整。
1、打开对齐窗口,并且打开窗口菜单显示选项。
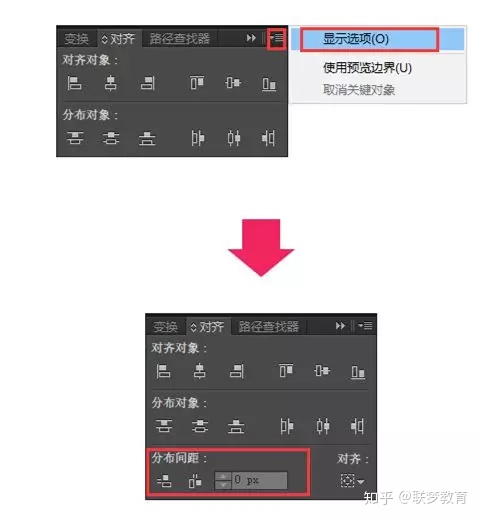
2、选中多个需要调整分布间距的对象,选中其中一个作为参照对象。调整当中的间距,然后点击相应方向的分布按钮即可。
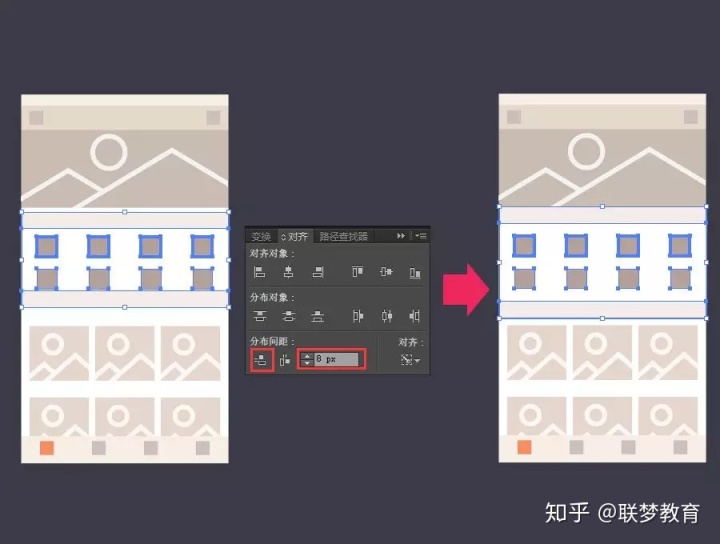
六、拼合透明度拆分文本
有些时候我们输入文本经常输入一大串后才发现标题正文全都连在一起了,想拆分调整又总是花费许多时间。现在我们来使用拼合透明度来快速解决这个问题吧。
1、选中文本,然后对象—拼合透明度。
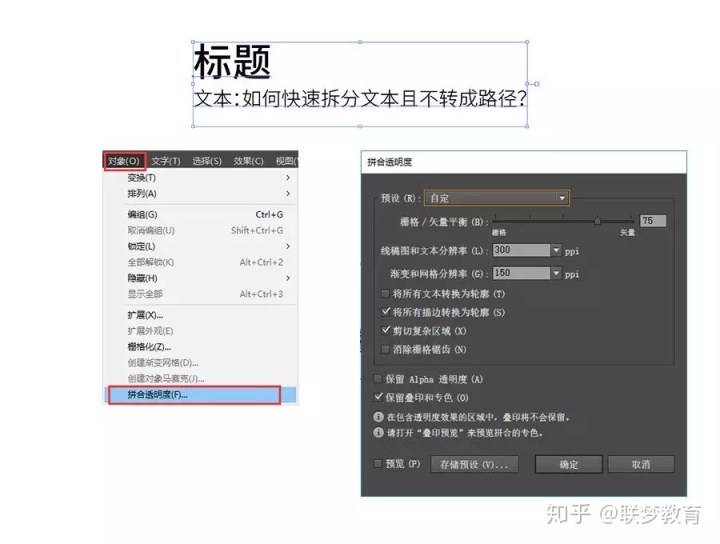
2、右键处理后的文本,取消编组即可。
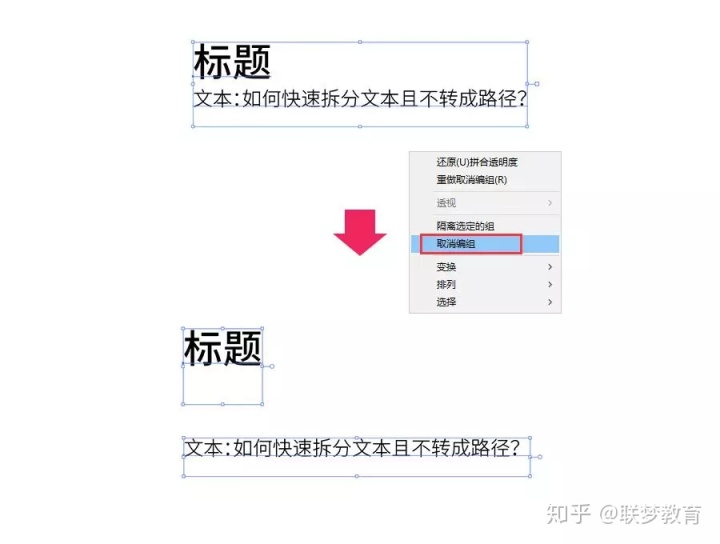
七、吸管工具的使用
可能还有许多小伙伴认为AI吸管工具只能用来吸色,其实不然,AI中的吸管工具可以做更多的事,让我们来看一看:
1、复制字体字号
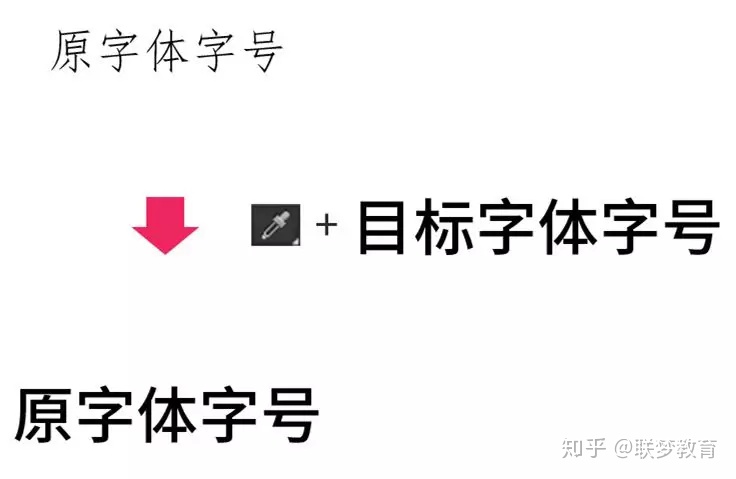
2、复制样式
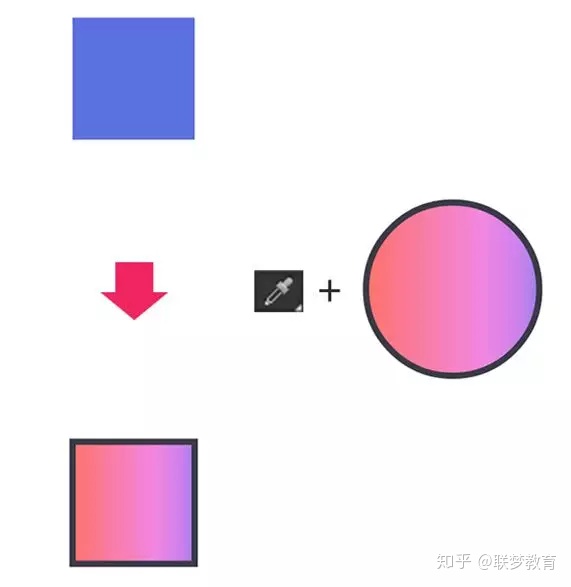
结尾给大家点福利,云盘自取,UI设计基础资料。提取码私信。







 本文介绍了AI软件的多种实用操作技巧,包括自定义图案、切割图形、图形内部绘制、快速调整星形形状、精确布局调整、拼合透明度拆分文本以及吸管工具的使用等,还在结尾提供了UI设计基础资料云盘自取福利。
本文介绍了AI软件的多种实用操作技巧,包括自定义图案、切割图形、图形内部绘制、快速调整星形形状、精确布局调整、拼合透明度拆分文本以及吸管工具的使用等,还在结尾提供了UI设计基础资料云盘自取福利。

















 被折叠的 条评论
为什么被折叠?
被折叠的 条评论
为什么被折叠?








