前言
作为一个刚刚把机箱换成ITX的鸽子,勉强把机箱的存储容量以固态的形式增加到了1.7T,不过还是有点捉襟见肘,照片raw基本不敢存,之前买的1T机械也闲置了,买过硬盘盒,然后把我的1T硬盘搞崩了,丢了一个盘符,气得要命,所以考虑成熟和外接硬盘方案或者NAS。
NAS算是比较想弄的,奈何价格太贵,不然先入个蜗牛矿机用用,不过这不是今天的重点,在买了蜗牛后看到西数的WD Elements 12T有一个相对而言的比较好的价格,低价是去年1200多,不过这次1300的价格也没有高太多。当初看到没买,感觉自己用不了那么多,不过心中种草,现在目前的情况可以考虑入手一块,可外接可拆盘,所以果断下单。
价格1462.73,减100,1362,退款20来块,当时忘记用交行优惠减30,不然最终到手1300,出头。
7月16号下单,20号发货,跑了8天到28号顺丰签收,还是比较快了。
话不多说,开箱。
开箱晒单
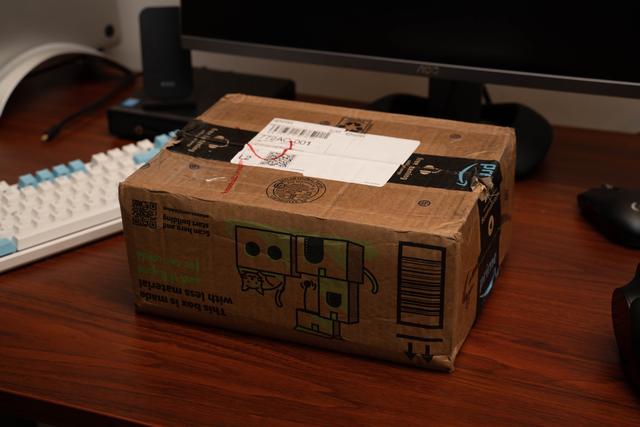
亚马逊的箱子还是有点可爱的,特别是上面的小人。

打开之后看到硬盘的外包装,不过这个快递的包装太水了,没有任何防撞海绵或者垫子,任由箱子在里面滚,导致我的包装盒皱了一个角,也有点慌这玩意儿不会坏了吧。


继续拿出来,WD Elements蓝色的logo,右边是机器的渲染图,左下角大大的12TB。

背面没啥好说的,就是一个场景图,然后就是各种语言的什么优化品质,即插即用。

底部有标签,主要是一些基本信息、保修等等。

打开之后可以看到我们的硬盘盒被两块塑料罩住,包装内部还算结实,没有摇晃的情况。

所有的配件有说明书、数据线、电源、本体。
介绍

数据线使用的传统的移动硬盘接口和usb3.0,咋不是type-c咧,听说这个接口很容易坏,后面再看看。


供电方面用的12V1.5A,也就是18W的功率,产自柬埔寨而不是made in china。硬盘接口那边是还算常见的3.5mm圆形,目前还是有很多设备在用这种接口的。

喜闻乐见的撕膜环节,爱撕机膜人表示非常爽,不过可以看到是亮面,指纹收集器无疑,所以拍摄过程还是少碰点,或者戴手套,如果日后用久了表面应该也会有不少划痕。

不得不说这个移动硬盘整体还是比较小的,也很好看,放在桌面上不算显眼但是看到也是好看的摆件之一。所以我放在我的1L小机箱旁边,两个相比还是硬盘小一些。


顶部和底部是一排排的散热格栅,不过也是吸灰神设计,底部相比顶部多了两个防滑脚垫,告诉你我这面要放在平面上,这么放容易进灰,横着放容易刮花,emmmm,还是拆下来吧(狗头)。

背面大部分同样是散热格栅,靠近底部有电源开关、电源接口、数据线还有一个锁,旁边还有序列号、SN码等等。

接上两个接头,接上电源,连好USB3.0。


▲摆到一个合适的位置
使用体验

捉襟见肘的存储空间,222+447+931合计刚好1600gb,现在来了个12TB直接起飞~
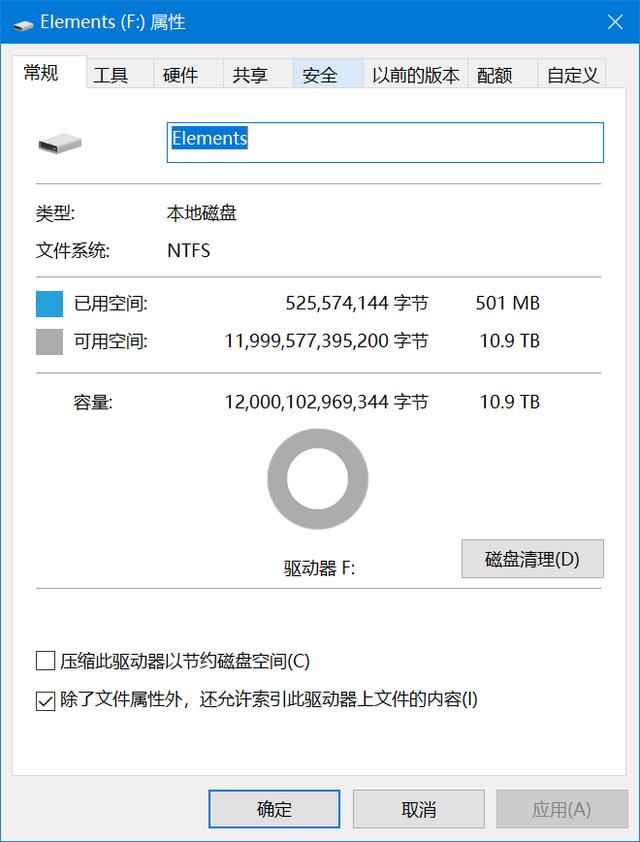
接上硬盘可用空间10.9TB,换算一下也合适,第一次用这么大的,看到容量这么长一串字节数,牛批!
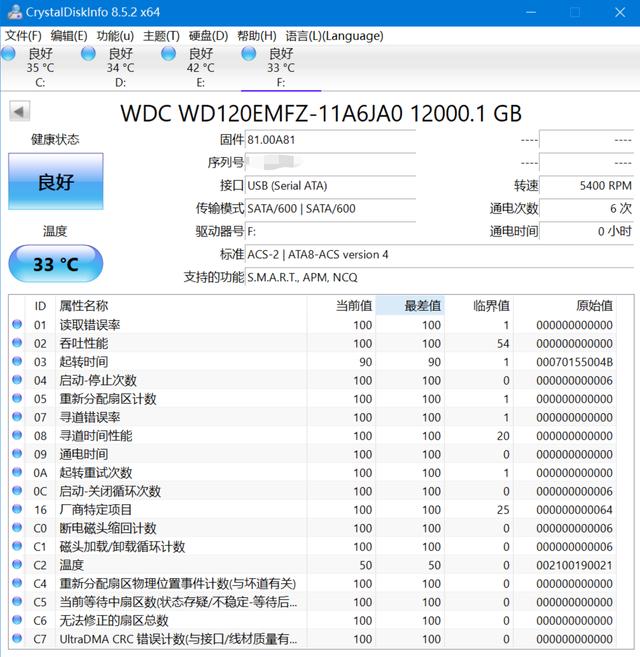
用crystaldiskinfo查看硬盘数据,固件81.00A81,5400RPM,通电次数6次,通电时间0,妥了。
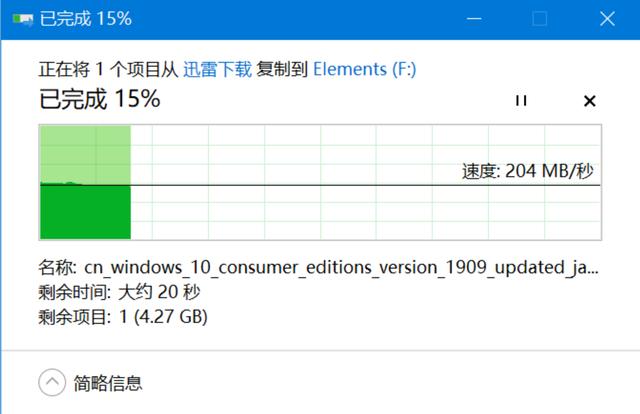
测试一下传输速度,丢了一个镜像进去稳定在200mb/s,速度还是不错的。
空气盘or氦气盘
蛮多人关心这一点,空气盘和氦气盘有一些区别,氦气盘主要是容量大,运转比空气盘稳定,分量轻,耗电低,但是贵,而且漏气基本上没了,数据恢复难。所以我也来摸摸奖。验证空气盘还是氦气盘的方式有很多,可以拆盘,也可以用软件看看,我目前不打算拆,所以还是先用软件看看了。
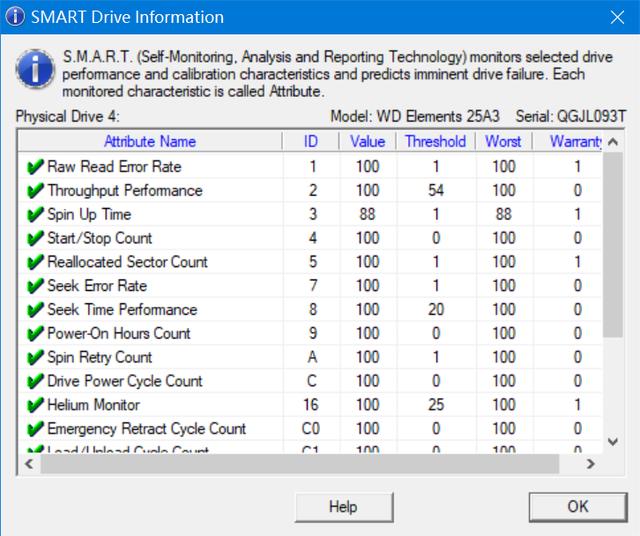
这里我用到的是西数的SMART Drive Information,看到倒数第二行Helium Monitor,如果有这个就是氦气盘。当然仅供参考,方法是站内HowardShao提供,感谢大佬。其实我也不怎么纠结这种,大家具体可能还是要拆盘得知。
总结

这次体验还是不错的,容量增加,硬盘的外形也好看,可拆可不拆,后面再看看怎么玩,1300的价格买到12T的氦气盘,性价比十足,后面有钱入正NAS可以考虑再添一块组raid保命,硬盘这种东西确实难说,丢过一次数据的我表示数据无价,且行且珍惜。





















 2661
2661

 被折叠的 条评论
为什么被折叠?
被折叠的 条评论
为什么被折叠?








