搭建的基础
- Linux: CentOS-7-x86_64-DVD-1810.iso
- Docker: docker-ce-18.03.1.ce
- Java: jdk-8u231-linux-x64.tar.gz
- Tomcat: apache-tomcat-8.5.50.tar.gz
安装Docker
要搭建一个docker环境,必须要在服务器上先安装docker,首先我们进行docker的安装
Docker 要求 CentOS 系统的内核版本高于 3.10,首先需要查看一下自己的linux内核是否高于3.1,满足要求在进行下面的操作
uname -r安装需要的软件包, yum-util 提供yum-config-manager功能,另外两个是devicemapper驱动依赖的
sudo yum install -y yum-utils device-mapper-persistent-data lvm2配置镜像源,国外镜像一般很难访问,建议配置阿里云镜像
中央镜像
sudo yum-config-manager --add-repo https://download.docker.com/linux/centos/docker-ce.repo阿里镜像
sudo yum-config-manager --add-repo http://mirrors.aliyun.com/docker-ce/linux/centos/docker-ce.repo查看下仓库中有哪些镜像,选择自己需要的镜像版本
yum list docker-ce --showduplicates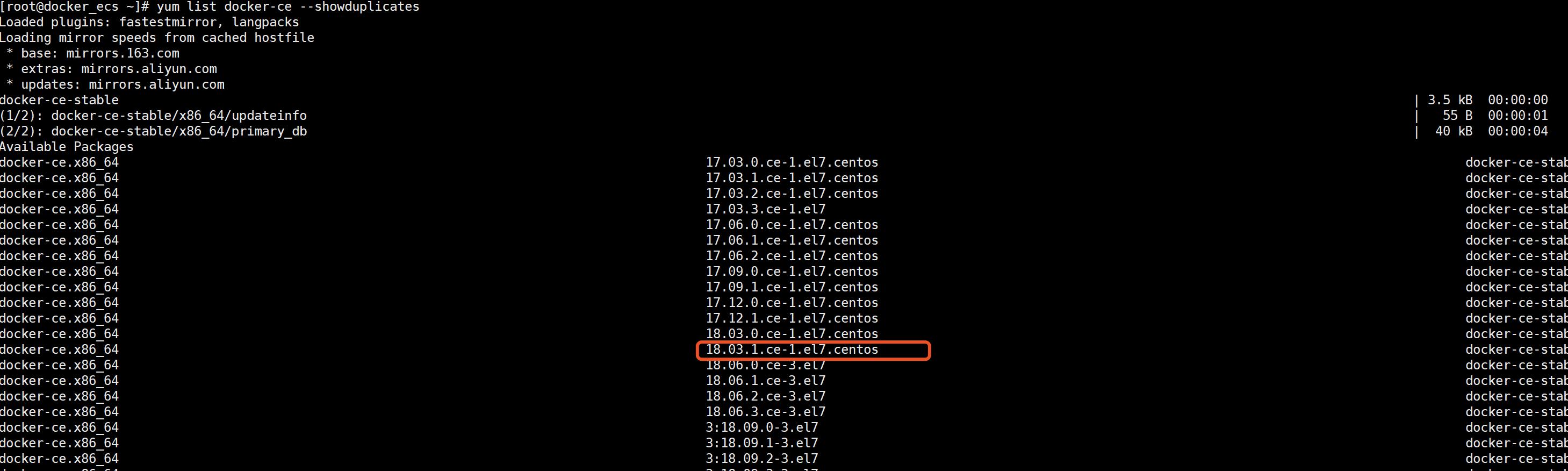
这里安装最新的稳定版
yum install docker-ce-18.03.1.ce安装好后查看下docker运行状态
systemctl status docker如果没有启动docker,启动一下
systemctl start docker也可以设置为docker开机自动启动
systemctl enable docker拉取Docker官方centos镜像
查询 centos 相关的镜像
docker search centos
拉取docker镜像
docker pull 镜像名因为我们是手工构建自己的docker CentOS镜像,这里我们拉取一个centos就可以了

查看下一下我们下载好的image
docker images
通过Dockerfile 构建镜像
- docker commit命令(这里发布的镜像没有记录过程)
- docker build命令和Dockerfile文件(更为强大、灵活和常用,可以清晰的看到怎么构建docker的步骤)
jdk和Tomcat就不通yum命令安装,因为实际项目中进程有对应的版本,这里我们上传我们已经下载好了的版本到服务器上,首先在服务器上指定的目录创建dockerfile文件夹,把jdk和Tomcat上传到这个文件夹
# cd /home/# mkdir dockerFile解压两个文件
# tar -zxvf apache-tomcat-8.5.50.tar.gz # tar -zxvf jdk-8u231-linux-x64.tar.gz 在目录下创建Dockerfile文件,然后vim书写
touch Dockerfile 
Dockerfile 一些基本语法
- FROM : 指定基础镜像,并且必须是第一条指令
- MAINTAINER : 指定作者
- RUN : 运行指定的命令
- ADD : 复制命令,把文件复制到镜像中,ADD会对压缩文件(tar, gzip, bzip2, etc)做提取和解压操作
- COPY : 将主机的文件复制到镜像内,如果目的位置不存在,Docker会自动创建所有需要的目录结构,但是它只是单纯的复制,并不会去做文件提取和解压工作
- ENV : 设置环境变量
- EXPOSE : 功能为暴漏容器运行时的监听端口给外部
- CMD : 指定容器启动时运行的命令
- ENTRYPOINT : 容器启动时执行的命令
- WORKDIR : 在构建镜像时,指定镜像的工作目录,之后的命令都是基于此工作目录,如果不存在,则会创建目录
注意:CMD的命令会被 docker run 的命令覆盖而ENTRYPOINT不会
Dockerfile 脚本
#指定操作的镜像FROM centos# 维护者信息MAINTAINER wangzhh# 执行命令:创建jdk存放目录 mkdir -p 创建多级目录RUN mkdir -p /home/jdk# 执行命令:创建tomcat存放目录 mkdir -p 创建多级目录RUN mkdir -p /home/tomcat#将宿主机的jdk和tomcat拷贝到镜像文件上面创建的目录下,这里注意是相对目录,DockerFile的相对文件的路径,我这里放置的是同级COPY jdk1.8.0_231 /home/jdk/jdk1.8.0_231COPY apache-tomcat-8.5.50 /home/tomcat/apache-tomcat-8.5.50#设置环境变量ENV JAVA_HOME=/home/jdk/jdk1.8.0_231ENV JRE_HOME=$JAVA_HOME/jreENV CLASSPATH=.:$JAVA_HOME/lib/dt.jar:$JAVA_HOME/lib/tools.jar:$JRE_HOME/lib:$CLASSPATHENV PATH=/sbin:$JAVA_HOME/bin:$PATH#暴露8080端口EXPOSE 8080执行Dockerfile构建Docker镜像
docker build -t wangzhh/jdk_tomcat:20200309 . -t 设置tag名称, 命名规则registry/image:tag(若不添加版本号,默认latest). 表示使用当前目录下的Dockerfile文件,注意语句后面有一个点
如下,我们就基于centos的基础镜像构建了一个java+tomcat的镜像
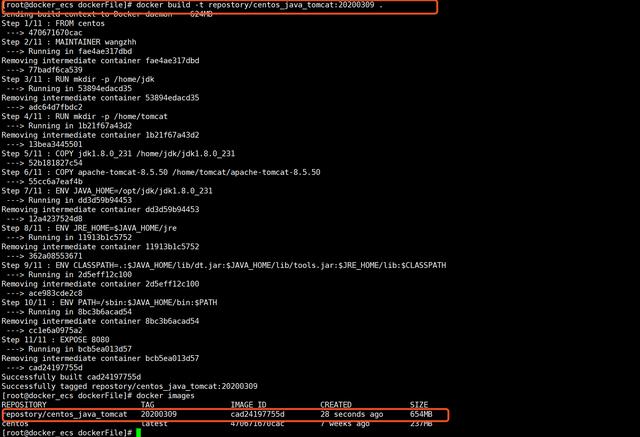
开放服务器8080端口
# firewall-cmd --zone=public --add-port=8080/tcp --permanent# systemctl restart firewalld.service# firewall-cmd --reload加载镜像测试一下
docker run -d -it -p 8080:8080 --name ecs_docker wangzhh/jdk_tomcat:20200309如果上面构建的时候没有加:tag版本号 就是:20200309可以docker run -d -it -p 8080:8080 --name ecs_docker wangzhh/jdk_tomcat启动
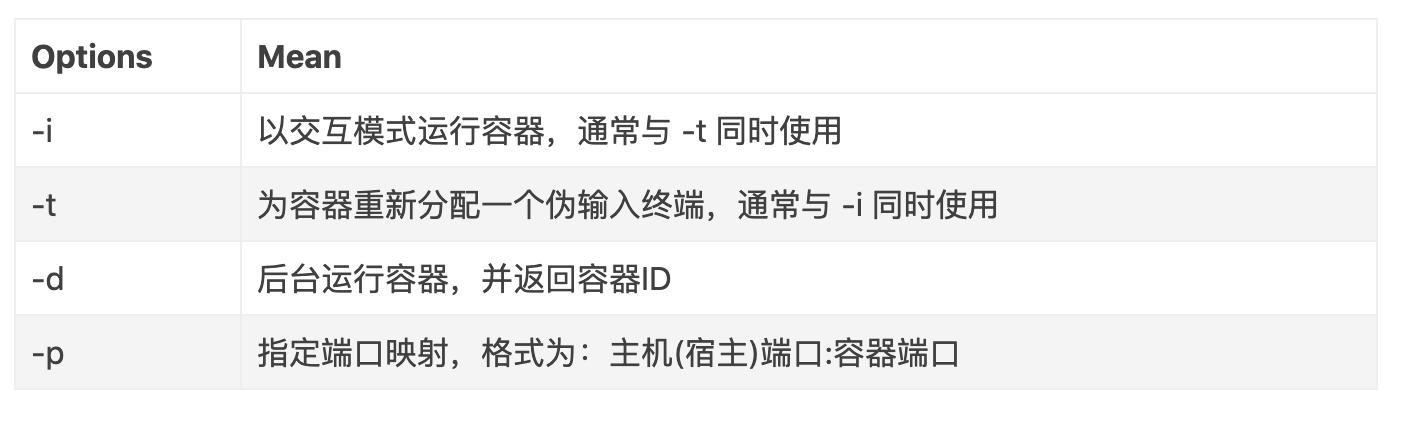
进入docker
docker exec -it ecs_docker /bin/bash测试下java版本

启动tomcat浏览器访问下

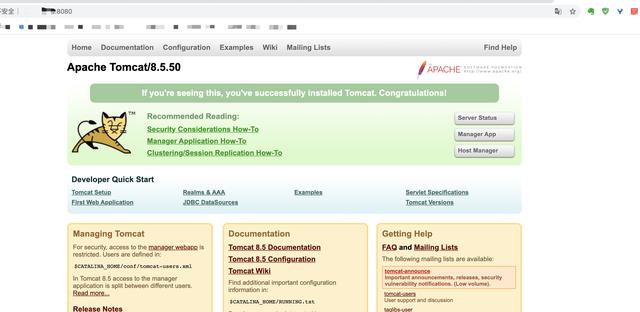
到这里搭建一个jdk+tomcat的images就结束了,我们也可以打包成tar,让其他人直接使用
docker save -o tar包的名字 镜像名




















 425
425

 被折叠的 条评论
为什么被折叠?
被折叠的 条评论
为什么被折叠?








