
大家好,我是因为去徒步而鸽了好久的三三。
上周终于请到了年假,于是和小伙伴“杀”到梅里雪山脚下的雨崩村开展了一次为期6天的徒步之旅。
由于放假导致拖更,在这里说一声抱歉啦!
梅里雪山实摄道歉

今天这一期是“【从零开始学GIS】绘图篇”的最后一期啦,从前面的初步了解,到图纸绘制,以及各类设置,相信大家都已经对ArcGIS的图纸绘制有了基本的掌握。
如果对前三节内容有遗忘,可以点击下方链接进行回顾哟。
【从零开始学GIS】ArcGIS中的绘图基操作(一)mp.weixin.qq.com


作为收官之作,今天给大家分享一下如何用ArcGIS出图,以及与CAD等其他软件的联合制图方法。闲话不多说,正式开始我们今天的教程。
— 01—制作输出图纸
我们之前已经对图纸要素进行了绘制,初步形成了一张“土地使用现状图”,但是如果要制成最终输出的图纸,还缺少如图框、指北针、比例尺、图例等必备要素。当然啦,以上要素在ArcGIS中都可以轻松完成。
1.1 设置图框图面
步骤1:切换布局视图
首先我们打开之前绘制好的“土地使用现状图”,然后点击图面下方工具条中的【布局视图】按钮,切换到布局模式。
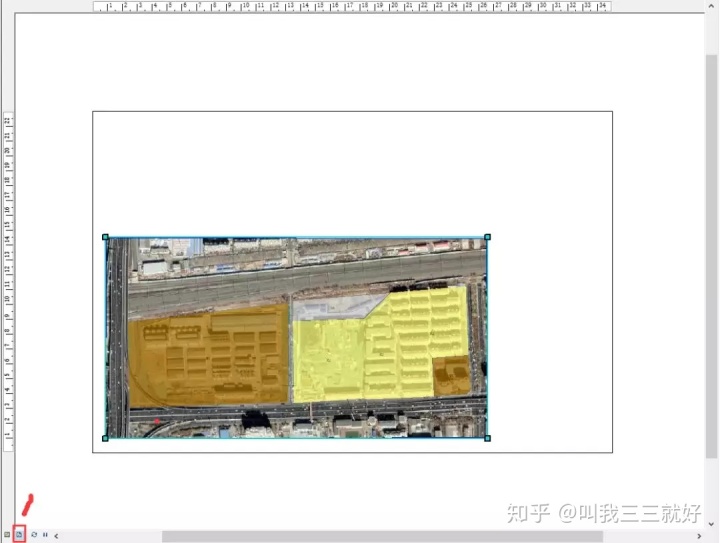
步骤2:设置页面尺寸
点击系统菜单中的【文件】——【页面和打印设置】,在页面中我们可以设置我们需要的出图尺寸,如A3或A4,横向或纵向等。
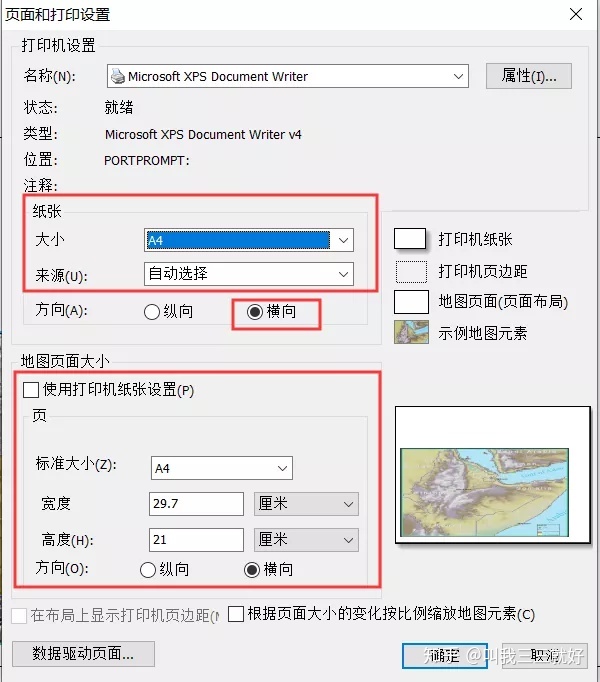
步骤3:调整数据框大小
图纸的数据框大小可能不太符合我们的需求,因此我们可以点击图纸,图纸四周会出现编辑点,我们通过拖拽编辑点,便可以调整成我们需要的图纸大小。
1.2 设置内图框线
内图框线在图纸中起到图框的作用,也可以作为图纸分区的划分。
步骤1:插入内图框线
点击菜单栏上的【选择】,然后点击【内图框线】,设置如下图。其中1代表框线的放置条件,2代表框线的边框形式,3代表框线的填充颜色,可以根据自己的需求设置。
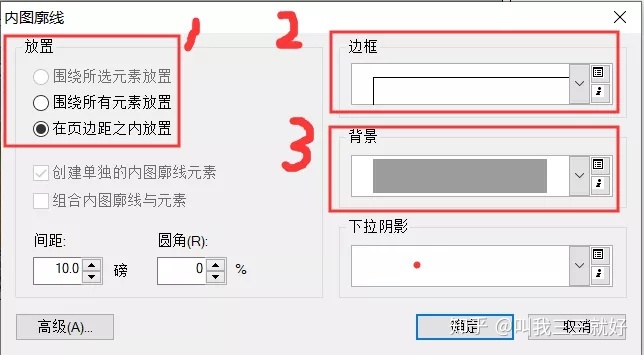
步骤2:调整内图框线
我们在插入内图框线后,单击框线,即会出现编辑点,然后我们进行拖动,就可以调整内图框线的大小啦。
通过上述步骤增加内图框线,我们即可以设置出一张图纸所需的底图划分。
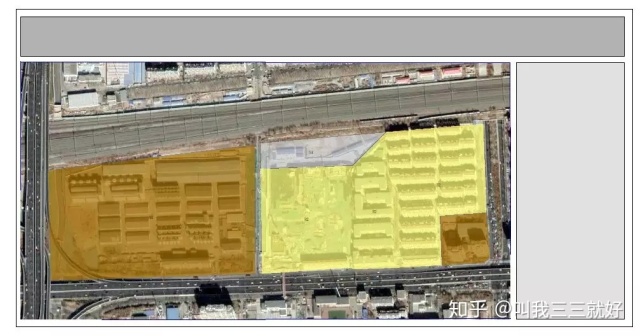
1.3 添加文字
点击菜单的【插入】,选择【标题】,图纸中会出现文本栏,但大小可能会不太满意。
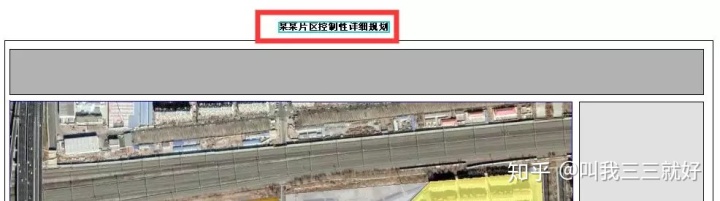
我们将文字拖到标题栏中,双击文字打开【属性】栏,在【属性】中修改文本的内容,然后点击【更改符号】,在里面可以进一步修改文字的大小和字体等。
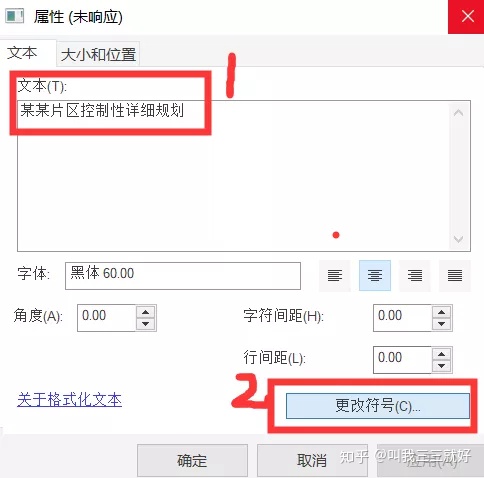
通过上述设置,我们可以将文字效果调整如下。

1.4 添加比例尺、指北针
点击【插入】,选择【指北针】,在弹出的页面中选择合适的指北针后点击【确定】,即可调出指北针,随后将其放置在合适的位置并调整大小即可。比例尺同理。

1.5 添加图例
ArcMap中提供了非常全面且好用的图例生成工具,而且图例还是可以同步更新的!
步骤1:插入图例
点击菜单中的【插入】,选择【图例】,调出图例向导,将图例项调整成只有【现状地块】图层,如下。
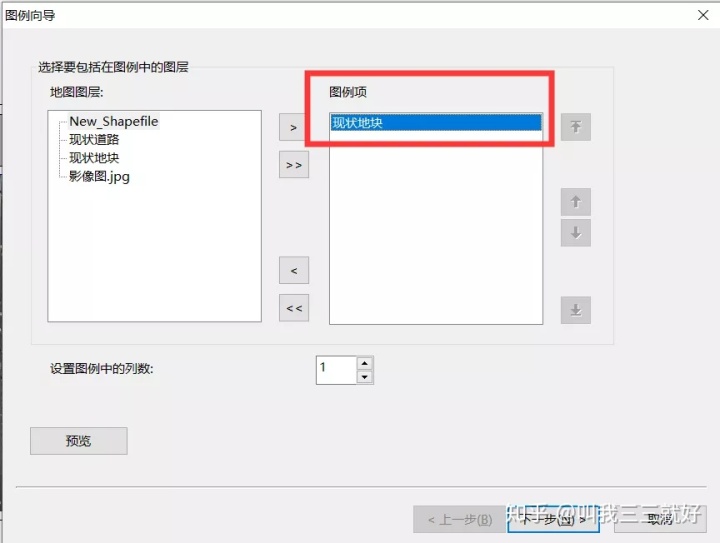
点击【下一步】,对字体和文字大小进行设置后,接着点击【下一步】,在图框设置中我们可以选择默认,接着点击【下一步】,根据自己的需求设置后面的间距和图例大小。如下图。

我们可以看到,设置完比例间距后,我们还多了一些内容,即【现状地块-用地性质-其他所有值】三行文字,需要进行删除。
步骤2:删除【其他所有值】
在【现状地块】上单击右键,选择【属性】,将【其他所有值】前的对号去掉,即可删除该文字。
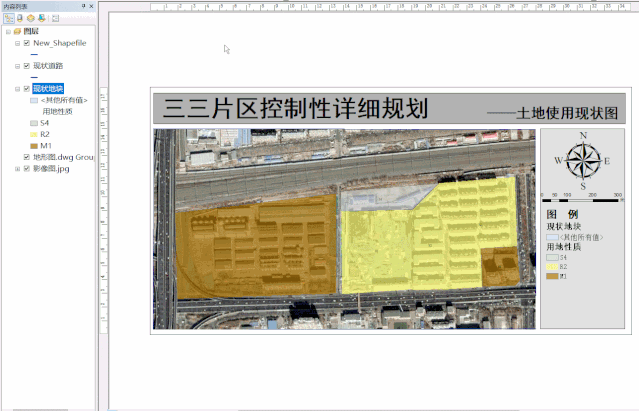
步骤3:删除【现状地块】和【用地性质】
在绘图栏中右键单击图例,选择【属性】,切换到【项目】选项卡,选择【样式】,选择【仅单一符号标注保持水平】,即可得到我们需要的图例样式。
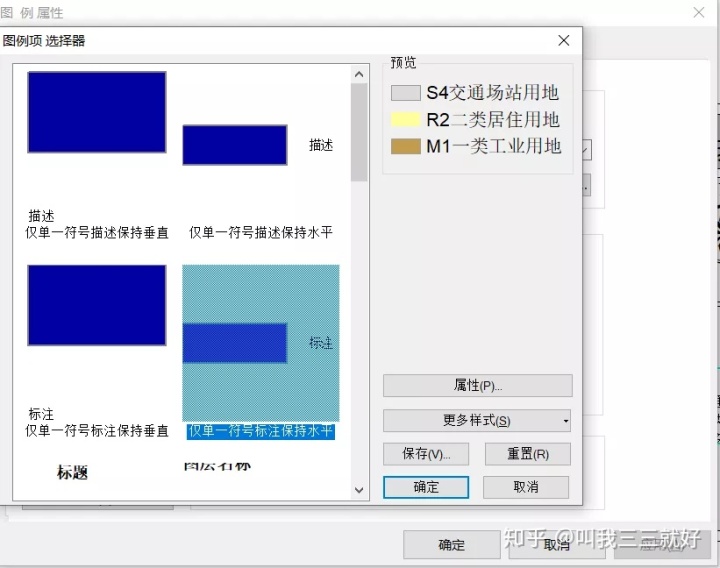
最终效果如下。

— 02—与CAD等软件交互
我们之前已经对图纸要素进行了绘制,初步形成了一张“土地使用现状图”,但是如果要制成最终输出的图纸,还缺少如图框、指北针、比例尺、图例等必备要素。当然啦,以上要素在ArcGIS中都可以轻松完成。
2.1 与CAD交互ArcGIS中可以直接打开CAD的图纸并且可以和CAD图纸同步更新制作,以达到与CAD交互制图的效果。
说起来可能略微有些枯燥,下面我们还是用上面的例子来讲解如何交互制图。我们的目标是将CAD的建筑高度图叠加到GIS中。
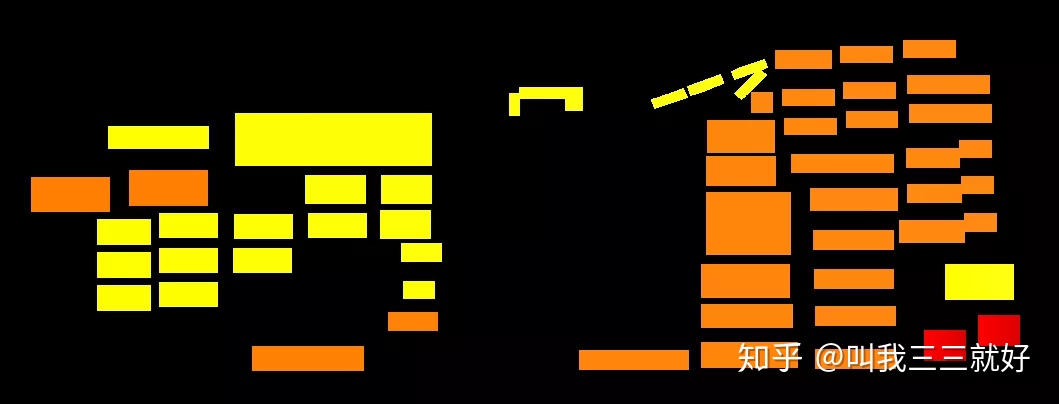
步骤1:加载CAD数据在【目录】面板中,找到建筑高度的CAD文件,展开该项,将其中的【Polygon】要素拖动到绘图区。
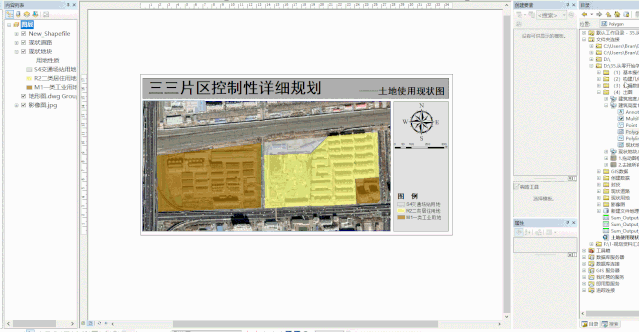
可以看到,拖进来的建筑高度体块都是白色,并不太符合我们想要的效果,因此我们需要对它的【符号系统】进行设置。
步骤2:调整图层符号系统
右键单击【建筑高度】图层,选择【属性】,选择【符号系统】,在类别中单击【唯一值】,将【值字段】设置为【Layer】,最后点击【添加所有值】。
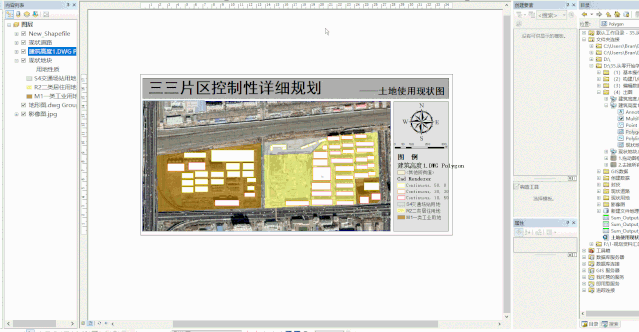
通过上述操作,我们便可以将CAD中的填充颜色导入到GIS中。
步骤3:与CAD同步更新
通过上述操作,我们已经将建筑高度的CAD文件与GIS文件同步,接下来如果我们想修改【建筑高度】数据,只需要在ArcMAP打开的前提下,在CAD中对建筑高度文件进行修改,点击保存。然后我们在ArcMAP中便可以直接同步修改后的效果了。
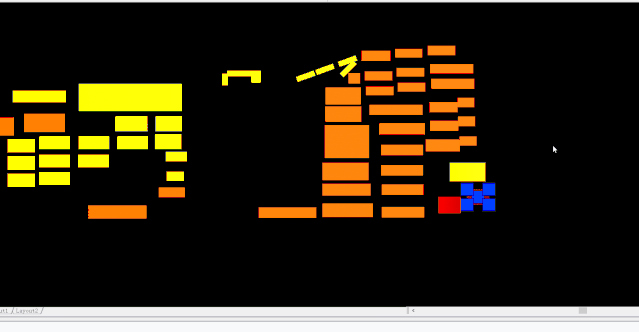
2.2 CAD数据转换为GIS数据
上述操作仅仅是将CAD与GIS进行关联,原理还是将CAD数据在GIS平台进行展示和汇总。那么有时候我们是需要将CAD数据转换为GIS数据并在GIS中进行编辑和修改的话,又该怎么办呢?
我们只需要在【目录】面板中找到CAD文件,右键单击其中的【Polygon】,选择【导出】——【转为Shapefile(单个)】,在弹出的【要素类至要素类】对话框中,设置如下,即可完成转换。
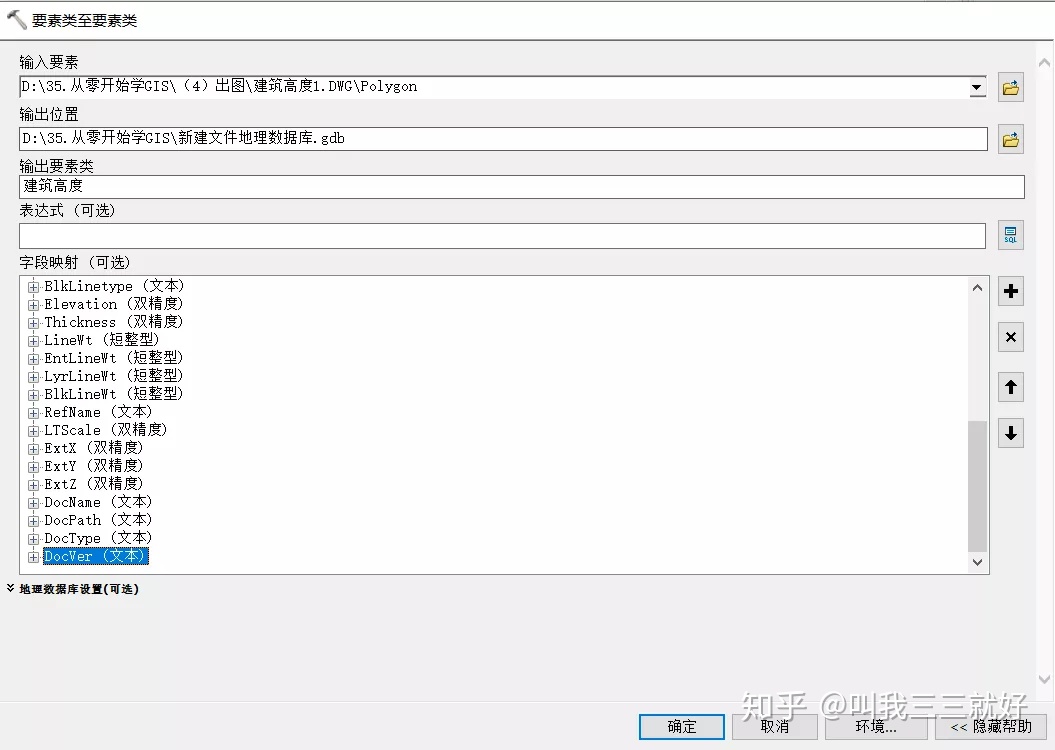
2.3 GIS数据转换为CAD数据
同理,我们只需要在右键单击GIS数据,选择【数据】——【导出至CAD】,然后设置CAD的版本,即可完成GIS数据转换为CAD数据的操作。
2.4 GIS数据转换为图片格式
在菜单栏中选择【文件】——【导出地图】,即可打开如下界面,进行常规和格式的设置后,即可导出图片格式的文件。
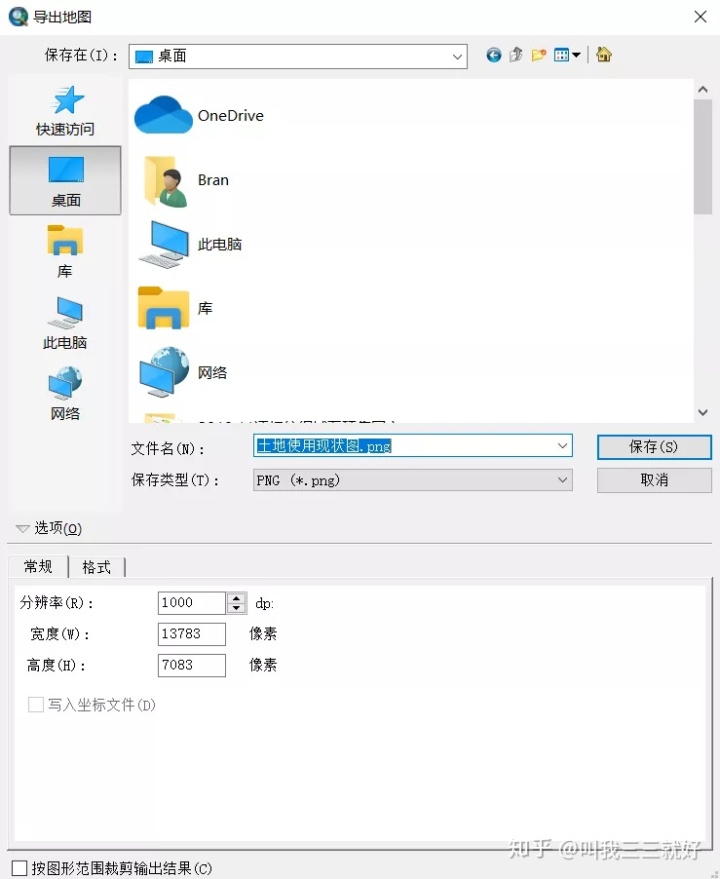
2.5 数据整合
我们知道,在GIS中的数据往往是来源于各个不同的文件路径,如果我们换一台电脑的话,这些数据往往比较难以统一拷贝,因此我们就需要将数据进行整合打包,形成一个文件夹以方便传输。
在菜单栏中选择【文件】——【共享为】——【地图包】,会弹出如下页面,在设置好路径后,点击右上角的【共享】,即可产出数据包。但要注意的是,在点击共享后往往会弹出一些错误,需要每一条去解决,大多是坐标系投影和文字编辑问题。必须要全部解决后才可以生成数据包。
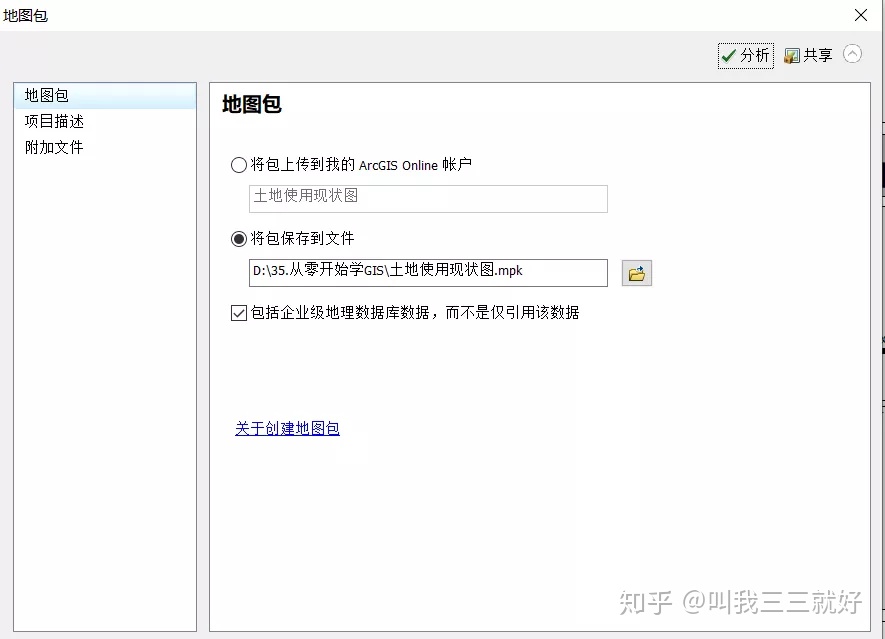
— 03—小结
本期教程我们主要对“制作输出图纸”和“与CAD等软件交互”两方面进行了简单的讲解和实操,这一部分内容基本上也是我们绘图的最后两个阶段:“输出”和“转换”。结合前三章节的内容,相信大家已经初步掌握了GIS中制图的基本操作啦。
接下来,三三老师计划开“国土空间规划双评价”在技术层面的操作的摸索教程,主要是从自己的理解出发,对“双评价体系”的技术操作进行一系列的摸索和演示,也希望大家多多点赞、评论支持哦~






















 3845
3845

 被折叠的 条评论
为什么被折叠?
被折叠的 条评论
为什么被折叠?








