当Excel工作表中数据比较多的时候,查看起来可能不是那么容易,所以这时可以借助聚光灯的效果来定位当前的位置,下面我们就来说说怎么使用Excel做出聚光灯效果。

一、演示与前期准备
1、聚光灯效果演示
这是小编使用Excel制作出来的聚光灯效果,大家觉得怎么样呢?其实它的制作一点都不难,下面大家就跟着小编来操作一下吧!
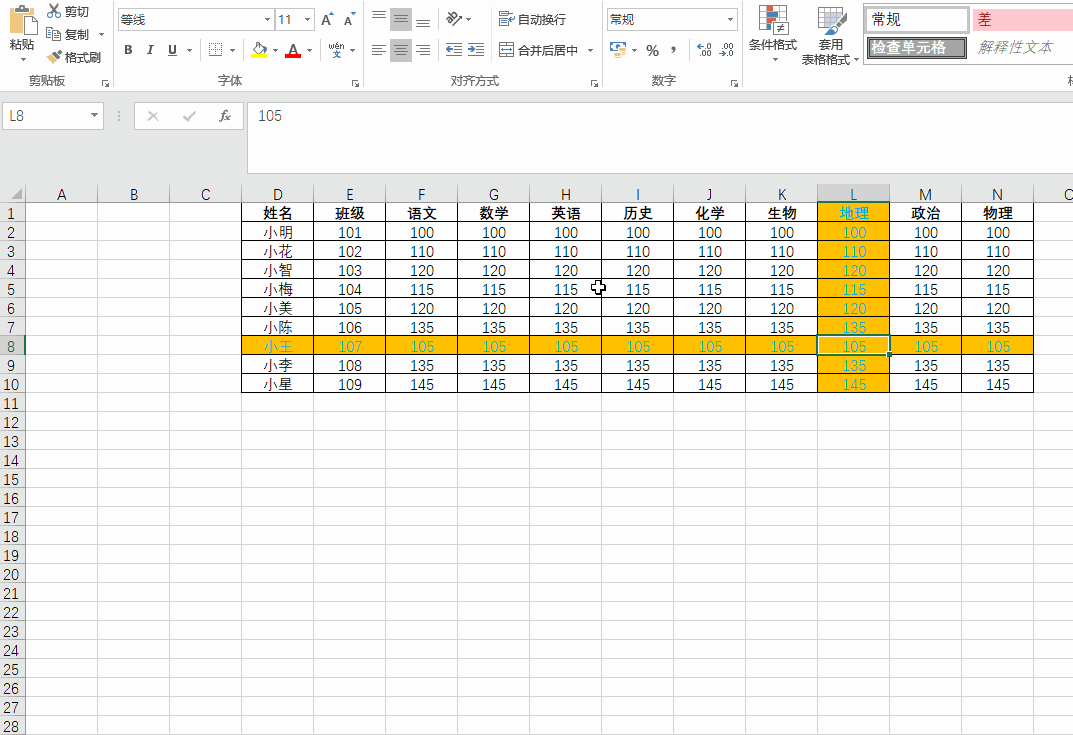
2、相关数据准备
大家看到下面这张图片了吗?这就是我们要实现聚光灯需准备的数据表,当然大家的数据可以不用跟小编的一样,自由安排即可。
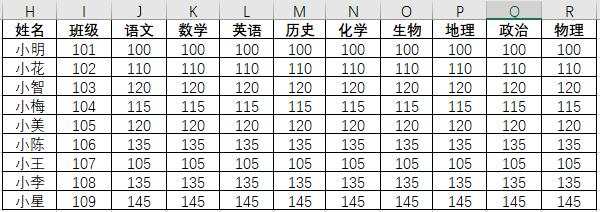
二、聚光灯制作流程
1、条件格式设置
全选当前的工作表,点击【开始】-【条件格式】-【新建规则】-【使用公式确定要设置格式的单元格】,然后在对应的方框中输入代码,最后再设置一下充填颜色,字体颜色就可以了。
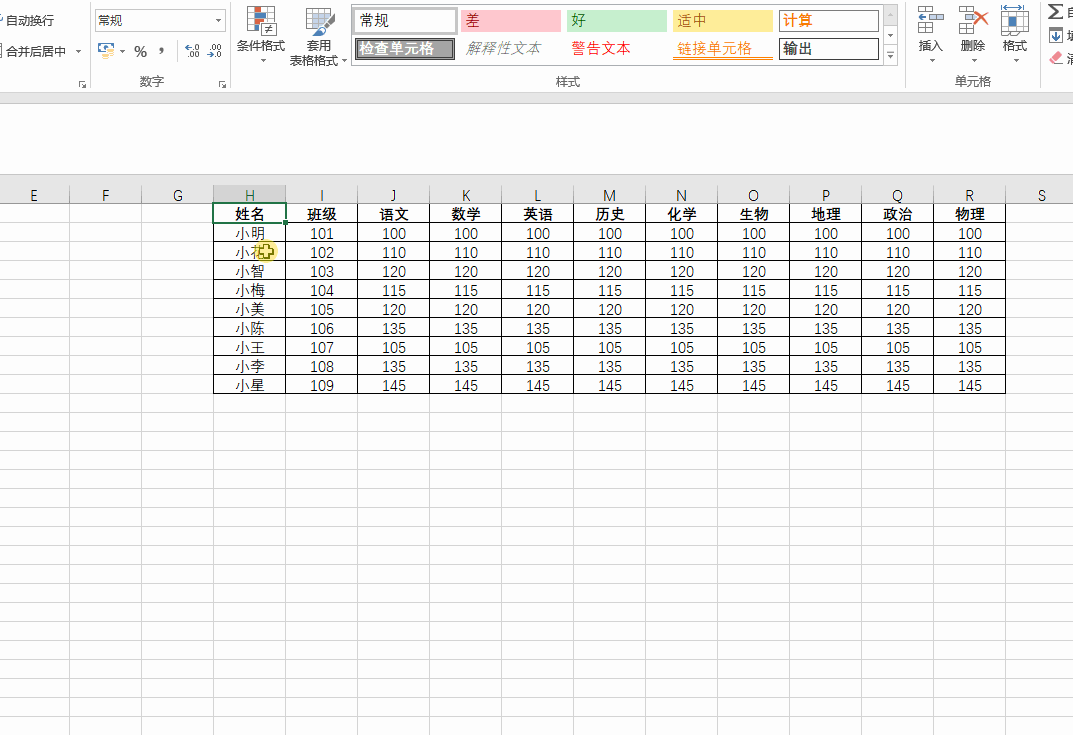
2、输入自动刷新代码
经过前面的操作之后,我们已经将聚光灯效果大致实现出来,但还有一个问题,就是每次要实现聚光灯效果的时候,还需要按一下键盘上的【F9】,为了解决这问题,还需要这样操作一下。
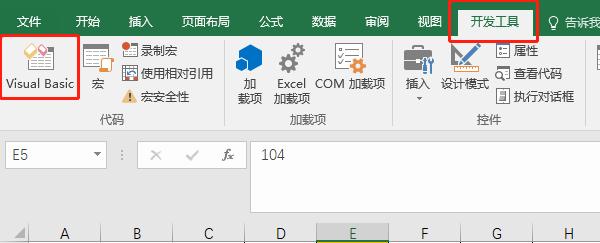
点击【开发工具】-【Visual Basic】,最后在弹出来的窗口里面,输入下图所示的代码就可以了,大家可以去操作看看,小编感觉还是挺简单的。
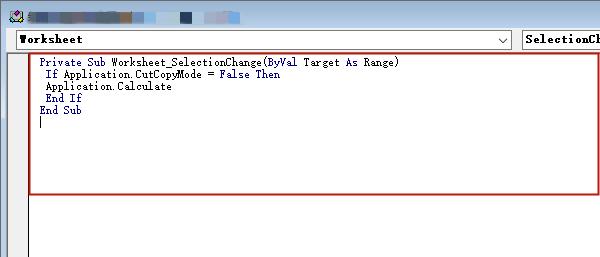
3、使用方方格子实现聚光灯
如果我们想偷懒的话,那可以使用Excel插件来实现聚光灯效果,比如小编经常用到就是方方格子工具箱,只要点击【方方格子】-【聚光灯】就可以了,是不是挺高效的,那大家赶紧去试试看吧!
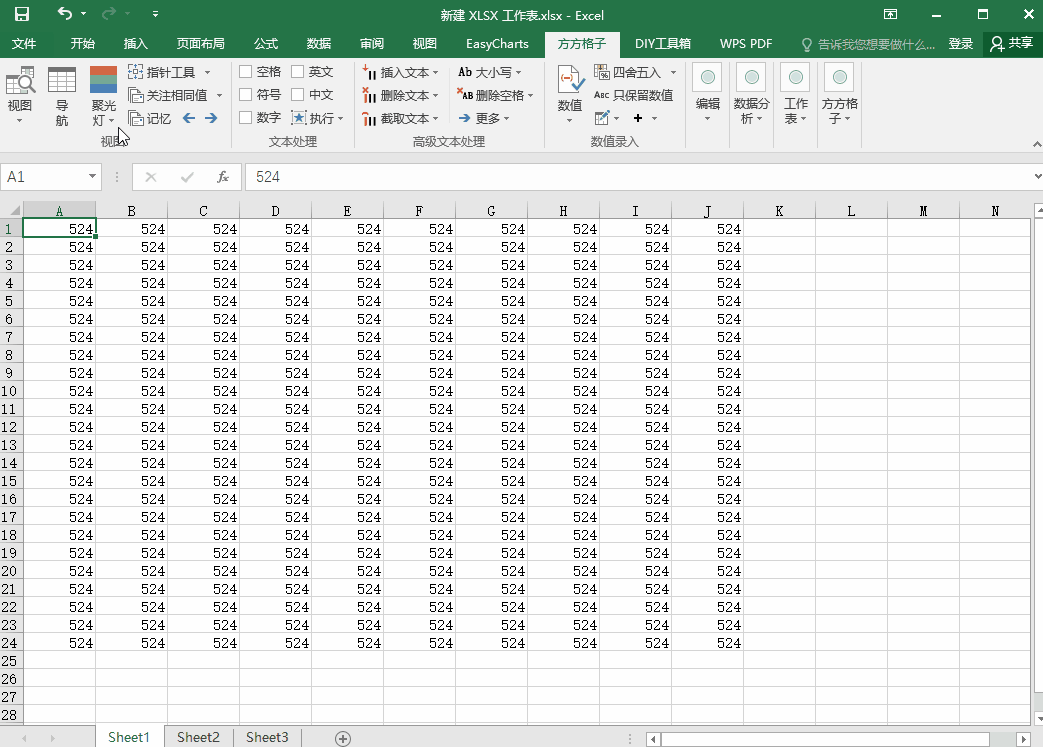
以上就是关于使用Excel实现聚光灯效果的全部过程,如果小伙伴们还有其他补充的,可以在评论区留言。




















 2372
2372

 被折叠的 条评论
为什么被折叠?
被折叠的 条评论
为什么被折叠?








